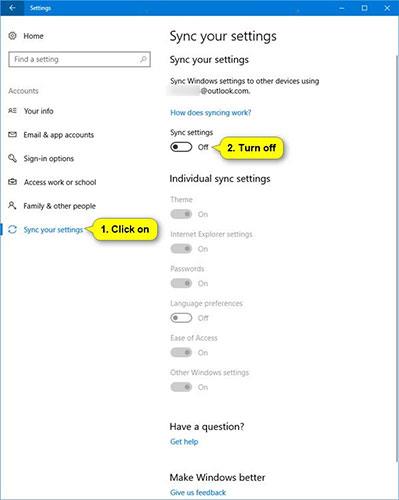Kun synkronointiasetukset on käytössä, Windows synkronoi valitsemasi asetukset kaikissa Windows 10 -laitteissa , joihin olet kirjautunut Microsoft-tililläsi.
Huomautus:
- Synkronointiasetukset toimivat myös, jos kirjaudut sisään Microsoft-tiliisi linkitetyllä työ- tai koulutilillä.
- Jos synkronointiasetukset eivät ole käytettävissä laitteellasi, organisaatiosi ei ehkä salli tätä ominaisuutta.
Synkronoitaviksi valitsemasi asetukset tallennetaan myös OneDriveen (pilvi).
Voit synkronoida teemat, salasanat, kieliasetukset, helppokäyttöisyys ja muut Windowsin asetukset ( Muut Windowsin asetukset ). Jos otat Muut Windowsin asetukset -vaihtoehdon käyttöön , Windows synkronoi jotkin laiteasetukset (kuten tulostin- ja hiiriasetukset), Resurssienhallinnan asetukset ja ilmoitusasetukset. Katso täydellinen luettelo asetuksista, jotka Windows voi synkronoida:
https://docs.microsoft.com/vi-vn/azure/active-directory/devices/enterprise-state-roaming-windows-settings-reference#windows-settings-overview
- Teema - Työpöydän tausta, tehtäväpalkin sijainti jne.
- Salasanat - Windowsin tiedonhallinta, mukaan lukien WiFi-profiilit
- Kieliasetukset - Oikeinkirjoitussanakirja, järjestelmän kieliasetukset
- Helppokäyttöisyys – Narrator (näytönlukuohjelma), näyttönäppäimistö (virtuaalinen näppäimistö), suurennuslasi (työkalu näytön osan tai koko näytön suurentamiseen)
- Muut Windowsin asetukset - Katso lisätietoja osoitteesta:
https://docs.microsoft.com/vi-vn/azure/active-directory/devices/enterprise-state-roaming-windows-settings-reference#windows-settings-details
Tämä opas näyttää, kuinka synkronointiasetukset otetaan käyttöön tai poistetaan käytöstä kaikissa laitteissa Microsoft-tilillä Windows 10:ssä.
Vaihtoehto 1: Ota synkronointiasetukset käyttöön tai poista ne käytöstä Asetukset-sovelluksessa
1. Avaa Asetukset ja napsauta Tilit-kuvaketta.
2. Napsauta Synkronoi asetukset vasemmalla ja suorita vaihe 3 tai vaihe 4 alla tehdäksesi mitä haluat.
3. Voit poistaa synkronointiasetukset kokonaan käytöstä seuraavasti:
Siirrä oikealla olevan Synkronoi asetukset -kohdassa liukusäädintä vasemmalle poistaaksesi synkronointiasetukset käytöstä ja siirry alla olevaan vaiheeseen 5.

4. Ota synkronointiasetukset käyttöön seuraavasti:
Tämä on oletusasetus.
A) Siirrä oikeanpuoleisen Synkronoi asetukset -kohdassa liukusäädintä oikealle ottaaksesi synkronointiasetukset käyttöön .
B) Halutessasi voit nyt myös ottaa yksittäiset synkronointiasetukset käyttöön tai poistaa ne käytöstä alla olevassa vaihtoehdossa 2 tai 3.

5. Kun olet valmis, sulje Asetukset ottaaksesi käyttöön.
Vaihtoehto 2: Ota yksittäiset synkronointiasetukset käyttöön tai poista ne käytöstä Asetukset-sovelluksessa
1. Avaa Asetukset ja napsauta Tilit-kuvaketta.
2. Napsauta vasemmalla olevaa Synkronoi asetukset .
3. Jos et ole jo tehnyt niin, sinun on otettava synkronointiasetukset käyttöön yllä olevan vaihtoehdon 1 vaiheessa 4.
4. Oikean reunan Yksilölliset synkronointiasetukset -kohdassa voit ottaa käyttöön tai poistaa käytöstä kaikki haluamasi synkronointiasetukset.
Huomautus : Oletuksena kaikki yksittäiset synkronointiasetukset ovat käytössä.
5. Kun olet valmis, voit sulkea Asetukset , jos haluat.

Vaihtoehto 3: Ota yksittäiset synkronointiasetukset käyttöön tai poista ne käytöstä rekisterieditorissa
1. Jos et ole jo tehnyt niin, sinun on otettava synkronointiasetukset käyttöön yllä olevan vaihtoehdon 1 vaiheessa 4.
2. Avaa Käynnistä-valikko , kirjoita hakukenttään regeditEnter ja avaa Rekisterieditori napsauttamalla .
3. Napsauta Kyllä, jos UAC niin pyytää .
4. Siirry rekisterieditorissa alla olevaan sijaintiin.
HKEY_CURRENT_USER\Software\Microsoft\Windows\CurrentVersion\SettingSync\Groups

5. Laajenna Ryhmät -avain vasemmassa paneelissa ja napsauta alla olevan paneelin aliavainta yksittäisen synkronointiasetuksen kohdalla, jonka haluat ottaa käyttöön tai poistaa käytöstä.
| Henkilökohtaiset synkronointiasetukset |
Rekisterin aliavain |
| Teemat |
Personointi |
| Asenna Microsoft Edge ja Internet Explorer |
Selaimen asetukset |
| Salasana |
Valtuustiedot |
| Kielivaihtoehdot |
Kieli |
| Helppokäyttöisyys |
Esteettömyys |
| Muut Windowsin asetukset |
Windows |
| Käynnistä-valikon asettelu |
StartLayout |
6. Kaksoisnapsauta aliavaimen oikeanpuoleisessa paneelissa olevaa DWORDia muokataksesi sitä.
7. Suorita vaihe 8 tai vaihe 9 alla tehdäksesi mitä haluat.
8. Voit poistaa henkilökohtaiset synkronointiasetukset käytöstä seuraavasti:
Enter 0, paina OK ja siirry alla olevaan vaiheeseen 10.

9. Henkilökohtaisten synkronointiasetusten ottaminen käyttöön: (Tämä on oletusasetus).
Enter 1, napsauta OK ja siirry alla olevaan vaiheeseen 10.

10. Toista vaihe 6, jos haluat ottaa käyttöön tai poistaa käytöstä muita henkilökohtaisia synkronointiasetuksia.
11. Kun olet valmis, voit sulkea Rekisterieditorin.
Kaikki toiminnot suoritettu!
Toivottavasti olet onnistunut.