Oletustulostimen määrittäminen Windows 10:ssä

Tässä artikkelissa Quantrimang näyttää, kuinka voit määrittää oletustulostimen ja estää Windows 10:tä muuttamasta tätä asetusta automaattisesti.

Oletustulostimen määrittäminen Windows 10:ssä auttaa säästämään paljon aikaa ja vaivaa, kun verkossa on useita tulostimia. Tässä artikkelissa Quantrimang näyttää, kuinka voit määrittää oletustulostimen ja estää Windows 10:tä muuttamasta tätä asetusta automaattisesti.
Voit määrittää oletustulostimen avaamalla Asetukset painamalla Windows + I. Avaa seuraavaksi Laitteet ja valitse sitten Tulostimet ja skannerit . Täällä näet kaikki verkossasi olevat tulostimet sekä tulostuspalvelut, kuten OneNote tai Microsoft Print to PDF.
Estä Windowsia vaihtamasta oletustulostinta
Jos haluat määrittää oletustulostimen, sinun on ensin vieritettävä näyttöä alaspäin ja varmistettava, että Anna Windowsin hallita oletustulostinta -vaihtoehto ei ole valittuna . Jos valitset tämän vaihtoehdon, Windows määrittää oletustulostimen automaattisesti. Lisäksi kun otat tämän vaihtoehdon käyttöön, et voi määrittää oletustulostinta haluamallasi tavalla.
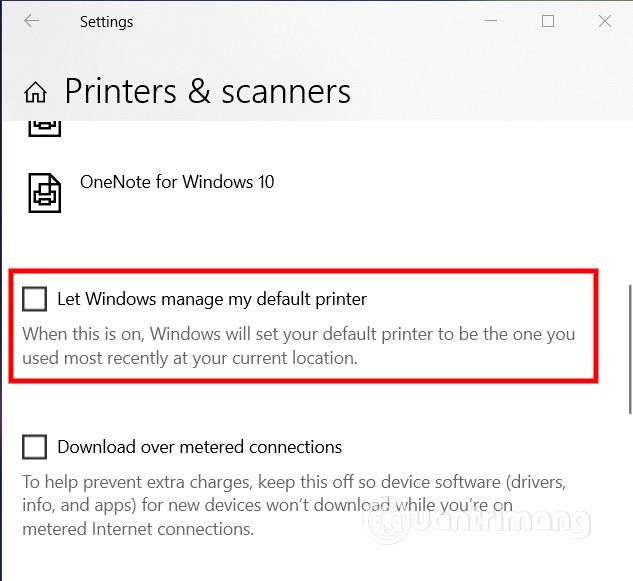
Määritä oletustulostin Windows 10:ssä
Jos et näe tulostinluetteloa, napsauta yllä olevaa Lisää tulostin tai skanneri . Jos tulostintasi ei näy, valitse Haluamani tulostin ei ole luettelossa .
Kun olet lisännyt tulostimen, jonka haluat asettaa oletukseksi, napsauta sitä. Napsauta seuraavaksi Hallinnoi- painiketta nähdäksesi lisää vaihtoehtoja.

Näet tulostimen hallintasivulla Aseta oletukseksi -painikkeen . Napsauta tätä painiketta, niin Windows asettaa haluamasi tulostimen tulevien töiden oletustulostimeksi. Kun asennus on valmis, tulostimen nimessä näkyy oletustila .

Nyt aina, kun tulostat, oletustulostimesi tekee tulostustyön. Voit aina valita toisen tulostimen oletustulostimeksi, jos haluat.
Toivotan sinulle menestystä ja kutsuen sinua näkemään monia muita hienoja vinkkejä Quantrimangista:
Kioskitila Windows 10:ssä on tila, jolla voit käyttää vain yhtä sovellusta tai käyttää vain yhtä verkkosivustoa vierailevien käyttäjien kanssa.
Tämä opas näyttää, kuinka voit muuttaa tai palauttaa Camera Roll -kansion oletussijaintia Windows 10:ssä.
Hosts-tiedoston muokkaaminen voi aiheuttaa sen, että et voi käyttää Internetiä, jos tiedostoa ei ole muokattu oikein. Seuraava artikkeli opastaa sinua muokkaamaan isäntätiedostoa Windows 10:ssä.
Valokuvien koon ja kapasiteetin pienentäminen helpottaa niiden jakamista tai lähettämistä kenelle tahansa. Erityisesti Windows 10:ssä voit muuttaa kuvien kokoa erässä muutamalla yksinkertaisella vaiheella.
Jos sinun ei tarvitse näyttää äskettäin vierailtuja kohteita ja paikkoja turvallisuus- tai yksityisyyssyistä, voit helposti sammuttaa sen.
Microsoft on juuri julkaissut Windows 10 Anniversary Update -päivityksen, joka sisältää monia parannuksia ja uusia ominaisuuksia. Tässä uudessa päivityksessä näet paljon muutoksia. Windows Ink -kynän tuesta Microsoft Edge -selainlaajennuksen tukeen, Start Menu ja Cortana ovat myös parantuneet merkittävästi.
Yksi paikka monien toimintojen ohjaamiseen suoraan ilmaisinalueella.
Windows 10:ssä voit ladata ja asentaa ryhmäkäytäntömalleja hallitaksesi Microsoft Edge -asetuksia, ja tämä opas näyttää prosessin.
Dark Mode on tumman taustan käyttöliittymä Windows 10:ssä, joka auttaa tietokonetta säästämään akun virtaa ja vähentämään vaikutusta käyttäjän silmiin.
Tehtäväpalkissa on rajoitetusti tilaa, ja jos työskentelet säännöllisesti useiden sovellusten kanssa, tila saattaa loppua nopeasti, jotta voit kiinnittää lisää suosikkisovelluksiasi.









