Ohjeet Windows 11:n käyttämiseen Macissa

Seuraava artikkeli opastaa sinua Windows 11:n asentamisessa ja käyttämisessä macOS:n kanssa riippumatta siitä, käyttääkö Mac-tietokoneesi Intel-siruja tai Applen silikonia.

Valitettavasti et voi enää käyttää Boot Campia Windows 11:n käyttämiseen , koska Apple ei ole päivittänyt sitä toimimaan Microsoftin uusimman käyttöjärjestelmän kanssa. Onneksi kolmannen osapuolen kehittäjät ovat täyttäneet aukon virtualisointiohjelmistolla, joten Windows 11:n käyttö Macissa on edelleen mahdollista.
Seuraava artikkeli opastaa sinua Windows 11:n asentamisessa ja käyttämisessä macOS:n kanssa riippumatta siitä, käyttääkö Mac-tietokoneesi Intel-siruja tai Applen silikonia. Voit käyttää tähän Parallels Desktopin 7 päivän kokeiluversiota, mutta joudut maksamaan 80 dollaria täydestä lisenssistä kokeilujakson päätyttyä.
Virtualisoi Windows 11 Parallels 18:lla
Tämän kumppanuuden ansiosta Parallelsin asiakkaat voivat ladata, asentaa ja määrittää Windows 11:n Macilleen vain muutamalla napsautuksella. Parallels 18.1 tarjoaa myös virtuaalisen TPM-sirun ja tuen Windows-ominaisuuksille, kuten BitLocker, Secure Boot ja Windows Hello . Nämä suojausominaisuudet ovat yksi syistä asentaa Windows Maciin.
Tämä opas käyttää Parallelsin kokeiluversiota ja Windows 11:n aktivoimatonta kopiota Microsoftin käyttöjärjestelmän asentamiseen ja suorittamiseen Macissa ilmaiseksi. Jos huomaat tämän ratkaisun toimivan sinulle, voit aina päivittää Parallelsin täysversioon ja ostaa Windows-lisenssin myöhemmin.
Parallels 18 lataa automaattisesti Windows-asennusohjelman, mutta voit myös toimittaa kopion asennusohjelmasta, jos olet ladannut Windows 11 ISO -tiedoston tietokoneellesi.
Windows 11:n asentaminen ja käyttäminen Macissa
Vaihe 1: Lataa Parallels Desktop 18
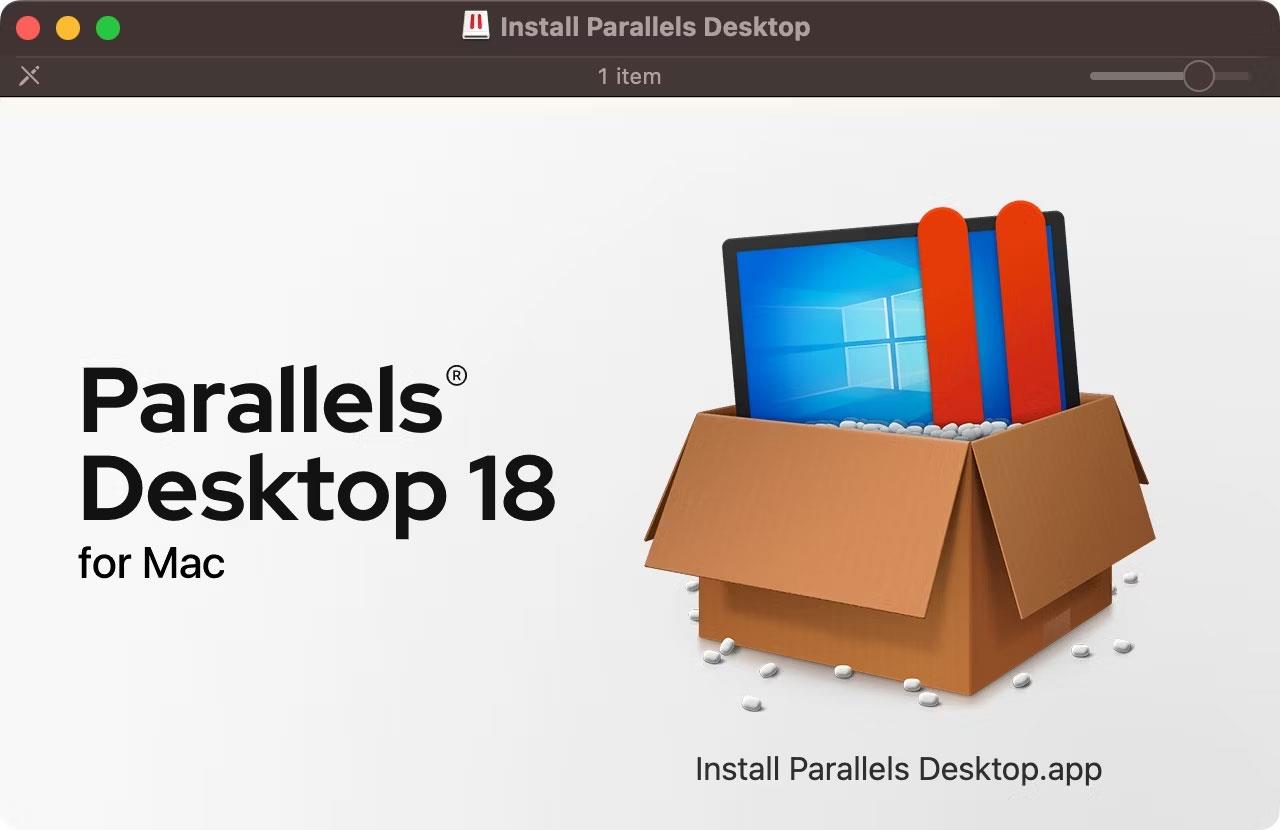
Parallels Desktop 18 -asennusohjelma macOS Finderissa
Hanki ilmainen kokeiluversio Parallels Desktop 18:sta macOS:lle käymällä Parallels Desktop -sivustolla ja napsauttamalla Lataa ilmainen kokeiluversio -painiketta . Voit käyttää Parallels-ominaisuuksia rajoituksetta 14 päivän kokeilujakson aikana. Kun asennusohjelma on ladattu, avaa Install Parallels Desktop -levykuva Lataukset- kansiosta .
Vinkkejä :
Jos macOS antaa sinulle viestin, jonka mukaan sitä ei voi avata, koska asennusohjelmaa ei ole ladattu App Storesta, Ctrl- osoita tiedostokuvaketta ja valitse pikavalikosta Avaa ja vahvista toiminto napsauttamalla Avaa-painiketta .
Kun levykuva on asennettu, kaksoisnapsauta Install Parallels Desktop -sovellusta . Viimeistele Parallels-asennus hyväksymällä ehdot, antamalla Mac-käyttäjänimesi ja -salasanasi ja sallimalla Parallelsin käyttää Maciasi.
Vaihe 2: Asenna Windows 11 Parallelsissa

Asennusapuri Parallels Desktop 18:ssa macOS:n lataamiseen ja asentamiseen Windows 11
Launch Parallels ja Installation Assistant ottaa tehtävän. Jos se ei ole näkyvissä, napsauta Tiedosto -valikkoa ja valitse Uusi luodaksesi uuden virtuaalikoneen. Jos Installation Assistant tarjoaa Windows 11:n lataamisen ja asentamisen, hyväksy se napsauttamalla Asenna Windows -painiketta .
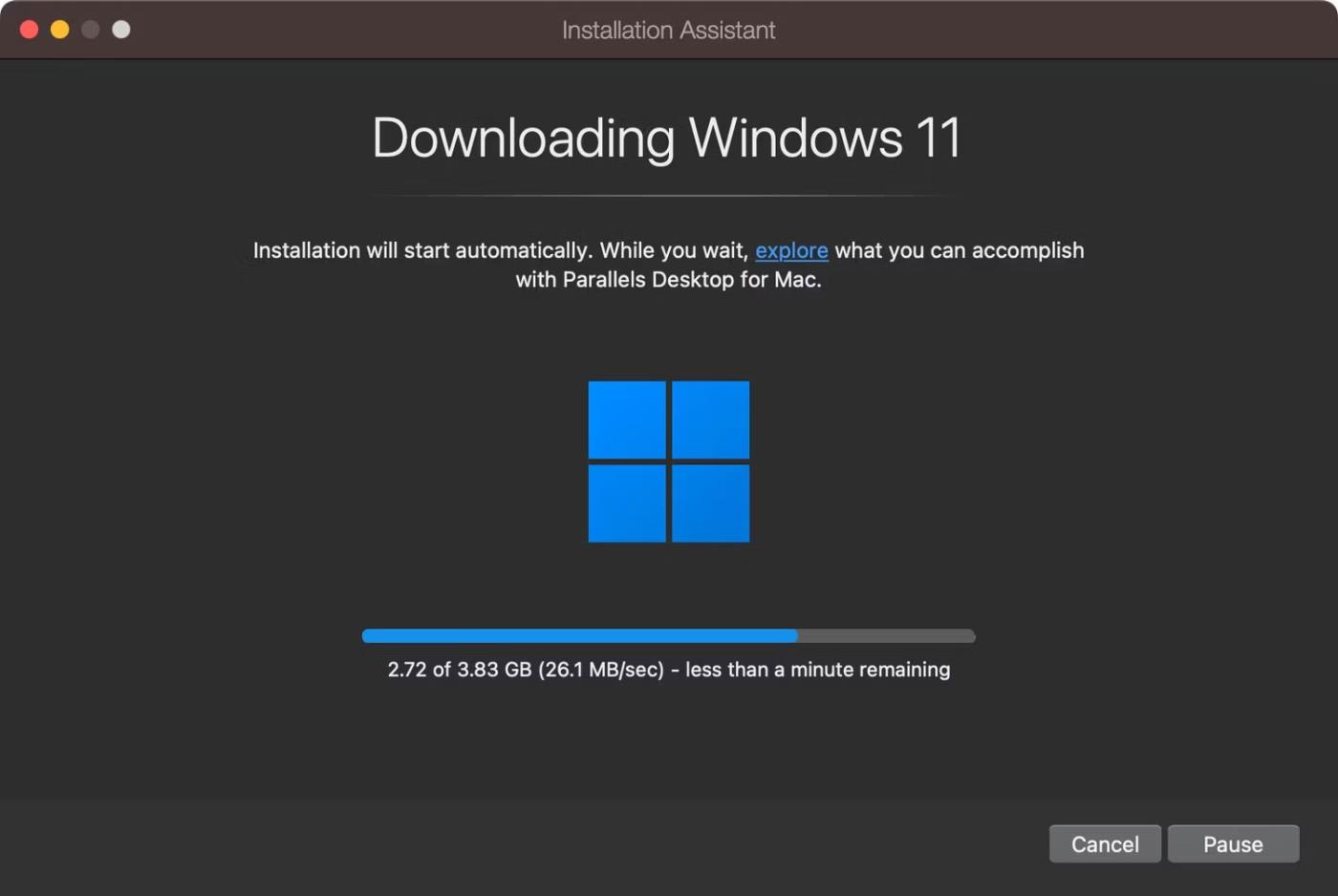
Windows 11 -asennustiedoston lataaminen
Ne, joilla on ladattu Windows 11 ISO -tiedosto, voivat valita Asenna Windows tai muu käyttöjärjestelmä DVD- tai kuvatiedostosta -vaihtoehdon ja paina Jatka . Olettaen, että valitsit automaattisen asennuksen, Parallels lataa nyt automaattisesti Windows 11 ISO -version Microsoftin verkkosivustolta, joka vastaa Mac-laitteistoasi.

Windows-asennus käynnissä Parallels Desktop 18:ssa macOS:lle
Kun tämä on tehty, Parallels todentaa ja käynnistää asennusohjelman. Windows 11:n asentaminen voi kestää jonkin aikaa – ole kärsivällinen, sillä Parallels optimoi Windows 11:n Macissasi. Näet "Asennus valmis" -viestin prosessin lopussa. Napsauta siinä vaiheessa jatkaaksesi.
Vaihe 3: Viimeistele asennus
Sinua pyydetään luomaan ilmainen Parallels-tili, mutta voit kirjautua sisään Applella ja välttää oikean sähköpostiosoitteesi jakamista. Parallels Desktop 18 sisältää rajoittamattoman ilmaisen kokeilujakson. Kun se vanhenee, sinun on ostettava lisenssi Parallels-verkkosivustolta.
Parallels käynnistää nyt virtuaalikoneesi viimeistelemään Windows 11 -asennuksen. Windowsin käyttöoikeussopimus tulee näkyviin seuraavaksi, joten jatka napsauttamalla Hyväksy- painiketta.
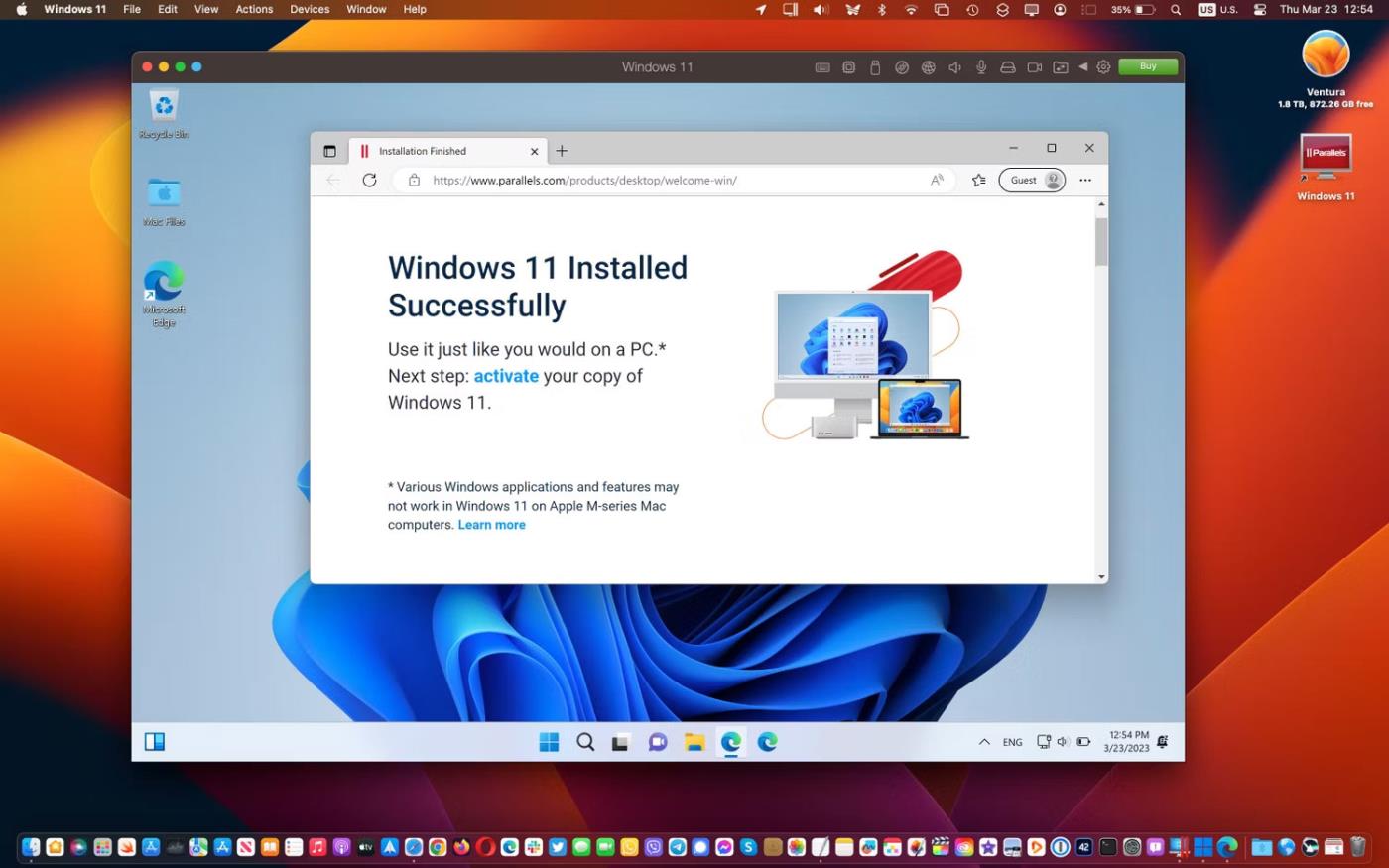
Windows 11 toimii Parallels Desktop 18:ssa macOS:n rinnalla
Olet nyt Windows 11 -työpöydällä macOS-ikkunassa. Kun kaikki on asennettu ja määritetty oikein, voit käyttää Windows-suosikkisovelluksiasi ja -pelejäsi macOS:n rinnalla!
Vaihe 4: Asenna Parallels Toolbox

Käytä Parallels Desktop Toolboxia macOS-valikkopalkista
Tämä vaihe on valinnainen, mutta Parallels Toolbox sisältää monia hyödyllisiä apuohjelmia tallennustilan vapauttamiseen, sisällön luomiseen, tietokoneen asetusten optimointiin esityksiin jne. Lataa ne käynnistämällä ne Parallels Desktop ja napsauta valikosta Parallels > Install Parallels Toolbox for Mac. -palkkia ja napsauta sitten Asenna nyt .
Voit käyttää Parallels Toolboxin eri sovelluksia macOS:n valikkopalkista oikeassa yläkulmassa. Parallels Toolbox ei korvaa useiden sovellusten tarvetta, joten artikkelissa suositellaan Windows-suosikkisovellusten asentamista.
Voit hankkia kolmannen osapuolen Windows-sovelluksia Microsoft Storesta tai kehittäjän verkkosivustosta aivan kuten oikealla tietokoneella. Parallels Desktopin avulla voit jopa avata ladatut Windows-sovellusten asennusohjelmat suoraan macOS Finderista.
Vaihe 5: Mukauta Windows 11 -virtuaalikonetta
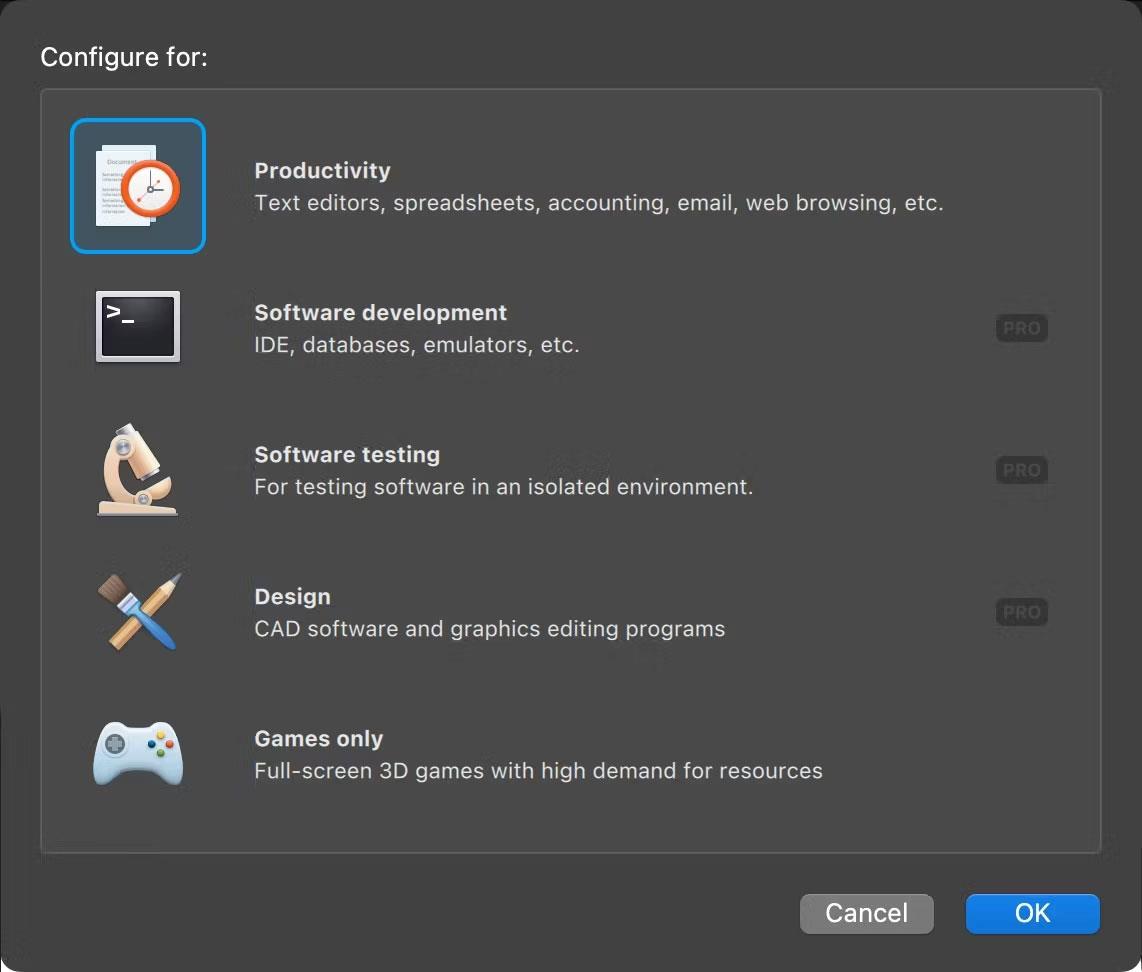
Valitse ensisijainen Windows 11 -käyttötapaus Parallels Desktop 18:ssa macOS:lle
Voit säätää erilaisia asetuksia napsauttamalla valikkoriviltä Rinnakkaiset > Määritä (jotkin asetukset eivät ole muutettavissa, ennen kuin virtuaalikoneesi sammutetaan). Napsauta Yleiset- välilehdellä Muuta -painiketta Määritä-kohdan vieressä , jos haluat valita, käytätkö ensisijaisesti Windows 11:tä tuottavuuteen, pelaamiseen, kehitykseen jne.
Voit antaa Windows 11 -virtuaalikoneellesi mukautetun otsikon Nimi- kenttään .
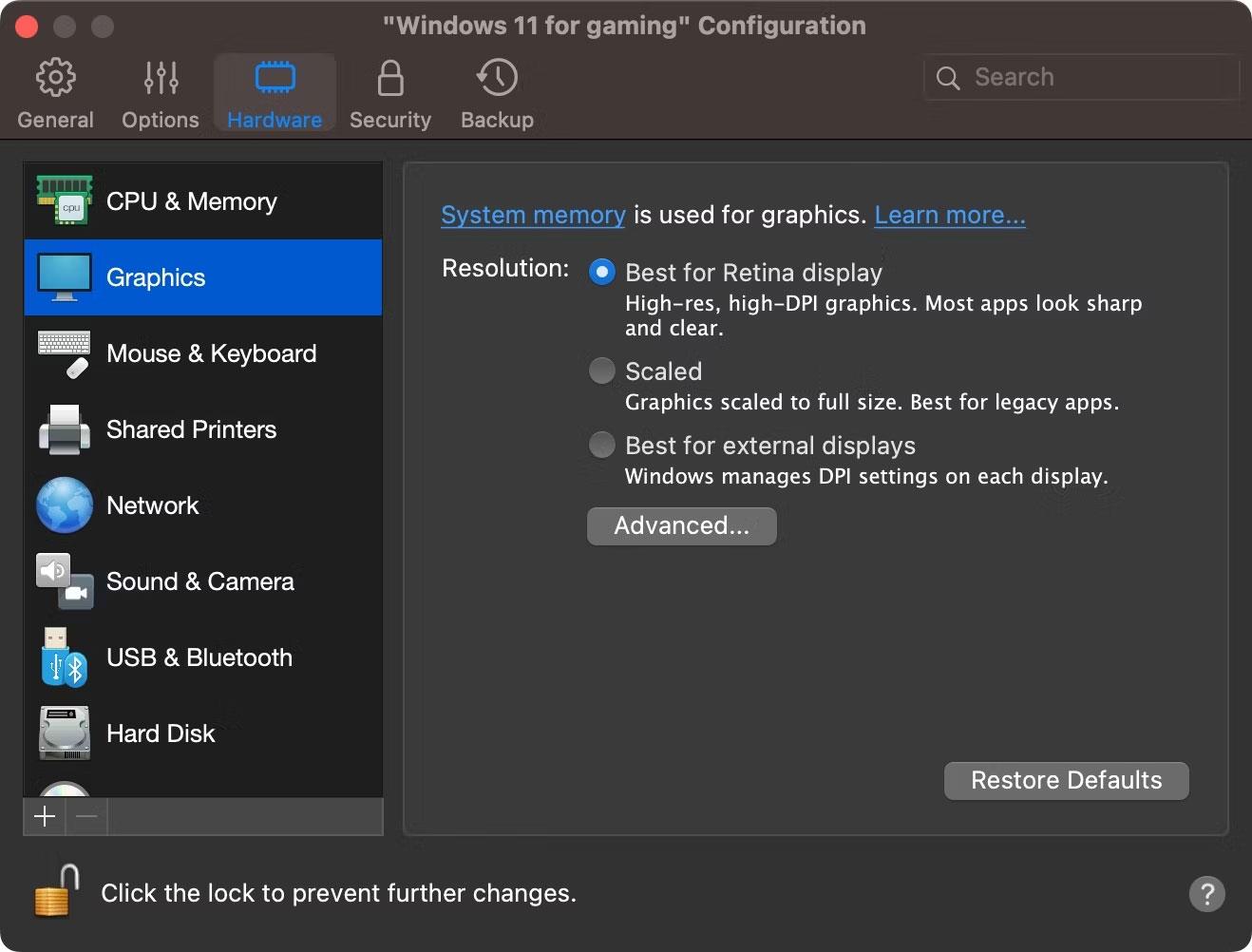
Säädä Windows 11:n virtuaalikoneen grafiikkaa Parallels Desktop 18:ssa macOS:lle
Napsauta sitten Laitteisto -välilehteä hienosäätääksesi virtuaalikoneesi säätämällä virtuaalisen RAM-muistin, prosessorin, grafiikkaytimen ja muiden Windows 11:ssä käytettävissä olevien ominaisuuksien määrää.
Napsauta sivupalkin lisäosia määrittääksesi muut emulaattorilaitteiston ominaisuudet, kuinka ohjelmiston ominaisuudet, kuten jakaminen ja kuva kuvassa, toimivat. Sulje asetusikkuna tallentaaksesi muutokset virtuaaliseen tietokoneeseesi.
Kioskitila Windows 10:ssä on tila, jolla voit käyttää vain yhtä sovellusta tai käyttää vain yhtä verkkosivustoa vierailevien käyttäjien kanssa.
Tämä opas näyttää, kuinka voit muuttaa tai palauttaa Camera Roll -kansion oletussijaintia Windows 10:ssä.
Hosts-tiedoston muokkaaminen voi aiheuttaa sen, että et voi käyttää Internetiä, jos tiedostoa ei ole muokattu oikein. Seuraava artikkeli opastaa sinua muokkaamaan isäntätiedostoa Windows 10:ssä.
Valokuvien koon ja kapasiteetin pienentäminen helpottaa niiden jakamista tai lähettämistä kenelle tahansa. Erityisesti Windows 10:ssä voit muuttaa kuvien kokoa erässä muutamalla yksinkertaisella vaiheella.
Jos sinun ei tarvitse näyttää äskettäin vierailtuja kohteita ja paikkoja turvallisuus- tai yksityisyyssyistä, voit helposti sammuttaa sen.
Microsoft on juuri julkaissut Windows 10 Anniversary Update -päivityksen, joka sisältää monia parannuksia ja uusia ominaisuuksia. Tässä uudessa päivityksessä näet paljon muutoksia. Windows Ink -kynän tuesta Microsoft Edge -selainlaajennuksen tukeen, Start Menu ja Cortana ovat myös parantuneet merkittävästi.
Yksi paikka monien toimintojen ohjaamiseen suoraan ilmaisinalueella.
Windows 10:ssä voit ladata ja asentaa ryhmäkäytäntömalleja hallitaksesi Microsoft Edge -asetuksia, ja tämä opas näyttää prosessin.
Dark Mode on tumman taustan käyttöliittymä Windows 10:ssä, joka auttaa tietokonetta säästämään akun virtaa ja vähentämään vaikutusta käyttäjän silmiin.
Tehtäväpalkissa on rajoitetusti tilaa, ja jos työskentelet säännöllisesti useiden sovellusten kanssa, tila saattaa loppua nopeasti, jotta voit kiinnittää lisää suosikkisovelluksiasi.









