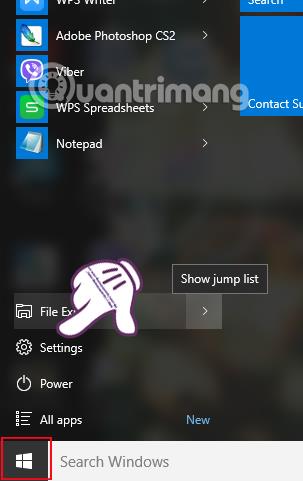Windows 10 -versio tuo käyttäjille monia uusia ja päivitettyjä ominaisuuksia verrattuna aikaisempiin käyttöjärjestelmiin. Mukaan lukien älykäs ilmoitus tietokoneella. Kun järjestelmästä tai Windows 10:een asennetuista sovelluksista tulee ilmoitus, käyttöliittymän oikealle puolelle tulee pieni ilmoitusponnahdusikkuna äänen mukana. Sieltä käyttäjät voivat tietää ja päivittää nopeasti tietokoneen sekä ohjelmistojen tai sovellusten tilan.
Joidenkin ihmisten on kuitenkin vain näytettävä ilmoitusponnahdusikkuna, eivätkä he halua lisätä ääntä, koska se joskus häiritsee heitä tekemästä työtä. Erittäin yksinkertainen! Voimme poistaa ilmoitukset kokonaan käytöstä Windows 10 -järjestelmässä ja jopa muuttaa ääntä haluttaessa, kun mukautat tietokoneen asetuksia.
1. Poista Windows 10:n ilmoitusäänet käytöstä asetuksista:
Huomaa, että kun teet tämän, kaikki ääniilmoitukset ja ilmoitusponnahdusikkunat poistetaan käytöstä Windows 10:ssä.
Vaihe 1:
Napsauta tietokoneen käyttöliittymässä Käynnistä- valikkopainiketta ja valitse Asetukset . Tai painamme näppäinyhdistelmää Windows + I.

Vaihe 2:
Seuraavaksi Asetukset-liittymässä valitsemme Järjestelmä .

Vaihe 3:
Napsautamme tässä käyttöliittymässä vasemmalla olevassa valikkoluettelossa kohtaa Ilmoitukset ja toimet . Katso sitten oikealla olevaa käyttöliittymää, jossa Ilmoitukset- osiossa näkyvät kaikki ilmoitukset Windows 10 -järjestelmässä. Valitse vaihtoehto äänen poistamiseksi käytöstä ja kytke se sitten pois päältä -tilaan .

Vaihe 4:
Vieritä myös kyseisessä käyttöliittymässä Näytä ilmoitukset näistä sovelluksista -osioon ja valitse sovellukset, joiden ilmoitukset haluat poistaa käytöstä Windows 10:ssä.

2. Muuta ilmoitusääntä Ääniasetuksissa:
Tällä menetelmällä voimme edelleen sammuttaa tai muuttaa ilmoitusääntä, mutta saat silti ilmoituksia näytön käyttöliittymän ponnahdusikkunoiden kautta.
Vaihe 1:
Napsauta näytön käyttöliittymässä kaiutinkuvaketta ja valitse Äänet .

Vaihe 2:
Valitse Ääni-käyttöliittymässä Äänet-välilehti , siirry sitten Äänimalli- osioon ja valitse Windowsin oletus (muokattu) .
Huomaa , että jos et löydä Windowsin oletus (muokattu) -osiota Sound Schemestä, katso Ohjelmatapahtumat -osio ja napsauta ilmoituspalkkia .

Vaihe 3:
Napsauta sitten Äänet- kohdan alla olevaa ruutua ja valitse Ei mitään , jos et käytä ääntä ilmoituksissa, ja tallenna muutokset napsauttamalla OK .

Jos haluamme muuttaa ilmoitusääntä , voimme valita äänet Äänet-osion luettelosta , testata valittua ääntä napsauttamalla Testaa ja tallentaa napsauttamalla OK .

Joten olemme poistaneet ilmoitusäänet käytöstä Windows 10:ssä. Ilmoitusääntä on kuitenkin parasta säätää Ääniasetuksissa. Voit sammuttaa tai valita äänen ilman, että ilmoitusponnahdusikkuna katoaa, kuten järjestelmän asetuksissa.
Katso lisätietoja seuraavista artikkeleista:
- Artikkelin 7 tapaa ja mukautuksia auttavat Windows 10:täsi "tuuli nopeasti"
Menestystä toivottaen!