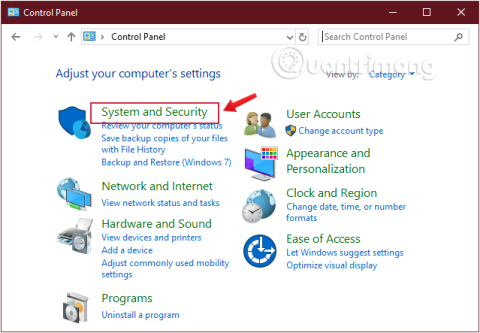Kun Windows 10 -tietokonetta sammutetaan, jotkut käyttäjät haluavat käyttää fyysistä virtapainiketta sen sijaan, että napsauttaisivat hiiren kakkospainikkeella Käynnistä-painiketta. Joten kuinka mukauttaa tietokoneen laitteiston virtapainiketta? Tässä artikkelissa Quantrimang.com näyttää, kuinka voit asettaa virtapainikkeen sammutus-, lepotila- tai horrostilaan tai sammuttaa näytön joka kerta, kun painat sitä Ohjauspaneelin, Komentorivi-, Virranhallinta- ja Virranlisäasetusten avulla.
Muuta virtapainikkeen toimintoa Windows 10:ssä Ohjauspaneelin avulla
Vaihe 1: Avaa Ohjauspaneeli .
Vaihe 2: Etsi ja napsauta Järjestelmä ja suojaus.

Etsi Järjestelmä ja suojaus Ohjauspaneelista
Vaihe 3: Etsi Virranhallinta-asetukset ja napsauta Muuta virtapainikkeiden toimintaa -linkkiä .

Napsauta Virranhallinta-asetuksissa Muuta virtapainikkeiden toimintaa
Vaihe 4: Kun painan virtapainiketta -pudotusvalikon käyttäminen , valitse, mitä haluat virtapainikkeen tekevän, kun sitä painetaan.

Vaihtoehdot fyysiselle virtapainikkeelle
- Älä tee mitään: Älä tee mitään
- Lepotila : lepotila
- Lepotila: tietokoneen horrostila
- Sammuta: sammuta tietokone kokonaan
- Sammuta näyttö: sammuta näyttö
Vaihe 5: Napsauta ikkunan alaosassa olevaa Tallenna muutokset -painiketta.
Kun olet suorittanut yllä olevat vaiheet, voit nyt heti käyttää virtapainiketta juuri muutetun toiminnon kanssa.
Huomaa, että eri tyyppisissä järjestelmissä on erilaisia vaihtoehtoja. Esimerkiksi kannettavalla tietokoneella tai Surface Prolla on lisävaihtoehtoja laitteelle, kun se on kytketty verkkovirtaan tai se toimii akulla. Lisäksi kaikki järjestelmät eivät tue Windows 10 -lepotilaa, joten jos et näe tätä vaihtoehtoa, se ei tue sitä.
Mukauta Windows 10:n virtapainiketta komentokehotteen avulla
Vaihe 1: Avaa komentokehote , suorita järjestelmänvalvojana ja suorita järjestelmänvalvojana.
Jos käytät Windows 10:tä uusimpien versioiden kanssa, Suorita järjestelmänvalvojana -painike tulee näkyviin heti, kun haet komentokehotetta.

Avaa komentokehote uudessa Windows 10 -versiossa
Vaihe 2: Jos haluat muuttaa toimintoa, jonka haluat virtapainikkeen suorittavan, kun sitä painetaan, anna alla olevat komennot ja paina Enter.
1. Virtalähdettä käyttävä tietokone:
powercfg -setacvalueindex SCHEME_CURRENT 4f971e89-eebd-4455-a8de-9e59040e7347 7648efa3-dd9c-4e3e-b566-50f929386280 0
2. Akkukäyttöisellä tietokoneella:
powercfg -setdcvalueindex SCHEME_CURRENT 4f971e89-eebd-4455-a8de-9e59040e7347 7648efa3-dd9c-4e3e-b566-50f929386280 0
Huomaat esimerkeissä, että molemmilla komennoilla on lopullinen arvo "0", tämä on indeksiarvo, joka määrittää mitä virtapainike tekee painettaessa, muuta sitä haluamallasi tavalla. me. Tarkat arvot ovat seuraavat:
- 0 -- Älä tee mitään: Älä tee mitään
- 1 -- Lepotila: lepotila
- 2 -- Lepotila: horrostila
- 3 -- Sammuta: sammuta tietokone kokonaan
- 4 -- Sammuta näyttö: sammuta näyttö
Jos tietokoneesi ei tue horrostilaa, muista olla käyttämättä arvoa 2.
Vaihe 3: Ota muutokset käyttöön antamalla seuraava komento ja paina Enter:
powercfg -SetActive SCHEME_CURRENT

Mukauta Windows 10:n virtapainiketta komentokehotteen avulla
Kun olet suorittanut yllä olevat vaiheet, voit nyt heti käyttää virtapainiketta juuri muutetun toiminnon kanssa.
Muuta virtapainikkeen oletustoimintoa Virta-asetuksissa
Vaihe 1 : Avaa Virranhallinta-asetukset.

Avaa Virranhallinta-asetukset
Vaihe 2 : Napsauta vasemmalla olevaa Valitse virtapainikkeen toiminta -linkkiä tai Valitse virtapainikkeen toiminta -linkkiä .

Napsauta vasemmalla puolella olevaa Valitse, mitä virtapainikkeet tekevät -linkkiä
Vaihe 3 : Valitse virtapainikkeelle haluamasi toiminto Virta- ja lepotilapainikkeiden asetusosiossa . Valitse avattavasta Kun painan virtapainiketta -valikosta haluamasi toiminto ja tallenna muutokset napsauttamalla Tallenna muutokset.
Valitse haluamasi toiminto avattavasta Kun painan virtapainiketta -valikosta
Kun painan virtapainiketta, voit muuttaa tietokoneen fyysisen painikkeen toimintaa. Oletusasetuksena se on Sammuta - joten jos painat painiketta, se on sama kuin komento Sammuta Käynnistä-valikon kautta . Voit muuttaa tämän vaihtoehdon asetukseksi Lepotila, Lepotila, Sammuta näyttö tai Älä tee mitään tässä.
Huomaa, että riippumatta siitä, mitä valitset tässä, virtapainikkeen painaminen ja pitäminen painettuna muutaman sekunnin ajan aiheuttaa silti pakotetun sammutuksen, aivan kuten irrottaminen.
Vaihe 4 : Ota muutokset käyttöön käynnistämällä tietokone uudelleen.
Muuta virtapainikkeen oletustoimintoa Virran lisäasetuksissa
Vaihe 1 : Avaa Virran lisäasetukset .
Vaihe 2 : Laajenna virtapainikkeet ja kansi ja virtapainikkeen toimintaosat .
Vaihe 3 : Valitse haluamasi toiminto ja napsauta OK.
Vaihe 4 : Ota muutokset käyttöön käynnistämällä tietokone uudelleen.

Muuta virtapainikkeen oletustoimintoa Virran lisäasetuksissa
Määritä oletusvirtapainiketoiminto paikallisessa ryhmäkäytäntöeditorissa
Huomautus:
- Sinun on kirjauduttava sisään järjestelmänvalvojana suorittaaksesi tämän vaihtoehdon.
- Paikallinen ryhmäkäytäntöeditori on saatavilla vain Windows 10 Pro-, Enterprise- ja Education-versioissa.
1. Avaa Paikallinen ryhmäkäytäntöeditori .
2. Napsauta Paikallisen ryhmäkäytäntöeditorin vasemmalla puolella laajentaaksesi Tietokoneen kokoonpano, Hallintamallit, Järjestelmä, Virranhallinta ja Painikeasetukset .

Laajenna Tietokoneasetukset, Hallintamallit, Järjestelmä, Virranhallinta ja Painikeasetukset
3. Kaksoisnapsauta Painikeasetukset - kohdan oikealla puolella Valitse virtapainike -toimintoa (kytkettynä) ja/tai Valitse muokattava virtapainiketoiminto (akulla) .
4. Suorita vaihe 5 (oletus), vaihe 6 (lepotila), vaihe 7 (sammutus), vaihe 8 (lepotila) tai vaihe 9 (älä tee toimenpiteitä) alla oletustoiminnolle, jonka haluat määrittää .
5. Käyttäjän oletusvalinta virtapainiketoiminnolle: Valitse Ei määritetty , napsauta OK ja siirry alla olevaan vaiheeseen 10.
6. Jos haluat määrittää "Hibernate" -toiminnon virtapainikkeen toiminnoksi, valitse Käytössä , napsauta Asetukset -kohdan avattavasta Virtapainikkeen toiminto -valikosta Lepotila , napsauta OK ja siirry alla olevaan vaiheeseen 10.
7. Jos haluat määrittää Sammuta - toiminnon virtapainikkeen toiminnoksi, valitse Käytössä , napsauta Sammuta avattavasta Virtapainiketoiminto -valikosta Asetukset , napsauta OK ja siirry alla olevaan vaiheeseen 10 .

Määritä "Sammuta"-toiminto virtapainikkeen toiminnoksi
8. Jos haluat määrittää "Sleep" -toiminnon virtapainikkeen toiminnoksi, valitse Käytössä , napsauta Asetukset - kohdan avattavasta Virtapainikkeen toiminto -valikosta Lepotila , napsauta OK ja siirry alla olevaan vaiheeseen 10.
9. Jos haluat määrittää "Älä toimi" virtapainikkeen toiminnoksi, valitse Käytössä , napsauta Asetukset- kohdan avattavasta Virtapainikkeen toiminto -valikosta Älä tee mitään , napsauta OK ja siirry alla olevaan vaiheeseen 10.
10. Kun olet valmis, voit halutessasi sulkea paikallisen ryhmäkäytäntöeditorin .
Yksi Microsoftin suurimmista virheistä Windows 8:n julkaisussa oli Käynnistä-painikkeen poistaminen. Tämä tekee käyttäjien vaikeaksi sammuttaa tietokoneensa. Onneksi yritys on kuitenkin tuonut Käynnistä-painikkeen takaisin Windows 10:een ja tarjoaa monia yksinkertaisia tapoja sammuttaa tietokone käyttöjärjestelmästä tai laitteen virtapainikkeella.