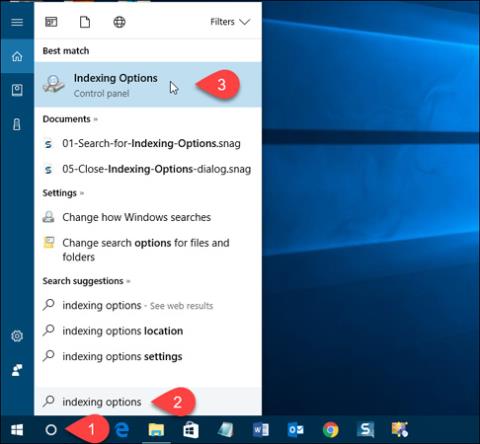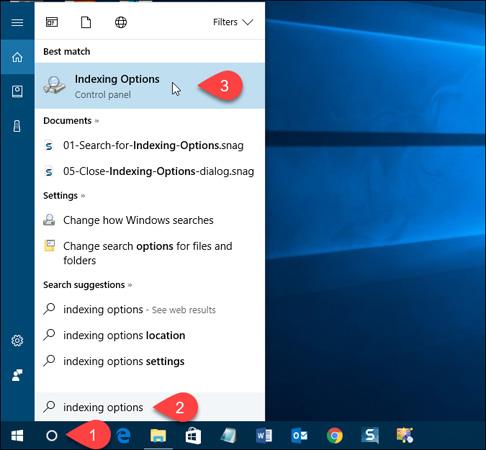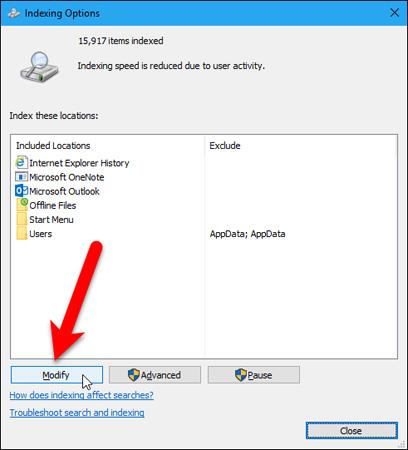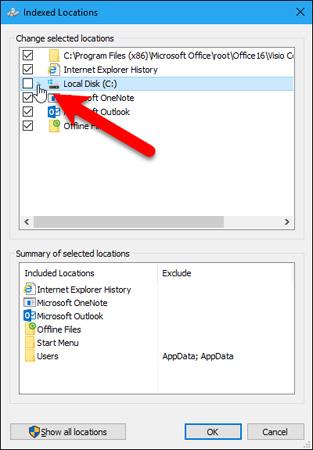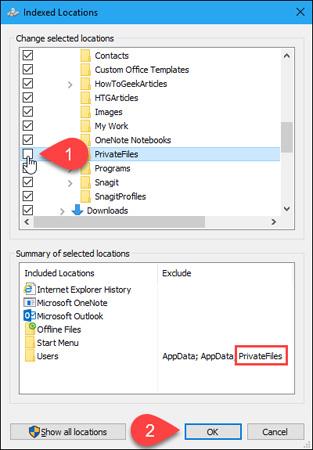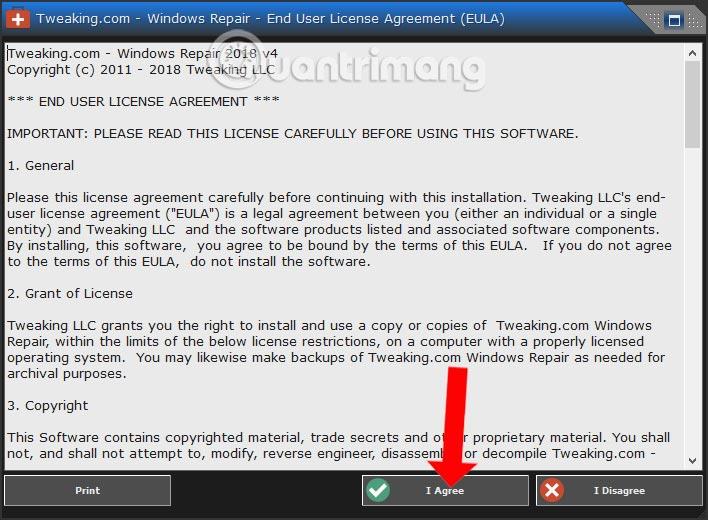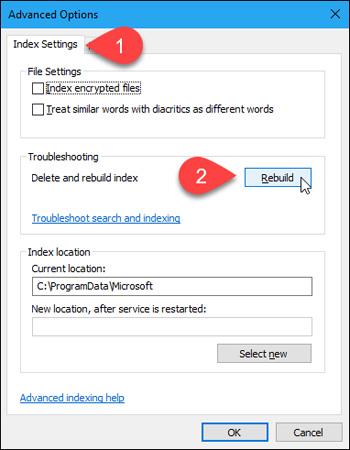Windows 10:ssä Cortana-ruutu tai Windows-haku-osio voi auttaa sinua hakemaan kaikki tietokoneesi tiedostot ja kansiot. Jos et kuitenkaan halua muiden näkevän tiettyjä tiedostoja tai kansioita, voit piilottaa ne Windowsin hakutuloksissa. Katsotaanpa, kuinka kansio piilotetaan niin, että se ei näy File Explorerin, Cortanan hakutuloksissa tai tehtäväpalkin Haku-osiossa!
Piilota tiedostot ja kansiot hakutuloksista Windows 10:ssä
Aloita napsauttamalla tehtäväpalkin Cortana- tai Search- kuvaketta ja kirjoittamalla indeksointiasetukset . Napsauta sitten näkyviin tulevissa tuloksissa Indeksointiasetukset .
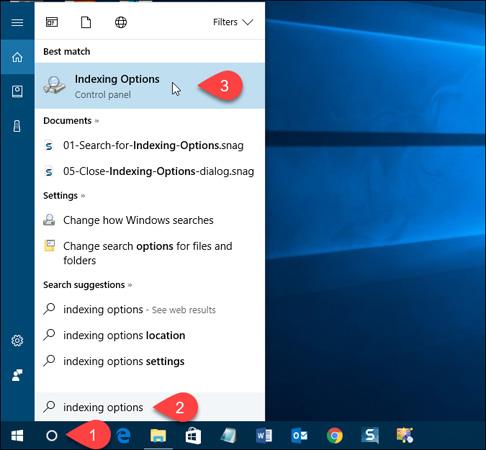
Muokkaa sisällytettyjä sijainteja
Sisällytetyt sijainnit on lueteltu Indeksointiasetukset-valintaikkunassa. Piilota nämä tiedostot ja kansiot napsauttamalla Muokkaa.
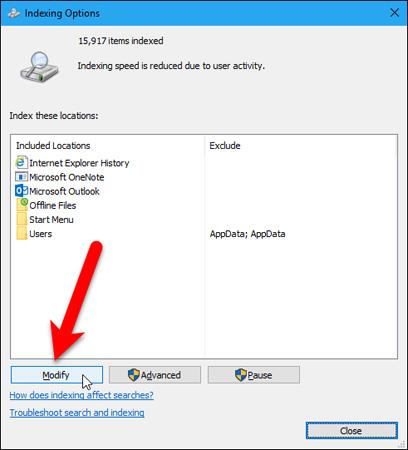
Kaikki haussa näkyvät kansiot on valittu Muuta valittuja sijainteja -ruudussa Indeksoidut sijainnit -valintaikkunassa.
Voit etsiä piilotettavan kansion napsauttamalla Paikallinen levy (C:) -kohdan tai muun kiintolevyn vieressä olevaa nuolta.
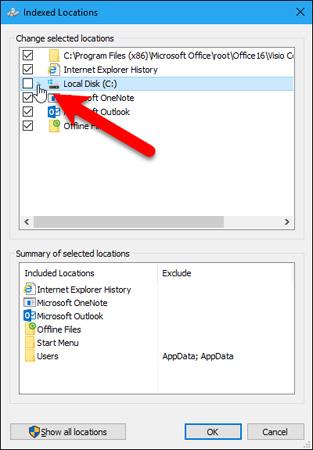
Siirry kansiopuussa kansioon, jonka haluat piilottaa, ja poista valinta kyseisen kansion vieressä olevasta ruudusta.
Huomautus: Voit piilottaa tiedostoja vain poistamalla kyseisen tiedoston sisältävän kansion valinnan. Joten jos haluat piilottaa tietyn tiedoston kansioon, joka sisältää monia muita tiedostoja, siirrä tiedosto uuteen kansioon. Tai voit myös luoda kansion, joka sisältää kaikki piilotettavat tiedostot.
Kansio, jonka valinnan poistat, lisätään Käyttäjäkansioihin Valittujen sijaintien yhteenveto -osiossa.
Napsauta OK.
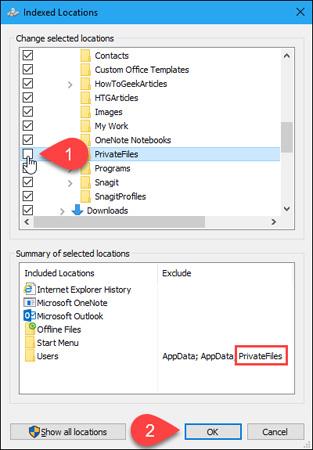
Rakenna indeksi uudelleen
Nyt meidän on rakennettava uudelleen indeksit, jotta valitut kansiot voidaan sulkea pois.
Palaa Indeksointiasetukset-valintaikkunaan ja napsauta Lisäasetukset.
Huomautus: Piilotettava kansio näkyy Indeksointiasetukset-valintaikkunan Sulje- sarakkeessa.
Tarvitset järjestelmänvalvojan oikeudet käyttääksesi indeksoinnin lisäasetuksia. Päivitä siis tilisi salasana tarvittaessa.
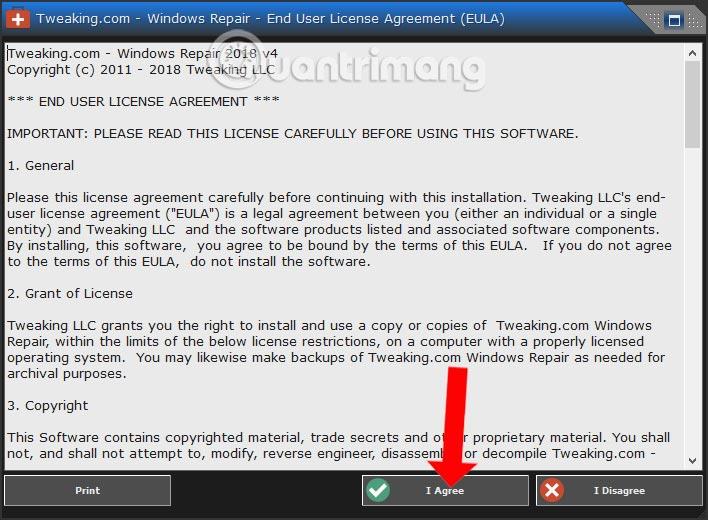
Napsauta Indeksointiasetukset-ikkunan Vianmääritys-osiossa Rebuild .
Huomaa, että hakemiston uudelleenrakentaminen voi myös korjata Windows-haun ongelmia.
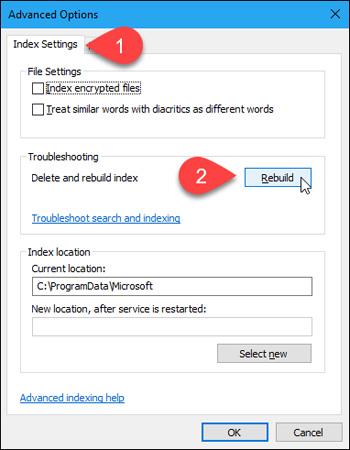
Näyttöön tulee valintaikkuna, jossa todetaan, että indeksin uudelleenmuodostaminen saattaa kestää kauan, napsauta OK.
Sulje Indeksointiasetukset-ikkuna ja odota, kunnes indeksin uudelleenmuodostusprosessi on valmis. Tuolloin piilotettavat kansiot ja tiedostot katoavat kokonaan Windowsin hakutuloksista.
Onnea!
Voit nähdä lisää: