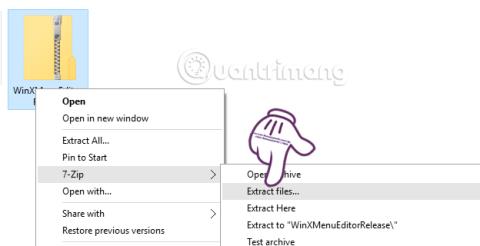Kun painamme Windows + X -näppäinyhdistelmää Windows 10:ssä, näkyviin tulee valikko nimeltä Power user menu. Valikoiden luettelossa on vaihtoehtoja käyttää ohjauspaneelia, komentoriviä, tehtävien hallintaa, laitehallintaa ja monia muita ominaisuuksia.
Kaikkia näitä vaihtoehtoja ei kuitenkaan tarvita. Siellä on melko vähän komentoriviä ja käyttövaihtoehtoja, joita et koskaan käytä. Joten miksi emme yritä järjestää valikkoluetteloa uudelleen tietokoneella yleisesti käytetyillä vaihtoehdoilla? Vain Win+X Menu Editor -ohjelmistolla käyttäjät voivat vapaasti säätää Power user -valikkoa käyttötarkoituksensa mukaan. Tips.BlogCafeIT opastaa lukijoita käyttämään Win+X Menu Editoria Windows + X -valikon mukauttamiseen Windows 10:ssä.
Vaihe 1:
Ensinnäkin sinun on ladattava Win+X Menu Editor -ohjelmisto tietokoneellesi. Jatkamme tiedoston purkamista tietokoneella.

Vaihe 2:
Seuraavaksi sinun tarvitsee vain napsauttaa käyttämällesi 32- tai 64-bittiselle Windows-versiolle sopivaa Win+X Menu Editorin .exe-tiedostoa jatkaaksesi asennusta. Ohjelmiston käynnistysprosessi on erittäin nopea, eikä sen tarvitse käydä läpi monia asennusvaiheita kuten muiden ohjelmien.
Tämä on Win+X Menu Editorin käyttöliittymä Windows 10 -tietokoneessa käynnistyksen jälkeen.

Vaihe 3:
Seuraavaksi voit poistaa oletussovelluksia ja työkaluja Power user -valikossa ohjelmiston käyttöliittymässä napsauttamalla sovellusta ja valitsemalla Poista . Tai voimme painaa Del-näppäintä. Napsauta lopuksi Käynnistä Explorer uudelleen käynnistääksesi uudelleen.

Esimerkiksi tässä valitsen Event Viewerin poistamisen. Kun olet valmis, Windows + X -valikossa ei enää ole Tapahtumanvalvonta-vaihtoehtoa, kuten alla on esitetty.

Vaihe 4:
Voit lisätä vaihtoehtoja Power-käyttäjävalikkoon napsauttamalla Win+X Menu Editor -ohjelmiston käyttöliittymässä Lisää ohjelma > Lisää ohjelma ja etsi sitten sovellus tai työkalu tietokoneesta, jonka haluat lisätä valikkoon. Windows + X.

Vaihe 5:
Sinun tarvitsee vain löytää vaihtoehdot tietokoneeltasi ja napsauttaa sitten Avaa . Seuraavaksi voimme muuttaa vaihtoehdon nimeä ja napsauta sitten OK . Lopuksi napsauta Käynnistä Explorer uudelleen tallentaaksesi muutokset.

Tulos on alla olevan kuvan mukainen Windows + X -valikon kanssa, kun ViberSetup-vaihtoehto on lisätty.

Vaihe 6:
Napsauta myös ohjelmiston käyttöliittymässä Lisää ohjelma > Lisää esiasetus > Sammutusasetukset lisätäksesi sammutusvaihtoehtoja , kuten Sammutus, Lepotila, Lepotila,...

Napsauta lopuksi Käynnistä Expolorer uudelleen tallentaaksesi muutokset.

Vain Win+X Menu Editor -työkalulla käyttäjät voivat mielivaltaisesti muuttaa Power user -valikkoa Windows 10 -tietokoneessa. Käyttötarpeista riippuen lisäämme tai poistamme vaihtoehtoja Windows + X -valikossa käytettäessä Win+X Menu Editoria työkalu. Lisäksi tätä työkalua voidaan käyttää myös Windows 8:ssa samalla tavalla kuin Windows 10:ssä.
Katso lisätietoja seuraavista artikkeleista:
- Artikkelin 7 tapaa ja mukautuksia auttavat Windows 10:täsi "tuuli nopeasti"
Menestystä toivottaen!