Ohjeet tämän tietokoneen tuomiseen työpöydälle Windows 11:ssä

Kuinka saada tämä tietokone pois Windows 11 -työpöydältä. Tämä artikkeli auttaa sinua tekemään tämän nopeimmalla ja tehokkaimmalla tavalla.

Monet ihmiset tuntevat tämän tietokoneen asettamisen työpöydälle oletuksena, mutta Windows 11 -versiossa tämä ohjelmisto on piilotettu. Katso artikkeli nyt ymmärtääksesi, kuinka tämä tietokone saatetaan työpöydälle Windows 11:ssä.
Artikkelin sisällysluettelo
Tämä PC toimii tallennuspaikkana kaikille paikallisille asemille, mukaan lukien kiintolevyt, CD-asemat ja kaikki koneeseen liitetyt USB-laitteet. Joissakin Windows-versioissa tämä tietokone tunnetaan myös nimellä Oma tietokone. Normaalisti tämä sovellus näkyy oletuksena työpöydällä, mutta Windows 11:ssä et enää näe sitä työpöydällä.
Tämä saa monet Windows 11 -käyttäjät tuntemaan olonsa epämukavaksi ja epämukavaksi käytön aikana. Voit kuitenkin "palauttaa" tämän PC:n (Oma tietokone) palataksesi työpöydälle Windows 11:ssä. Alla on joitain tapoja hakea.
Vaihe 1: Avaa Asetukset Käynnistä -valikon kautta . Voit myös avata sen nopeasti painamalla näppäimistön Windows + I -näppäintä.
Vaihe 2: Valitse avautuvan uuden ikkunan vasemmalla puolella olevasta työkalupalkista Mukauttaminen ja valitse sitten Teemat oikealla olevasta osiosta.
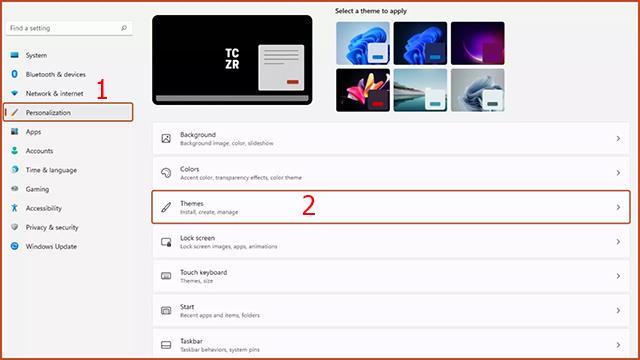
Vaihe 3: Napsauta Työpöytäkuvakkeen asetukset Liittyvät asetukset -osiossa .
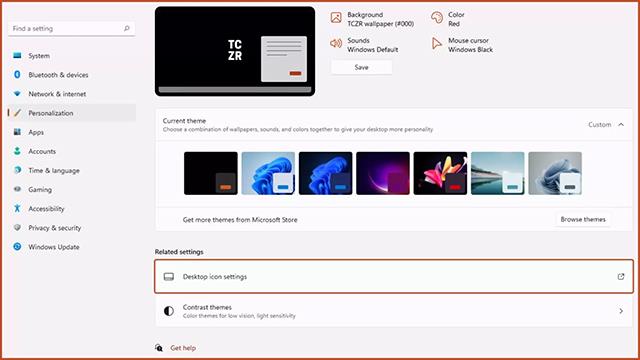
Vaihe 4: Työpöydän kuvakeasetukset -ikkuna tulee näkyviin. Sinun on valittava Tietokone- rivi ja valittava Käytä. Tämän toiminnon aikana Tämä PC -kuvake tulee takaisin työpöydälle tavalliseen tapaan.
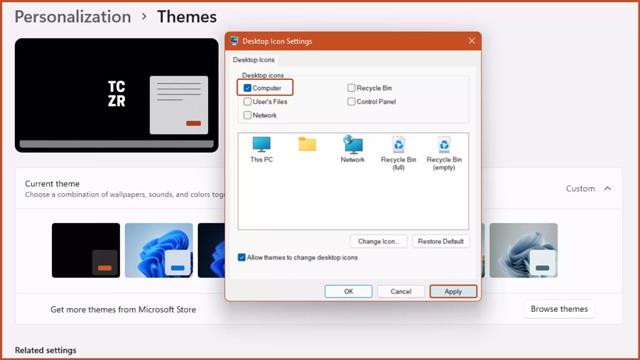
Vaihe 1: Avaa mikä tahansa kansio tietokoneellasi.
Vaihe 2: Napsauta Palauta- painiketta juuri avatun kansion oikeassa yläkulmassa minimoidaksesi kansion käyttöliittymän.
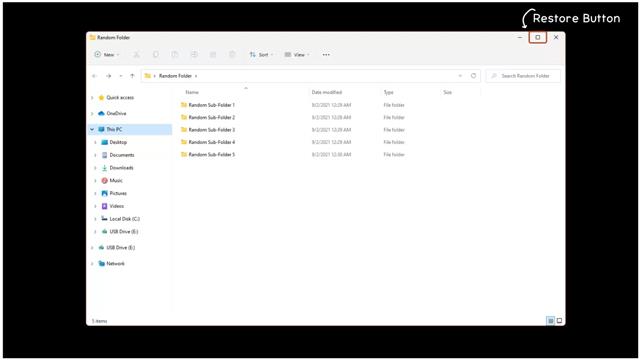
Vaihe 3: Näet This PC -kuvakkeen kansioikkunan vasemmalla puolella olevassa palkissa. Napsauta This PC -kuvaketta, pidä ja vedä se työpöydälle ja vapauta. Joten Tämä PC-pikakuvake tulee näkyviin työpöydällesi.
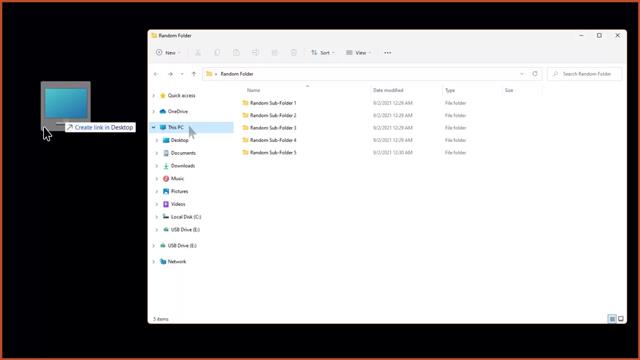
Viimeinen tapa tuoda tämä tietokone työpöydälle on Ohjauspaneeli.
Vaihe 1: Avaa ohjauspaneeli Käynnistä- valikosta.
Vaihe 2: Kirjoita File Explorerin asetukset ohjauspaneelin oikeassa yläkulmassa olevaan hakupalkkiin .
Vaihe 3: File Explorerin asetukset -ikkuna tulee näkyviin.
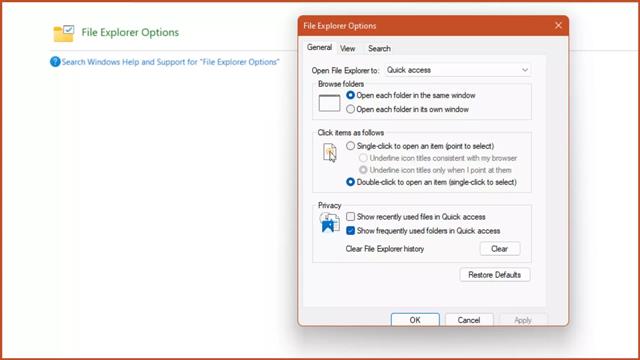
Vaihe 4: Avaa Yleiset- välilehden Resurssienhallinta kohtaan Tämä PC ja sitten Käytä .
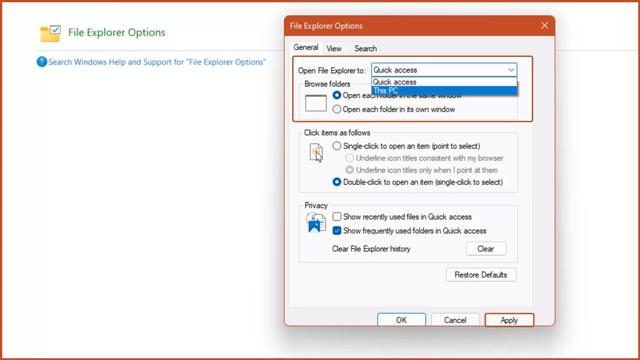
Vaihe 5: Paina Windows + E -näppäinyhdistelmää , niin Tämä PC -ikkuna tulee näkyviin.
Huomaa, että jos et suorita yllä olevia vaiheita, Windows + E -näppäinyhdistelmä ottaa File Explorerin käyttöön oletusarvoisesti.
Ymmärrät siis kolme tapaa tuoda Tämä PC tai Oma tietokone työpöydälle Windows 11:ssä. Toivottavasti tämä temppu auttaa sinua kätevämmin käytettäessä Windows 11 -käyttöjärjestelmää.
Kioskitila Windows 10:ssä on tila, jolla voit käyttää vain yhtä sovellusta tai käyttää vain yhtä verkkosivustoa vierailevien käyttäjien kanssa.
Tämä opas näyttää, kuinka voit muuttaa tai palauttaa Camera Roll -kansion oletussijaintia Windows 10:ssä.
Hosts-tiedoston muokkaaminen voi aiheuttaa sen, että et voi käyttää Internetiä, jos tiedostoa ei ole muokattu oikein. Seuraava artikkeli opastaa sinua muokkaamaan isäntätiedostoa Windows 10:ssä.
Valokuvien koon ja kapasiteetin pienentäminen helpottaa niiden jakamista tai lähettämistä kenelle tahansa. Erityisesti Windows 10:ssä voit muuttaa kuvien kokoa erässä muutamalla yksinkertaisella vaiheella.
Jos sinun ei tarvitse näyttää äskettäin vierailtuja kohteita ja paikkoja turvallisuus- tai yksityisyyssyistä, voit helposti sammuttaa sen.
Microsoft on juuri julkaissut Windows 10 Anniversary Update -päivityksen, joka sisältää monia parannuksia ja uusia ominaisuuksia. Tässä uudessa päivityksessä näet paljon muutoksia. Windows Ink -kynän tuesta Microsoft Edge -selainlaajennuksen tukeen, Start Menu ja Cortana ovat myös parantuneet merkittävästi.
Yksi paikka monien toimintojen ohjaamiseen suoraan ilmaisinalueella.
Windows 10:ssä voit ladata ja asentaa ryhmäkäytäntömalleja hallitaksesi Microsoft Edge -asetuksia, ja tämä opas näyttää prosessin.
Dark Mode on tumman taustan käyttöliittymä Windows 10:ssä, joka auttaa tietokonetta säästämään akun virtaa ja vähentämään vaikutusta käyttäjän silmiin.
Tehtäväpalkissa on rajoitetusti tilaa, ja jos työskentelet säännöllisesti useiden sovellusten kanssa, tila saattaa loppua nopeasti, jotta voit kiinnittää lisää suosikkisovelluksiasi.









