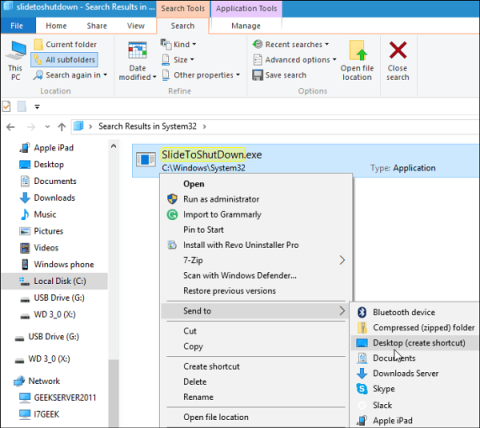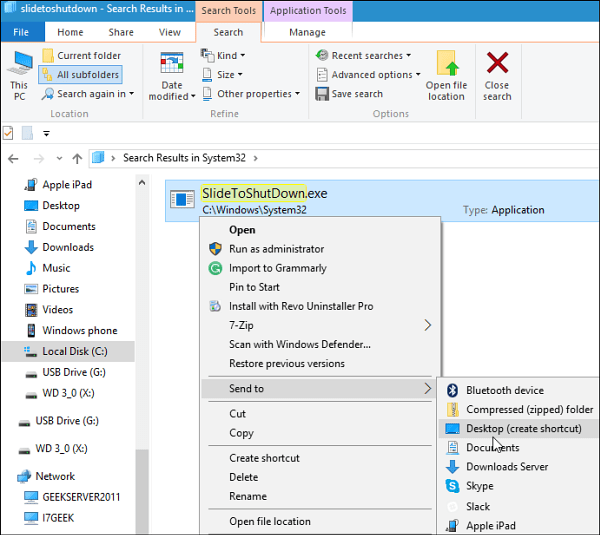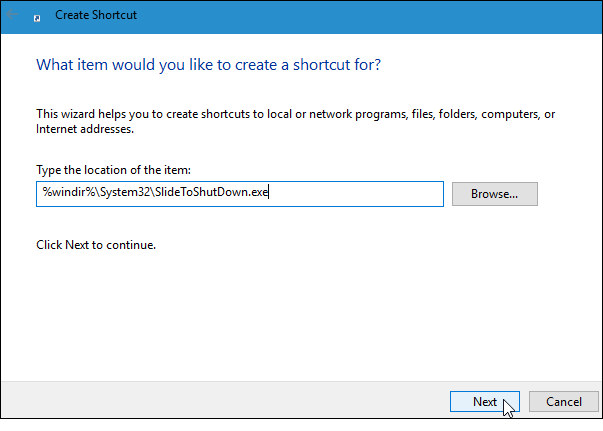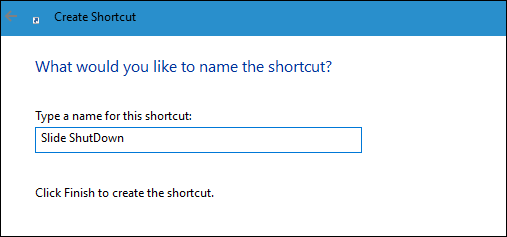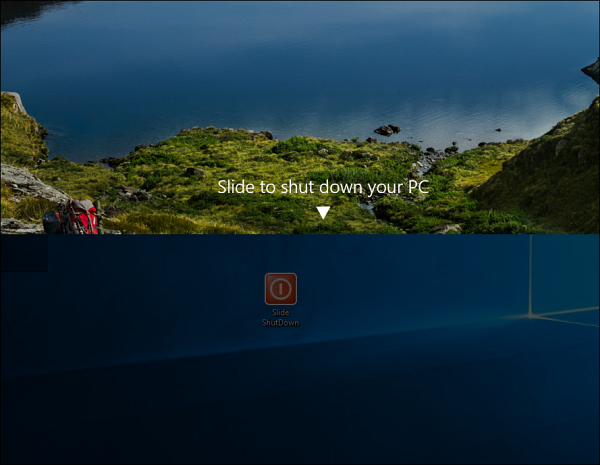Slide to shutdown on ominaisuus, joka on integroitu Windows 8-, 8.1- ja Windows 10 -versioihin. Tämä on ominaisuus, jonka avulla voit sammuttaa nopeasti ja lyhentää tietokoneen sammuttamiseen kuluvaa aikaa vain liu'uttamalla näyttöä alas.
Alla olevassa artikkelissa Tips.BlogCafeIT opastaa sinua luomaan Slide to Shut Down -pikakuvakkeen Windows 10 -tietokoneessa.
Luo pikakuvake Slide to Shutdown Windows 10 -tietokoneessa
Jos käytät Surface Prota, voit avata Slide to Power -käyttöliittymän painamalla virtapainiketta ja pitämällä sitä painettuna muutaman sekunnin ajan .
Pikakuvakkeiden luominen tällä tavalla on samanlaista kuin perinteisten pikakuvakkeiden luominen tietokoneissa ja kannettavissa tietokoneissa. Ongelma tässä on, että sinun on etsittävä piilotettuja tiedostoja Järjestelmä-kansiosta.
Voit etsiä piilotettuja tiedostoja Järjestelmä-kansiosta seuraavilla tavoilla:
Siirry ensin polkuun C:\Windows\System32 ja etsi tiedosto sidletoshutdown.exe .
Napsauta sitten SlideToShutdown.exe- tiedostoa , valitse Send to -komento ja valitse sitten Työpöytä luodaksesi SlideToShutdown-tiedoston pikakuvakkeen Desktop-näytölle.
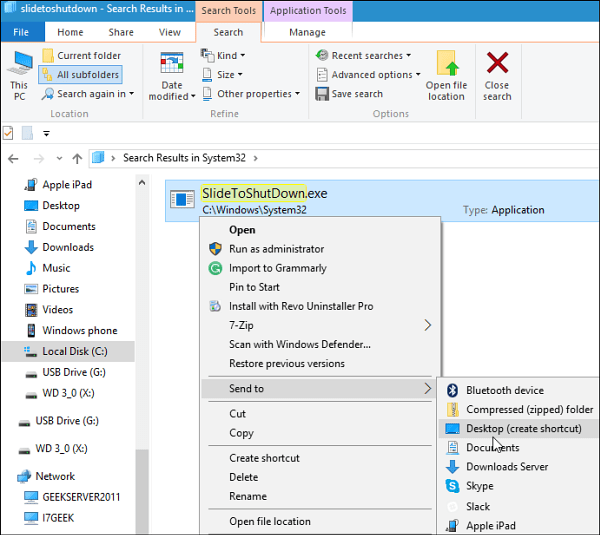
Tai vaihtoehtoisesti napsauta hiiren kakkospainikkeella työpöydällä, valitse Luo uusi pikakuvake ja kirjoita seuraava polku:
%windir%\System32\SlideToShutDown.exe
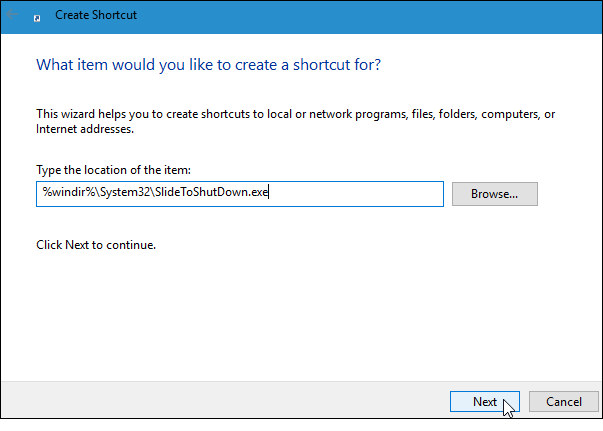
Nimeä sitten äskettäin luotu Pikakuvake Slide to Shutdown tai minkä tahansa helposti muistettavan nimen, jonka haluat.
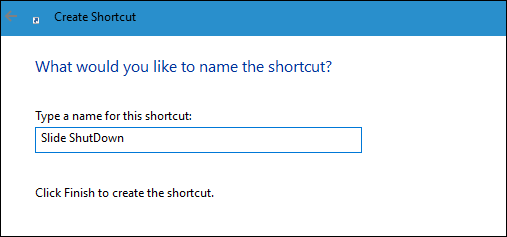
Kun napsautat pikakuvaketta, näet näytöllä alla olevan käyttöliittymän:
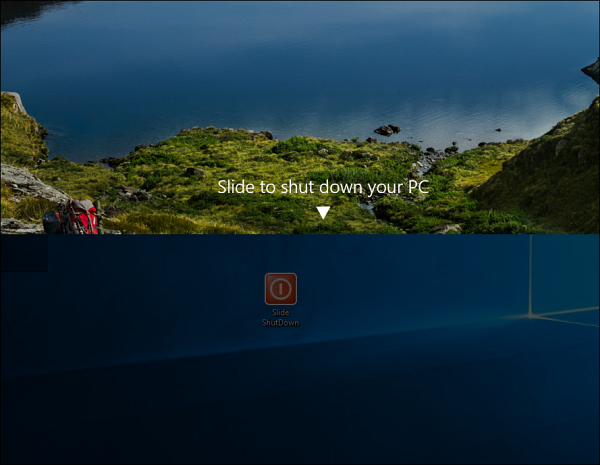
Sammuta tietokone liu'uttamalla näyttöä alas.
Jos et liu'uta näyttöä 10 sekunnin kuluttua, käyttöliittymä katoaa.
Voit viitata joihinkin muihin artikkeleihin alla:
Onnea!