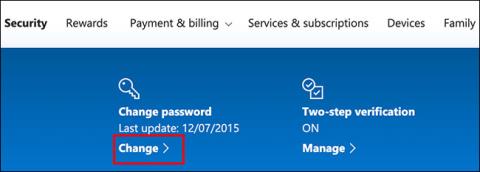Verkon suojauksen ylläpitämiseksi sinun tulee vaihtaa tietokoneen salasana ajoittain. Windows 10 tekee tämän helpoksi, koska voit asettaa salasanan vanhenemispäivämäärät.
Tämän tekemisvaiheet vaihtelevat sen mukaan, käytätkö Windows-tietokoneeseen kirjautumiseen paikallista tiliä vai Microsoft-tiliä, joten tämän päivän artikkelissa tarkastellaan prosessia molemmissa tapauksissa.
Aseta salasanan vanhentumispäivä Microsoft-tilille
Windows 10:ssä saatat huomata, että Microsoft haluaa sinun käyttävän kirjautumiseen linkitettyä Microsoft-tiliä paikallisen tilin sijaan.
Voit määrittää salasanan vanhenemispäivän Microsoft-tilillesi verkossa. Sen jälkeen sinua pyydetään vaihtamaan salasanasi 72 päivän välein. Sinun on asetettava uusi salasana, ennen kuin voit ottaa tämän asetuksen käyttöön (tai poistaa sen käytöstä).
Voit tehdä tämän siirtymällä Microsoft-tilin suojausalueelle ja kirjautumalla sisään. Napsauta "Vaihda salasana" -osiossa yläreunassa " Vaihda".

Sinua pyydetään antamaan nykyinen salasanasi sekä uusi salasana (et voi käyttää uudelleen olemassa olevaa salasanaa, joten kirjoita sen sijaan uusi suojattu salasana).
Koska haluat määrittää salasanan vanhenemispäivän, ota tämä ominaisuus käyttöön napsauttamalla ruutua kohdan "Pane minut vaihtamaan salasanani 72 päivän välein" vieressä .
Napsauta "Tallenna" ottaaksesi uuden salasanan ja vanhenemispäivän käyttöön.

Jos muutos onnistuu, sinut ohjataan takaisin Microsoft-tilin suojaussivulle. Kirjaudu sisään ja ulos Windowsista käyttääksesi uutta salasanaasi.
Microsoft-tilien salasanat vanhenevat 72 päivän kuluttua, ja sinua pyydetään vaihtamaan salasana, kun seuraavan kerran kirjaudut sisään.
Aseta salasanan vanhentumispäivä paikallisille tileille
Jos käytät paikallista tiliä tietokoneellasi etkä Microsoft-tiliä, voit silti asettaa salasanallesi vanhenemispäivän.
Ota salasanan vanheneminen käyttöön
Ensin sinun on poistettava käytöstä asetus, joka estää salasanojen vanhenemisen.
Voit tehdä tämän painamalla Windows+ -näppäimiä Ravataksesi Suorita. Kirjoita netplwiz ja avaa käyttäjätilin asetukset napsauttamalla OK .

Napsauta Lisäasetukset-välilehdellä " Lisäasetukset" avataksesi "Advanced User Management" -työkalun .

Napsauta tässä vasemmanpuoleisessa valikossa "Käyttäjät" ja napsauta sitten käyttäjätiliä hiiren kakkospainikkeella. Napsauta "Ominaisuudet" syöttääksesi paikallisen käyttäjätilisi lisäasetukset.

Poista Ominaisuudet-valikon kohta "Salasana ei vanhene" -valinta ja napsauta sitten OK.

Aseta salasanan enimmäiskesto paikallisen ryhmäkäytäntöeditorin avulla
Nyt sinun on asetettava salasanasi enimmäiskesto. Toisin kuin Microsoft-tileillä, voit määrittää paikallisen tilisi salasanan vanhenemisajan milloin tahansa.
Windows 10:n oletusarvo on 42 päivää. Jos haluat jättää sen niin pitkäksi, voit jatkaa tietokoneen käyttöä tavalliseen tapaan. Kun on aika vaihtaa salasana, sinua pyydetään vaihtamaan salasana.
Jos koneessasi on Windows 10 Pro, Education tai Enterprise, paina Windows+ Ravataksesi Suorita. Kirjoita tähän gpedit.msc ja avaa sitten paikallinen ryhmäkäytäntöeditori napsauttamalla OK .
(Jos tietokoneessasi on Windows 10 Home, noudata seuraavan osan ohjeita.)

Siirry vasemmanpuoleisessa valikossa kohtaan Tietokoneen asetukset > Windows-asetukset > Suojausasetukset > Tilikäytännöt > Salasanakäytäntö ja kaksoisnapsauta kohtaa Salasanan enimmäisikä .

Muuta arvo 42:sta haluttuun kestoon (päivissä) ja tallenna asetukset napsauttamalla OK .

PC:n paikallisten tilien viimeinen voimassaolopäivä on nyt asetettu haluttuun pituuteen. Kun tämä aika on kulunut umpeen, Windows kehottaa sinua nollaamaan salasanasi.
Aseta salasanan enimmäisvanheneminen Windows PowerShellin avulla
Jos tietokoneessasi on Windows 10 Home, sinun on määritettävä salasanan enimmäiskesto PowerShellin tai komentokehotteen avulla. Voit myös käyttää tätä vaihtoehtona paikallisen ryhmäkäytäntöeditorin prosessille Windows 10 Prossa, Enterprisessa ja Educationissa.
Aloita napsauttamalla hiiren kakkospainikkeella Käynnistä-valikkoa ja valitsemalla sitten Windows PowerShell (Järjestelmänvalvoja) tai Komentorivi (Järjestelmänvalvoja) Windows-versiosi mukaan.
Kirjoita PowerShell- ikkunaan net accounts löytääksesi tilille käytettävissä olevan salasanan enimmäiskeston.
Jos haluat muuttaa oletusarvoa 42 päivää, anna net accounts /maxpwage:00 ja korvaa 00 ajanjaksolla (päivinä), jota haluat käyttää.

Valitsemasi salasanan enimmäiskesto koskee kaikkia tietokoneen paikallisia tilejä.
Toivottavasti olet onnistunut.