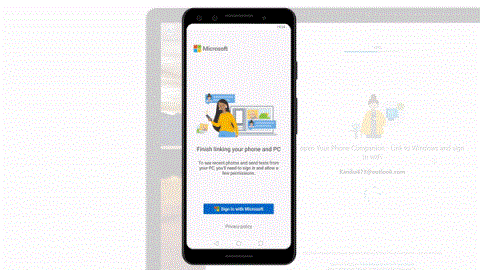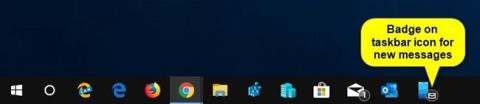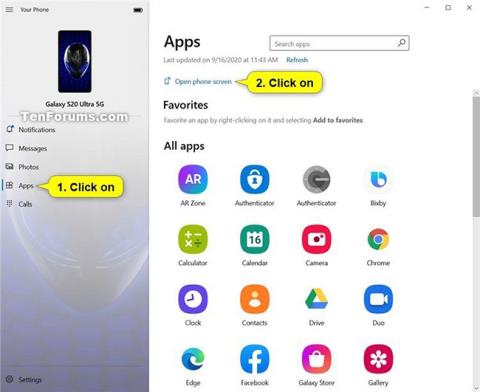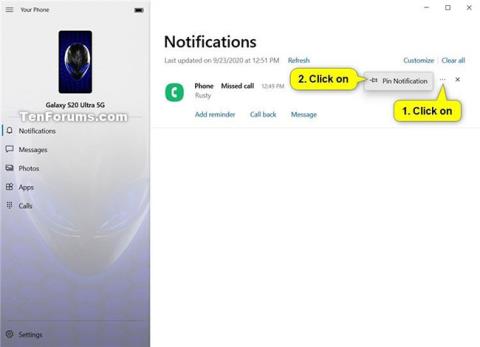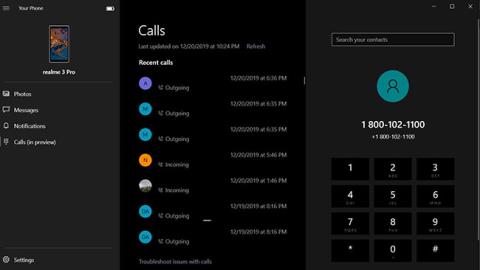Microsoftin Your Phone -sovellus aloitettiin ensimmäisen kerran täydentävänä sovelluksena vuoden 2018 lopulla, mutta johdonmukaisten päivitysten ja ominaisuuslisäysten ansiosta Microsoft on tehnyt siitä täydellisemmän tuotteen kaikkiin alustojen väliseen jakamiseen. Nyt puhelimesi voi käsitellä puheluita, ilmoituksia, valokuvia ja paljon muuta.
Tässä oppaassa Quantrimang opastaa sinut nopeasti puhelimesi ja kaikkien sen ominaisuuksien määritysprosessin läpi.
Täydelliset ohjeet puhelimen käyttämiseen Windows 10:ssä
Valmista kaikki

Sillan määrittäminen Windows 10 -tietokoneen ja Android-puhelimen välille on melko yksinkertaista
Sillan määrittäminen Windows 10 -tietokoneen ja Android-puhelimen välille on melko yksinkertaista. Sinun tarvitsee vain asentaa Puhelin-sovellus sekä puhelimeesi (Play Kaupasta) että tietokoneeseen - se on yleensä esiasennettu uudempiin Windows-versioihin, mutta jos ei, voit käyttää Siirry Microsoft Storeen ja ladata sen. Eräs suuri vaatimus eri alustojen sovellusten toimimiselle on, että sinun on kirjauduttava sisään samalla Microsoft-tilillä molemmissa laitteissa.
Kun olet kirjautunut tilillesi, Android-sovellus pyytää tiettyjä oikeuksia soittaa puheluita, käyttää tiedostoja, viestejä ja yhteystietoja, jotta sovelluksen eri ominaisuudet toimivat oikein. Nämä luvat ovat välttämättömiä, eikä sovellus toimi ilman niitä. Harkitse myös kaikkien sovelluksen akun optimointiominaisuuksien poistamista käytöstä, jotta käyttökokemus olisi saumaton. Napsauta OK mobiililaitteessa viimeistelläksesi pariliitoksen.

Napsauta Mobiililaitteella Hyväksyn
Yhteensopivissa Samsung-puhelimissa alkuasetusprosessi on hieman erilainen. Viimeaikaisissa Galaxy-laitteissa on "Link to Windows" -vaihtoehto suoraan käyttöjärjestelmään, eikä sinun tarvitse asentaa muita sovelluksia aloittaaksesi. Vedä pika-asetusvalikko alas ja napauta Linkitä Windowsiin . Se vie sinut Microsoftin kirjautumissivulle ja sieltä voit seurata yllä olevia ohjeita.

Linkki Windowsiin
Ulkopuolelta katsottuna Puhelimesi -sovellus Androidille on melko yksinkertainen, mutta se tekee kaiken raskaan tietojen lähettämisen Windows 10:een. Vaikka oletusarvoisesti molempien laitteiden on käytettävä samaa WiFi-verkkoa synkronointiin, jotta voit ottaa käyttöön jakaa mobiilidatan kautta, mutta sinun tulee silti seurata käyttämäsi tiedon määrää. Joskus saat yhteysvirheen, joka osoittaa, että Windows ei voi kommunikoida puhelimesi kanssa. tässä tapauksessa sinun tarvitsee vain avata puhelimesi liitetyssä luurissa. Jos ei, voit siirtyä sovelluksen Asetukset- näyttöön tietokoneellasi ja tarkistaa, että ominaisuus, jota yrität käyttää, on käytössä.
Pikavinkki : Voit jopa ottaa synkronoinnin käyttöön useille tietokoneille. Sen pitäisi toimia niin kauan kuin kaikki tietokoneet on kirjattu sisään samalla Microsoft-tilillä kuin puhelin ja olet kopioinut asennusprosessin jokaiseen tietokoneeseen.
Ilmoitus
Puhelimesi vastaanottaa puhelinsovellusilmoituksia suoraan kannettavan tietokoneen näytölle ilman, että sinun tarvitsee koskettaa puhelinta. Luultavasti siksi monet meistä olivat alun perin kiinnostuneita puhelimestasi. Ilmoitukset synkronoidaan oletuksena, mutta voit valita, mitkä sovellukset voivat lähettää ilmoituksia työskennellessäsi. Sovellusten valitsin on käytettävissä puhelimesi PC-versiossa, ja se synkronoi koko Android-puhelimeesi asennettujen sovellusten luettelon. Et esimerkiksi ehkä halua, että Gmail tai WhatsApp lähettää sinulle ilmoituksia, jos ne ovat auki kannettavan tietokoneen selaimen välilehdillä.

Puhelimesi vastaanottaa puhelinsovellusilmoituksia suoraan kannettavan tietokoneen näytölle
Kun kaikki on valmis, tietokone alkaa projisoida sovellusilmoituksia puhelimeesi - kaikki synkronoituna ilman havaittavaa viivettä. Jos saat viestejä sovellusten, kuten WhatsApp, kautta, voit jopa vastata suoraan tietokoneeltasi. Tämän vaihtoehdon käyttöönotto edellyttää lisäkäyttöoikeuksia Androidissa, joista sovellus muistuttaa sinua ensimmäisen käyttökerran yhteydessä. Microsoft antaa sinun myös hylätä puhelimesi ilmoitukset tietokoneeltasi, mutta se ei toimi niin luotettavasti kuin sen pitäisi.
Soita ja tekstaa PC:llä
Näyttää hyvältä, kun henkilön iPhone soi ja hän voi vastaanottaa puheluita Macilla. Nyt voit tehdä sen myös Windows 10 -tietokoneellasi. Voit sekä vastaanottaa että soittaa puheluita tietokoneeltasi. Täydentävässä sovelluksessa on kaunis valintanäyttö, se toimii odotetulla tavalla ja jopa synkronoi yhteystietosi ja puheluhistoriasi nopeaa soittamista varten.

Soita ja tekstaa PC:llä
Puhelimesi -sovellus reitittää nämä puhelut Bluetoothin kautta , joten laitepari on muodostettava, jotta ominaisuus toimii. Kun määrität ensimmäistä kertaa, sinun tulee aloittaa Windows-sovelluksen Puhelut -osiosta , joka opastaa sinut ensin lyhyen asennusprosessin läpi ja lähettää sitten puhelimeen ponnahdusikkunan, jossa pyydetään käyttöoikeutta. Jos tämä ei auta, sinun on pariliitettävä puhelin Windows-laitteeseen manuaalisesti, mikä ei ole vaikeaa, mutta vaatii muutaman lisävaiheen. Huomaa, että et voi hallita ja poistaa viimeaikaisia puheluita tietokoneeltasi.
Samoin sovellus synkronoi myös teksti- ja multimediaviestit, jotka olet vastaanottanut tai lähettänyt viimeisen 30 päivän aikana. Windows-tietokoneesi ilmoittaa sinulle kaikista saapuvista tekstiviesteistä ja voi vastata ilmoitukseen tai hylätä sen. Voit jopa kirjoittaa uusia viestejä suoraan tietokoneen näytöltä.
Jaa valokuvat välittömästi
Heti kun otat kuvakaappauksen tai napsautat valokuvaa luurissasi, Puhelin-sovellus lähettää ne pariksi liitetylle tietokoneelle. Sieltä löydät useita tapoja olla vuorovaikutuksessa synkronoitujen valokuvien kanssa, mukaan lukien jakaminen, kopioiden tallentaminen tai jopa muokkaaminen alkuperäistä tiedostoa muuttamatta.

Jaa valokuvat välittömästi
Verkkoyhteydestäsi riippuen puhelimesi voi synkronoida jopa 2 000 viimeisintä valokuvaa tietokoneellesi. Muista, että sovellus ei nouta kuvia kansioista, jotka eivät kuulu kameran rulla- ja kuvakaappauskansioon. Jos haluat lähettää kuvia mistä tahansa muualta, voit siirtää ne synkronoituun kansioon tai lähettää ne sähköpostitse itsellesi.
Hallitse musiikin toistoa

Hallitse musiikin toistoa
Musiikin toiston hallinta on uusin lisäys puhelimesi tällä hetkellä tukemiin ominaisuuksiin. Ajatuksena on, että voit hallita puhelimellasi toistettavia kappaleita poistumatta tietokoneen näytöltä, mukaan lukien paikalliset toisto- ja suoratoistosovellukset, kuten Spotify , Play Music jne. äänen toistaminen älypuhelimessa, puhelinsovelluksen sivupalkissa sijaitseva minisoitin, jäljittelee musiikkisovelluksen mediaohjausilmoitusta. Lyhyen testausjakson jälkeen ominaisuus on nyt saatavilla suurelle yleisölle, ja se tulee saatavillesi pian, jos se ei vielä ole sitä.
Jatka PC:llä
Vaikka se ei ole puhelimesi alkuperäinen ominaisuus, Continue on PC näkyy puhelimesi jakonäytössä, jos olet asentanut sovelluksen. Näin voit lähettää selainvälilehden suoraan puhelimestasi tietokoneellesi ohittaen kaiken URL-osoitteen kopioimisen ja sen edelleen lähettämisen muilla manuaalisilla tavoilla. Vaikka monet selaimet tukevat nykyään tätä monialustaista ominaisuutta, Microsoftin toteutus on avoimempi, koska sen avulla voit käyttää mitä tahansa lähdeselainta. Kohde on kuitenkin aina tietokoneen Edge-selain.

Jatka PC:llä
Se on kuitenkin paljon nopeampi kuin mikään perinteinen tapa siirtää välilehtiä laitteiden välillä. Jatka PC:llä on kätevää, kun törmäät artikkeliin, jonka haluat lukea suuremmalta näytöltä, tai jos tutkit aihetta mobiililaitteellasi ja haluat siirtää kaikki asiakirjasi siihen.
Puhelimen näyttö
On äärimmäinen työkalu, jonka avulla voit käyttää puhelinta koskematta siihen. Se on puhelimesi puhelimen näyttö .

Puhelimen näyttö
Tämä ominaisuus pohjimmiltaan peilaa puhelimesi näytön yhdistettyyn tietokoneeseesi, jolloin voit selata kaikkia Android-sovelluksiasi suoraan Windowsista, kuten etätyöpöytäohjelmistoa . Toki on olemassa muitakin ratkaisuja, mutta Microsoftin toteuttama ominaisuus toimii paremmin, koska se on integroitu tiukemmin Windowsiin - ja lisäksi se ei vaadi lisäasetuksia.
Kun puhelinnäyttö on aktiivinen, voit käyttää hiirtä simuloidaksesi yksittäisiä napautuksia ja taaksepäin eleitä, ja voit vierittää pystysuunnassa, avata kontekstivalikoita ja valita tekstiä. Kun teet kaiken tämän tietokoneellasi, sinulla on mahdollisuus muuttaa puhelimen näyttö mustaksi, jotta akun tyhjeneminen pysyy alhaisena ja yksityisyyden hallinta.
Ainoa saalis tässä on, että Microsoft on tehnyt Phone Screen -näytön yksinoikeudella joillekin huippuluokan Samsung-puhelimille ja katkaissut pääsyn siihen OnePlus-puhelimilta. Tämän uudelleenjärjestelyn jälkeen ominaisuus lakkasi luottamasta Bluetoothiin, mikä tarkoittaa parempaa vakautta WiFi-yhteydessä, mutta sinulla on nyt vähemmän laitteita, jotka voivat käyttää sitä. Kuinka ironista!
Vedä ja pudota tiedostojen jakaminen/Kopioi – liitä useisiin laitteisiin
Puhelimen näyttö avasi todella oven monille uusille ominaisuuksille; Yksi niistä on tiedostojen jakaminen yksinkertaisella vetämällä ja pudottamalla. Tämä toimii molempiin suuntiin - voit siirtää tietoja sekä puhelimeen että puhelimesta käyttämällä vain Windows-tietokonettasi. Avaa puhelimen näytöllä tiedostonhallinta ja valitse haluamasi tiedostot painamalla pitkään; toisella painalluksella ja painettuna saat ne valmiiksi vetämään, minkä jälkeen voit pudottaa ne minne tahansa tietokoneellesi. Sama prosessi toimii kirjaston kohteiden kohdalla.

Vedä ja pudota tiedostojen jakaminen
Jos yrität siirtää tiedostoja tietokoneeltasi, valitse kaikki tiedostot ja pudota ne mihin tahansa Puhelinnäyttö-ikkunaan. Ne kaikki näkyvät pian puhelimesi latauskansiossa. Huomaa, että siirtoa kohti on enintään 100 tiedostoa, eikä yksittäinen kohde voi olla suurempi kuin 512 Mt.
Mutta entä jos haluat vain kopioida ja liittää tekstiä tai ehkä pienen kuvan laitteiden välillä? Windowsin Puhelin-sovelluksessa on oikea työkalu siihen. Kun se on otettu käyttöön, voit kopioida tekstiä esimerkiksi puhelimeen, joka sitten taianomaisesti ilmestyy tietokoneesi leikepöydälle. Voit käyttää sitä myös pienten, jopa 1 Mt:n kuvien lähettämiseen – kaiken suuremman kokoa muutetaan. Muista, että kaiken kopioiminen yhdelle laitteelle kirjoittaa myös leikepöydän uudelleen kaikkialle, joten varmista, että et menetä mitään tärkeää.

Ominaisuus mahdollistaa tekstin kopioimisen ja liittämisen
Molemmat ominaisuudet toimivat kuitenkin vain joissakin Galaxy- lippulaivoissa viime vuosina.
Yksityisyysnäkökohta
Lähes kaikki ovat huolissaan yksityisyydestä, kun lähes kaikki puhelimen henkilökohtaiset tiedot jaetaan Internetiin yhdistetyn tietokoneen kanssa. Tämän huolen ratkaisemiseksi Microsoft sanoo käyttävänsä paikallista yhteyttä WiFi-verkkosi kautta siirtääkseen asioita Windowsin ja Android-laitteiden välillä. Tämä tarkoittaa, että tietosi eivät itse kulje Internetin yli, eivätkä niitä tallenneta Microsoftin palvelimille - vaikka yritys saattaa tallentaa niihin liittyvät metatiedot.
Valokuvat ja muut tietokoneellasi näkemäsi tiedot noudetaan puhelimestasi ja tallennetaan väliaikaisesti välimuistiin. Voit poistaa väliaikaiset tiedostot nollataksesi ne milloin tahansa. Lyhyesti sanottuna tämä tarkoittaa, että sinun ei tarvitse huolehtia paljon turvallisuusnäkökohdista, kunhan käytät luotettavaa verkkoa ja laitetta. Varmista vain se ja olet hyvä lähtemään.
Katso lisää: