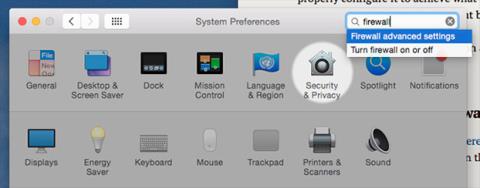Ohjeet palomuuriongelmien käsittelemiseen ja korjaamiseen Windows 10:ssä

Onko sinulla ongelmia Windows 10:n sisäänrakennetun palomuurin kanssa? Joten seuraavat ohjeet auttavat sinua korjaamaan ongelmat nopeasti.

Windows 10:ssä on useita suojausominaisuuksia, jotka suojaavat tietokonettasi ja tietosi haittaohjelmilta ja hakkereilta. Yksi näistä ominaisuuksista on Windowsin palomuuri , joka auttaa estämään luvattoman käytön ja mahdollisesti haitallisia sovelluksia tietokoneellesi.
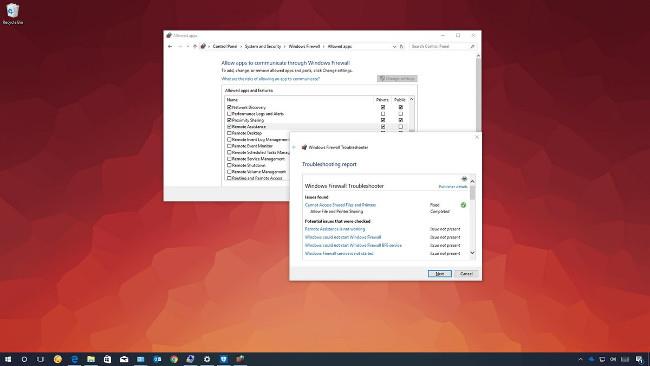
Käytön aikana saatat kuitenkin kohdata palomuuriin (palomuuriin) liittyviä ongelmia, esimerkiksi et voi aktivoida tätä ominaisuutta tai virhe 80070424, palveluvirhe 5 (0x5). Joskus sovellukset tai ominaisuudet, kuten Remote Assist, eivät toimi tai et voi käyttää jaettuja tiedostoja ja tulostimia, koska Windowsin palomuuri estää ne.
Jos kohtaat jonkin näistä tai vastaavista ongelmista, voit käyttää " Windowsin palomuurin vianmääritystä " - työkalua, joka tarkistaa ja korjaa automaattisesti yleiset ongelmat. Voit myös palauttaa palomuuriasetukset oletusasetuksiin ja estää sovelluksia manuaalisesti Windowsin palomuurin kautta.
Tässä Windows 10 -opetusohjelmassa tarjoamme yksinkertaiset vaiheet Windowsin palomuuriin liittyvien ongelmien vianmääritykseen ja ratkaisemiseen.
Windowsin palomuurin ongelmien korjaaminen
Voit tehdä Windowsin palomuurin vianmäärityksen suorittamalla seuraavat vaiheet:
1. Lataa Windows Firewall Troubleshooter Microsoftilta.
2. Kaksoisnapsauta WindowsFirewall.diagcab-tiedostoa.
3. Napsauta Seuraava.
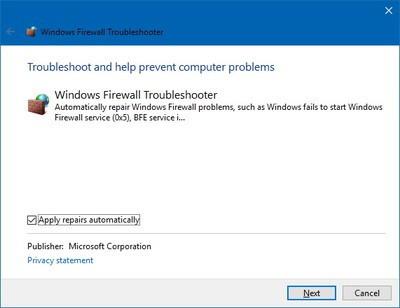
4. Vianmäärityksen tuloksista riippuen napsauta vaihtoehtoa korjata ongelma.

5. Jos ongelma on ratkaistu, sulje vianmääritys napsauttamalla "Sulje vianmääritys" .
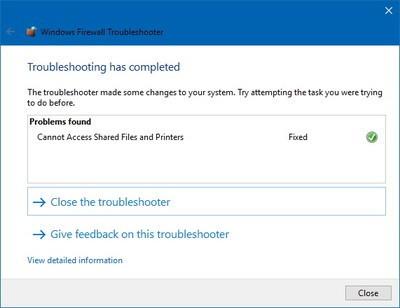
Jos ongelma ei vieläkään ratkea, napsauta Näytä yksityiskohtaiset tiedot -linkkiä nähdäksesi raportin kaikista ongelmista, joita vianetsintätoiminto on yrittänyt korjata, kuten pääsyn jaettuihin tiedostoihin ja käytettyihin tulostimiin. Yleensä ongelmat Remote Assistantin kanssa, kyvyttömyys Windowsin palomuurin tai muiden siihen liittyvien palvelujen, kuten BFE-palvelun, käynnistämiseen.
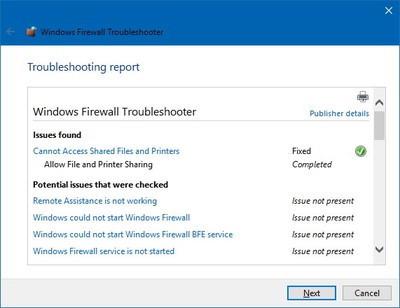
Voit sitten käyttää näitä tietoja jatkaaksesi tutkimusta ja etsiäksesi korjausta hakukoneesta tai pyytää apua Windows Central -foorumilta.
Kuinka nollata Windowsin palomuuriasetukset
Myös, jos vianmääritys ei löydä ongelmia, esimerkiksi ongelma johtuu tietystä asetuksesta, joka on määritetty laitteellesi. Tässä tapauksessa voit yrittää poistaa nykyisen kokoonpanon ja palauttaa Windowsin palomuurin oletusasetukset.
Huomautus : Oletusasetusten palauttamisen jälkeen saatat joutua määrittämään uudelleen sovellukset, jotka vaativat luvan palomuurin kautta.
Voit palauttaa Windowsin palomuurin oletusasetuksiin seuraavasti:
1. Avaa Ohjauspaneeli.
2. Napsauta Järjestelmä ja suojaus.
3. Valitse Windowsin palomuuri.
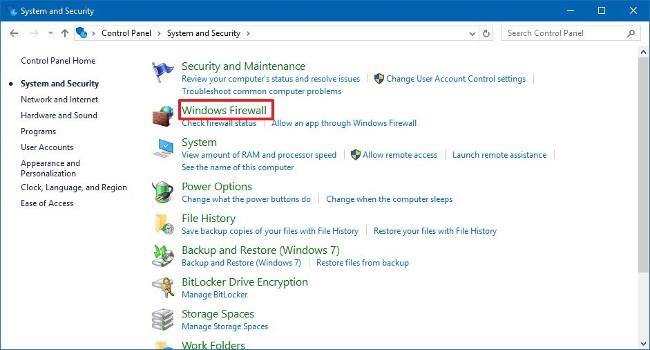
4. Napsauta vasemmassa sivupalkissa Palauta oletukset -linkkiä.
5. Valitse " Palauta oletukset ".
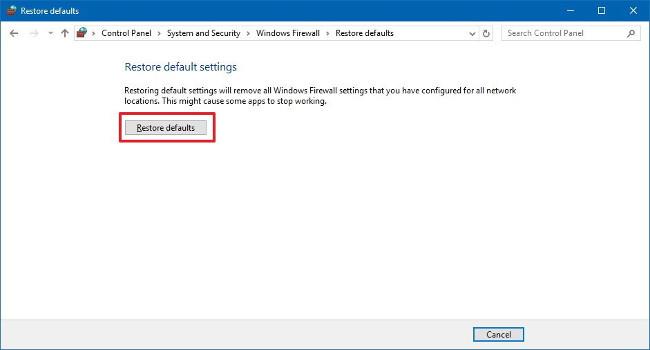
6. Valitse lopuksi " Kyllä " vahvistaaksesi.
Kun olet suorittanut yllä olevat vaiheet, oletusasetukset on palautettu ja kaikki laitteesi konfigurointiongelmat on korjattu.
Onko sinulla ongelmia Windows 10:n sisäänrakennetun palomuurin kanssa? Joten seuraavat ohjeet auttavat sinua korjaamaan ongelmat nopeasti.
Kaivaamalla Macin asetuksia löydät palomuurin, joka on oletuksena pois päältä. Eikö se ole turvatonta? Miksi Apple on niin vastuuton?
Kioskitila Windows 10:ssä on tila, jolla voit käyttää vain yhtä sovellusta tai käyttää vain yhtä verkkosivustoa vierailevien käyttäjien kanssa.
Tämä opas näyttää, kuinka voit muuttaa tai palauttaa Camera Roll -kansion oletussijaintia Windows 10:ssä.
Hosts-tiedoston muokkaaminen voi aiheuttaa sen, että et voi käyttää Internetiä, jos tiedostoa ei ole muokattu oikein. Seuraava artikkeli opastaa sinua muokkaamaan isäntätiedostoa Windows 10:ssä.
Valokuvien koon ja kapasiteetin pienentäminen helpottaa niiden jakamista tai lähettämistä kenelle tahansa. Erityisesti Windows 10:ssä voit muuttaa kuvien kokoa erässä muutamalla yksinkertaisella vaiheella.
Jos sinun ei tarvitse näyttää äskettäin vierailtuja kohteita ja paikkoja turvallisuus- tai yksityisyyssyistä, voit helposti sammuttaa sen.
Microsoft on juuri julkaissut Windows 10 Anniversary Update -päivityksen, joka sisältää monia parannuksia ja uusia ominaisuuksia. Tässä uudessa päivityksessä näet paljon muutoksia. Windows Ink -kynän tuesta Microsoft Edge -selainlaajennuksen tukeen, Start Menu ja Cortana ovat myös parantuneet merkittävästi.
Yksi paikka monien toimintojen ohjaamiseen suoraan ilmaisinalueella.
Windows 10:ssä voit ladata ja asentaa ryhmäkäytäntömalleja hallitaksesi Microsoft Edge -asetuksia, ja tämä opas näyttää prosessin.
Dark Mode on tumman taustan käyttöliittymä Windows 10:ssä, joka auttaa tietokonetta säästämään akun virtaa ja vähentämään vaikutusta käyttäjän silmiin.
Tehtäväpalkissa on rajoitetusti tilaa, ja jos työskentelet säännöllisesti useiden sovellusten kanssa, tila saattaa loppua nopeasti, jotta voit kiinnittää lisää suosikkisovelluksiasi.