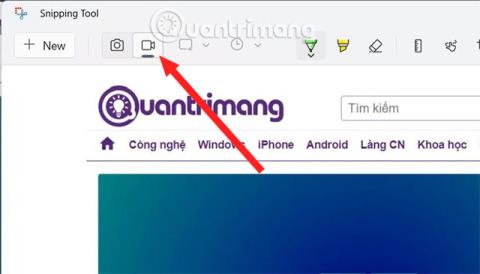Windows 11 Snipping Toolin käyttöliittymä on muuttunut verrattuna Windows 10 Snipping Tooliin . Ja tässä uudessa versiossa Snipping Tooliin on lisätty tietokoneen näytön videotallennusominaisuus , joten voit helposti tallentaa näytölle suorittamasi toiminnot ilman Xbox Game Bar- tai OBS Studio -tukiohjelmistoa.
Näytön tallentaminen Snipping Toolilla Windows 11:ssä
Noudata alla olevia ohjeita tallentaaksesi näyttövideon Snipping Toolilla:
Vaihe 1 : Paina Win -painiketta avataksesi Käynnistä-valikon , syötä sitten Snipping hakeaksesi ja napsauta Snipping Tool hakutuloksissa avataksesi.
Vaihe 2 : Äskettäin avatussa Snipping Tool -käyttöliittymässä näet, että Snap- painikkeen lisäksi kuvakaappauksia varten on myös Record-painike. Napsauta Tallenna aktivoidaksesi näytön tallennusominaisuuden.

Vaihe 3 : Kun olet valinnut Tallenna , paina Uusi-painiketta, jolloin näkyviin tulee himmeä näyttö ja sinun tehtäväsi on vetää hiirtä valitaksesi alueen, jolle haluat tallentaa näytön.

Vaihe 4 : Kun olet valinnut, paina Käynnistä -painiketta aloittaaksesi näytön tallennus. Näkyviin tulee punaisella pisteellä oleva kehys, johon Snipping Tool tallentaa kuvasi.

Vaihe 5 : Kun lopetat tallennuksen, lopeta tallennus painamalla punaista neliöpainiketta. Tässä vaiheessa Snipping Tool -ikkuna, jossa on juuri tallentamasi video, tulee näkyviin, jotta voit tallentaa, kopioida tai jakaa videon.

Voit katsoa vain juuri kuvaamaasi videota, etkä voi vaikuttaa siihen tässä videonavaajassa.

Tallenna videosi ja nimeä ne.

Kuten mainittiin, tällä hetkellä tämä ominaisuus ei ole todella täydellinen. Toivottavasti lähitulevaisuudessa Microsoft jatkaa päivittämistä, parantamista ja lisää mahdollisuuden keskeyttää näytön videotallennus.
Kuinka tallentaa tallennettuja leikkeitä
Voit esikatsella tallennettua leikettä Snipping Tool -sovelluksessa. Lisäksi voit jakaa leikkeitä kontaktiesi kanssa, lähijakoa tai käyttää sovelluksia, kuten Intel Unison.
Mutta tallentaaksesi juuri tallennetun leikkeen tietokoneellesi, paina näppäinyhdistelmää Ctrl + S avataksesi Tallenna-ikkunan . Anna videon nimi ja tallenna tiedosto haluamaasi paikkaan. Voit myös napsauttaa yläpalkin Tallenna -kuvaketta.

Tallenna video Snipping-työkalusovellukseen
Tallennetut tallenteet voidaan myös kopioida ja liittää mihin tahansa kohtaan File Explorerissa tai työpöydällä. Snipping Tool kuitenkin nimeää tiedoston automaattisesti ja sinun on nimettävä se uudelleen myöhemmin. Tallenteet ovat MP4-muodossa ; Sitä ei voi muuttaa sovelluksen asetuksissa.
Snipping Toolin näytön tallennusominaisuuden rajoitukset
Näytön tallennusominaisuus on saatavilla Snipping Toolissa. Voit valita vain yhden alueen; Ei ole mahdollista valita vapaamuotoista, suorakaiteen muotoista tai ikkunatilaa. Et myöskään voi asettaa aikaa ennen näytön tallennusistunnon aloittamista. Työkalu vain laskee kolmeen ja aloittaa tallennuksen. Ei ole ennalta määritettyä pikakuvaketta näytön tallennuksen aloittamiseksi avaamatta työkalua.
Snipping Tool ei tarjoa vaihtoehtoja videoiden merkitsemiseen tai reunusten lisäämiseen näyttötallenteisiin. Joten valkoisen näytön ottaminen ilman reunoja tulee vaikeaksi erottaa. Microsoft toivottavasti korjaa kaikki nämä pienet puutteet, kun se esittelee uusia päivityksiä Snipping Tooliin.
Snipping Tool on ollut kiinteä osa Windows-käyttöjärjestelmää Windows Vistan julkaisusta lähtien. Apuohjelma alkoi kuitenkin saada suuria muutoksia Windows 11:n julkaisun myötä. Päivitä sovellus ja aloita näytön tallennus muutamalla napsautuksella asentamatta minkään kolmannen osapuolen sovelluksia.