Ohjeet näytön kirkkauden muuttamiseen Windows 11:ssä

Aivan kuten aiemmissa Windows-versioissa, Windows 11:ssä voit helposti säätää näytön kirkkautta ja tummuutta tarpeisiisi parhaiten sopivaksi.

Kuten aiemmissa Windows-versioissa, Windows 11:ssä voit helposti säätää näytön kirkkautta integroiduilla näytöillä varustettujen laitteiden (kannettavat tietokoneet, all-in-one-tietokoneet...) tarpeidesi mukaan. Sopii parhaiten käyttötarpeisiin. Muutamalla napsautuksella Asetukset-sovelluksessa voit säätää näytön kirkkautta milloin tahansa. Toimi näin.
Muuta näytön kirkkautta Pika-asetukset-valikon avulla
Pika-asetukset on erittäin hyödyllinen valikko Windows 11:ssä, jonka avulla voit nopeasti puuttua asiaan ja mukauttaa joitain järjestelmän perusasetuksia ilman, että sinun tarvitsee käyttää Asetukset-sovellusta tavalliseen tapaan.
Napsauta ensin tehtäväpalkin Pika-asetukset-painiketta, joka on piilotettu painike, joka sijaitsee WiFi-, kaiutin- ja akkukuvakkeiden alueella näytön oikeassa reunassa.

Kun Pika-asetukset-valikkoliittymä avautuu, etsi kirkkauden liukusäädintä, jonka vieressä on aurinkokuvake. Napsauta (tai napauta) ja vedä ympyrää kirkkauden liukusäätimessä lisätäksesi tai vähentääksesi näytön kirkkautta vastaavasti. Vapauta kätesi, kun valitset sopivan kirkkaustason.
Jos kiinnität huomiota, aurinkokuvake kasvaa tai pienenee liukusäätimellä asetetusta kirkkaudesta riippuen. Kun olet valinnut haluamasi näytön kirkkauden, voit sulkea Pika-asetukset-valikon napsauttamalla mitä tahansa valikon ulkopuolella tai napsauttamalla uudelleen tehtäväpalkin WiFi-, kaiutin- ja akkukuvakealuetta.
Muuta näytön kirkkautta Asetukset-sovelluksessa
Voit myös muuttaa sisäänrakennetun näytön kirkkautta käyttämällä tuttua Windowsin asetussovellusta.
Avaa ensin Asetukset Windows -sovellus painamalla Windows + i -näppäinyhdistelmää . Tai voit myös napsauttaa hiiren kakkospainikkeella tehtäväpalkin Käynnistä-painiketta ja valita ponnahdusvalikosta Asetukset .
Napsauta avautuvassa Asetukset-ikkunassa sivupalkissa " Järjestelmä " ja valitse sitten " Näyttö ".
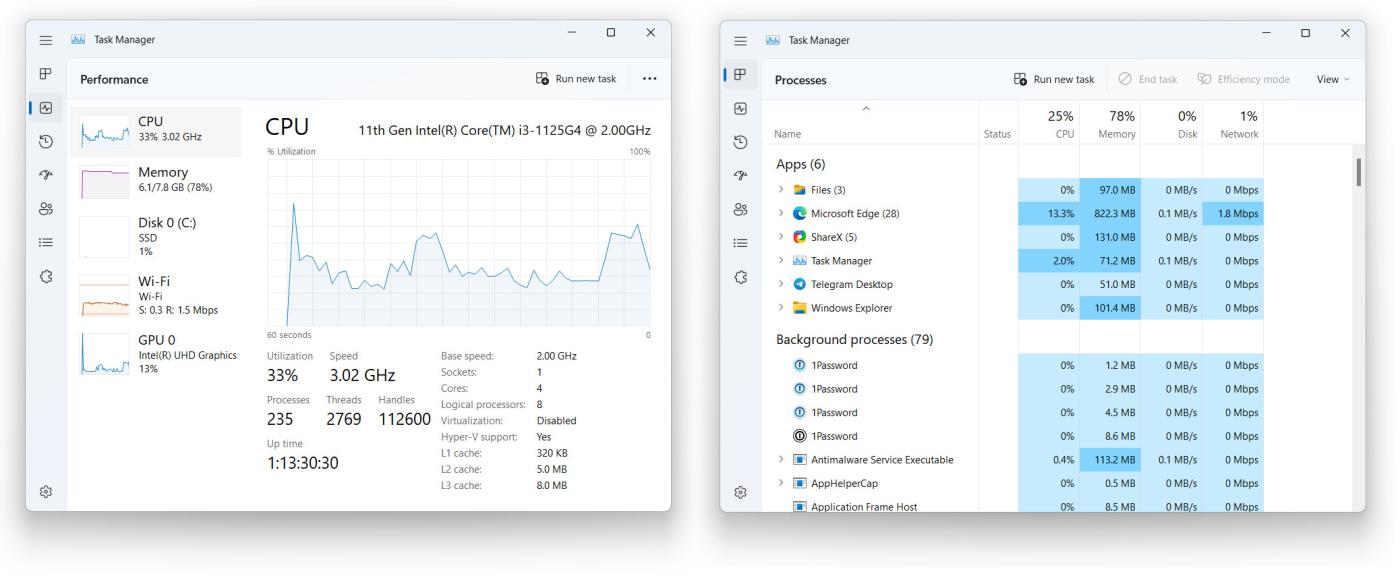
Vieritä System Display -asetuksissa alas " Brightness & Color " -osioon. Käytä " Kirkkaus " -osiossa liukusäädintä lisätäksesi tai vähentääksesi näytön kirkkautta.

Kun olet valmis, sulje Asetukset. Aina kun haluat säätää kirkkautta uudelleen, siirry uudelleen kohtaan Asetukset > Järjestelmä > Näyttö tai käytä yllä mainittua Pika-asetukset-valikkoa.
Näytön kirkkauden säätimen liukusäädin ei ole käytettävissä
Jos et käytä laitetta, jossa on sisäänrakennettu näyttö (kuten kannettava tietokone, tabletti tai all-in-one), näytön kirkkauden liukusäädin ei ehkä ole käytettävissä pika-asetuksissa (vaihda harmaaksi). Tässä vaiheessa sinun on käytettävä näytön fyysisiä säätimiä muuttaaksesi kirkkautta. Katso ohjekirjastasi tai valmistajan tukisivustolta, miten tämä tehdään. Onnea!
Kioskitila Windows 10:ssä on tila, jolla voit käyttää vain yhtä sovellusta tai käyttää vain yhtä verkkosivustoa vierailevien käyttäjien kanssa.
Tämä opas näyttää, kuinka voit muuttaa tai palauttaa Camera Roll -kansion oletussijaintia Windows 10:ssä.
Hosts-tiedoston muokkaaminen voi aiheuttaa sen, että et voi käyttää Internetiä, jos tiedostoa ei ole muokattu oikein. Seuraava artikkeli opastaa sinua muokkaamaan isäntätiedostoa Windows 10:ssä.
Valokuvien koon ja kapasiteetin pienentäminen helpottaa niiden jakamista tai lähettämistä kenelle tahansa. Erityisesti Windows 10:ssä voit muuttaa kuvien kokoa erässä muutamalla yksinkertaisella vaiheella.
Jos sinun ei tarvitse näyttää äskettäin vierailtuja kohteita ja paikkoja turvallisuus- tai yksityisyyssyistä, voit helposti sammuttaa sen.
Microsoft on juuri julkaissut Windows 10 Anniversary Update -päivityksen, joka sisältää monia parannuksia ja uusia ominaisuuksia. Tässä uudessa päivityksessä näet paljon muutoksia. Windows Ink -kynän tuesta Microsoft Edge -selainlaajennuksen tukeen, Start Menu ja Cortana ovat myös parantuneet merkittävästi.
Yksi paikka monien toimintojen ohjaamiseen suoraan ilmaisinalueella.
Windows 10:ssä voit ladata ja asentaa ryhmäkäytäntömalleja hallitaksesi Microsoft Edge -asetuksia, ja tämä opas näyttää prosessin.
Dark Mode on tumman taustan käyttöliittymä Windows 10:ssä, joka auttaa tietokonetta säästämään akun virtaa ja vähentämään vaikutusta käyttäjän silmiin.
Tehtäväpalkissa on rajoitetusti tilaa, ja jos työskentelet säännöllisesti useiden sovellusten kanssa, tila saattaa loppua nopeasti, jotta voit kiinnittää lisää suosikkisovelluksiasi.









