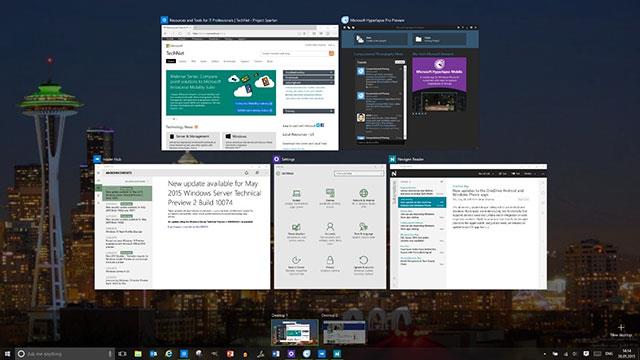Joissakin Windows 10 -tietokoneissa on SIM-kortti, jonka avulla voit muodostaa yhteyden matkapuhelindataverkkoon, jotta pääset verkkoon matkapuhelinsignaalin avulla. Jos tietokoneessasi ei ole SIM-korttia, voit silti muodostaa yhteyden mobiiliverkkoon kytkemällä ulkoisen mobiililaitteen (kutsutaan myös matkapuhelinmodeemiksi tai mobiililaajakaistalaitteeksi). Joka tapauksessa sinulla on oltava matkapuhelinoperaattorin datasopimus yhteyden muodostamiseksi.
Yhdistä mobiilidataverkkoon ensimmäistä kertaa
1. Valitse verkkokuvake (wifi-kuvake tai Ethernet-kuvake tai mobiiliverkkokuvake) tehtäväpalkin oikeasta alakulmasta ja valitse sitten luettelosta mobiiliverkko.

2. Tee jokin seuraavista vaiheista, jos Anna Windowsin hallita tätä yhteyttä -ruutu tulee näkyviin:
- Valittu, muodostat automaattisesti yhteyden mobiilidataan, kun et ole yhteydessä muuntyyppiseen verkkoon, kuten Wi-Fi- tai Ethernet-verkkoon.
- Jos sitä ei ole valittu, valitse Yhdistä .
Yleensä näet matkapuhelinoperaattorisi nimen matkapuhelinverkkokuvakkeen vieressä.
3. Anna tarvittaessa käyttäjänimi, salasana ja tukiaseman nimi (APN).
Tarkista tarvittaessa tietokoneen, SIM-kortin tai mobiililaitteen tiedoista lisätietoja käyttöasetuksista.
Huomautus:
- Jos matkapuhelinverkon nimen alla oleva tilateksti osoittaa, että matkapuhelinoperaattori on lukittu, aseta matkapuhelinoperaattorisi SIM-kortti yhteyden muodostamiseksi.
- Jos valitset verkkokuvakkeen (Wi-Fi-kuvake tai Ethernet-kuvake) tehtäväpalkista ja matkapuhelinverkon pikatoiminto on poistettu käytöstä, ota tämä ominaisuus käyttöön valitsemalla tämä . Kun se on pois päältä, matkapuhelinradio on pois päältä, etkä voi muodostaa yhteyttä matkapuhelinverkkoon.
Jos matkapuhelindatayhteytesi toimii oikein, sinun ei tarvitse muuttaa matkapuhelinverkon asetuksia. Jos sinulla on matkapuhelinyhteysongelmia, muuta yhtä tai useampaa näistä hyödyllisistä asetuksista. Asetukset vaihtelevat tietokoneen mallin ja mobiilipalveluntarjoajan mukaan.
| Anna Windowsin hallita tätä yhteyttä |
Selvitä, muodostaako tietokoneesi automaattisesti yhteyden mobiilidataverkkoon, kun se on käytettävissä. Poista valinta ruudusta, jos haluat muodostaa yhteyden aina, kun haluat käyttää mobiilidataa. Valitse se, jos haluat Windowsin hallitsevan yhteyttä puolestasi.
Kun tämä on valittuna, muodostat automaattisesti yhteyden mobiilidataan, kun et ole yhteydessä muuntyyppiseen verkkoon. Löydät tämän asetuksen valitsemalla Käynnistä- painikkeen ja valitsemalla sitten Asetukset > Verkko ja Internet > Matkapuhelin > Anna Windowsin hallita tätä yhteyttä . Tämä asetus on käytettävissä, kun yhteys mobiilidataverkkoon on katkaistu, ja se muodostaa yhteyden, kun Yhdistä on valittuna .
|
| Datan verkkovierailuvaihtoehdot |
Selvitä, pysyykö mobiilidatayhteytesi aktiivisena, kun tietokoneesi on matkapuhelinoperaattorisi verkon ulkopuolella. Valitsemalla Älä roaming voit estää dataverkkovierailumaksut.
Jos otat verkkovierailu käyttöön, voit käyttää mobiilidataa, kun tietokoneesi on verkkovierailuvyöhykkeellä. Datasuunnitelmastasi riippuen saatat maksaa enemmän verkkovierailussa käyttämistäsi tiedoista.
Löydät tämän asetuksen valitsemalla Käynnistä-painikkeen ja valitsemalla sitten Asetukset > Asetukset > Verkko ja Internet > Matkapuhelin > Dataverkkovierailuasetukset .
|
| Verkon valinta |
Näkyy verkkovierailun aikana ja määrittää, mitä mobiiliverkkoyhteyttä käytetään. Oletusasetus on automaattinen.
Jos muodostat yhteyden mobiiliverkkoon ja näet viestin, että valittu verkko ei ole käytettävissä, voit valita Etsi verkkoja ja sitten toisen matkapuhelinverkon.
Löydät tämän asetuksen valitsemalla Käynnistä- painikkeen ja valitsemalla sitten Asetukset > Verkko ja Internet > Matkapuhelin > Lisäasetukset .
|
| Verkko toimii |
Näyttää käyttämäsi matkapuhelinverkon nimen.
Löydät tämän asetuksen valitsemalla Käynnistä- painikkeen ja valitsemalla sitten Asetukset > Verkko ja Internet > Matkapuhelin > Lisäasetukset .
|
| Lisää APN |
Internet-yhteyspisteen nimi (APN) on osoite, jolla tietokoneesi muodostaa yhteyden Internetiin mobiilidatayhteyttä käyttäessäsi. Normaalisti Internet-APN asetetaan automaattisesti.
Jos mobiilidatayhteytesi ei toimi etkä saa yhteyttä Internetiin, kirjoita uusi Internet-APN sijaintisi ja matkapuhelinoperaattorisi perusteella. Jos voit muodostaa yhteyden Wi-Fi-verkkoon tietokoneellasi tai puhelimellasi, yritä etsiä verkosta matkapuhelinoperaattorisi Internet-APN-asetukset.
1. Lisää APN valitsemalla Käynnistä- painike ja sitten Asetukset > Verkko ja Internet > Matkapuhelin > Lisäasetukset > Lisää APN .
2. Tee seuraavaksi yksi tai useampi seuraavista vaihtoehdoista:
- Kirjoita profiilin nimi -ruutuun nimi APN-profiilille.
- Kirjoita käytettävän APN:n osoite APN-ruutuun.
- Kirjoita käyttäjänimi-ruutuun mobiilitilisi käyttäjänimi.
- Kirjoita Passi-ruutuun mobiilitilisi salasana.
- Valitse sisäänkirjautumistietojen tyyppi ja valitse sitten käytetty todennusmenetelmä.
- Valitse IP-tyyppi ja valitse sitten käytettävä IP-osoite.
- Valitse APN-tyyppi ja sitten Internet.
3. Valitse Käytä tätä profiilia -ruutu , jos haluat käyttää APN:ää heti sen tallentamisen jälkeen.
4. Valitse Tallenna > OK.
5. Jos haluat palata takaisin ja tarkastella APN-määritysten luetteloa, valitse Takaisin ja katso Internet APN -kohdasta.
|
| Ominaisuudet |
Ominaisuudet näyttää tietoja SIM- ja mobiilidatayhteydestäsi. Kopioi tiedot ja liitä ne sähköpostiin tai muualle valitsemalla Kopioi . Tästä voi olla hyötyä, jos sinulla on yhteysongelmia ja sinun on lähetettävä tietoja matkapuhelinoperaattorillesi tai tukihenkilöllesi.
Löydät tämän asetuksen valitsemalla Käynnistä- painikkeen ja valitsemalla sitten Asetukset > Verkko ja Internet > Matkapuhelin > Lisäasetukset .
|
| Käytä SIM-kortin PIN-koodia |
Selvitä, haluatko käyttää tietokoneesi SIM-kortin PIN-koodia estääksesi muita käyttämästä mobiilidatayhteyttäsi ilman lupaasi. Kun olet määrittänyt SIM-kortin PIN-koodin, sinua pyydetään antamaan SIM-kortin PIN-koodi yhteyden muodostamisen yhteydessä.
Anna pyydettäessä SIM-kortin PIN-koodi. Jos käytät sitä ensimmäistä kertaa, anna oletus-PIN-koodi. Jos et tiedä SIM-kortin oletus-PIN-koodiasi, käy matkapuhelinoperaattorisi verkkosivustolla ja katso, onko se listattu siellä. Sinun on käynnistettävä tietokoneesi uudelleen SIM-kortin PIN-lukitulla mobiilidatayhteydellä.
Jos olet määrittänyt SIM-kortin PIN-koodin, anna PIN-koodi ja valitse sitten OK .
Löydät tämän PIN-asetuksen valitsemalla Käynnistä -painikkeen ja valitsemalla sitten Asetukset > Verkko ja Internet > Matkapuhelin > Lisäasetukset > Käytä SIM-kortin PIN-koodia Suojaus- osiossa .

|
| Poista SIM-kortin PIN-koodi |
Jos käytät SIM-kortin PIN-koodia ja päätät, että et enää halua käyttää sitä, valitse Vaihda SIM-kortin PIN-koodi , kirjoita nykyinen PIN-koodisi kohtaan Nykyinen SIM-kortin PIN- koodi , kirjoita uusi SIM-kortin PIN-koodi Uusi SIM-kortin PIN- koodi -ruutuun ja syötä sama SIM-kortin PIN-koodi Vahvista uusi SIM - PIN - ruutu ja valitse sitten OK .
Löydät tämän asetuksen valitsemalla Käynnistä- painikkeen ja valitsemalla Suojaus - osiossa Asetukset > Verkko ja Internet > Matkapuhelin > Lisäasetukset > Vaihda SIM-kortin PIN-koodi .
|
| Poista SIM-kortin PIN-koodi |
Jos käytät SIM-kortin PIN-koodia ja annat väärän PIN-koodin kolme kertaa, SIM-kortti lukitaan eikä sitä voi käyttää ennen kuin poistat sen lukituksen. Poista esto ottamalla yhteyttä matkapuhelinpalveluntarjoajaasi saadaksesi PUK-koodin (PIN Unblocking Key).
Valitse seuraavaksi Kumoa SIM-kortin PIN esto ja kirjoita PUK-koodi. Jos syötät väärän PUK-koodin liian monta kertaa, SIM-korttisi lukittuu pysyvästi ja sinun on ostettava uusi SIM-kortti.
Valitse Käynnistä -painike ja valitse sitten Suojaus -osiossa Asetukset > Verkko ja Internet > Matkapuhelin > Lisäasetukset > Poista SIM-kortin PIN esto .
|
Yllä on ohjeet mobiiliverkkojen asentamiseen Windows 10:een. Toivottavasti artikkelista on hyötyä ja jaat sen ystäviesi kanssa.