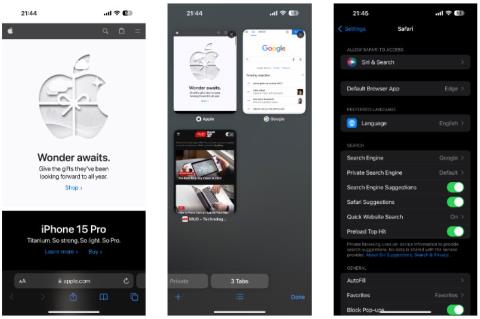Microsoft Edge Group Policy -mallin asentaminen Windows 10:een

Windows 10:ssä voit ladata ja asentaa ryhmäkäytäntömalleja hallitaksesi Microsoft Edge -asetuksia, ja tämä opas näyttää prosessin.
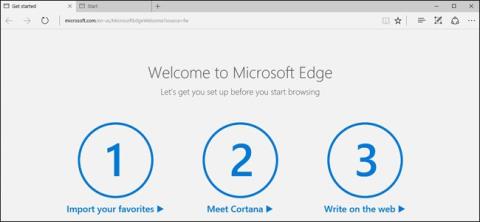
Kuten joissakin muissakin selaimissa, Microsoft Edgen verkkoselausnopeus hidastuu asteittain käytön jälkeen, haittaohjelmia (mainosohjelmia) ilmestyy, kaatumisvirheitä ja sivuja ladattaessa kaatuu.. ..Tässä tapauksessa sinun tulee palauttaa Microsoft Edge alkuperäiseen tilaan korjataksesi sen.
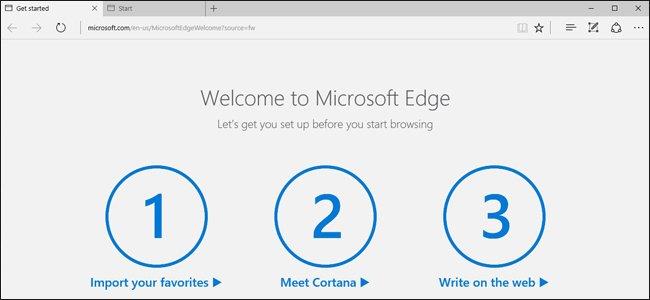
1. Palauta Microsoft Edge Asetukset-valikon kautta
Avaa Asetukset-valikko napsauttamalla Edge-ikkunan oikeassa yläkulmassa olevaa 3 pistettä rivissä -kuvaketta ja valitse sitten Asetukset .
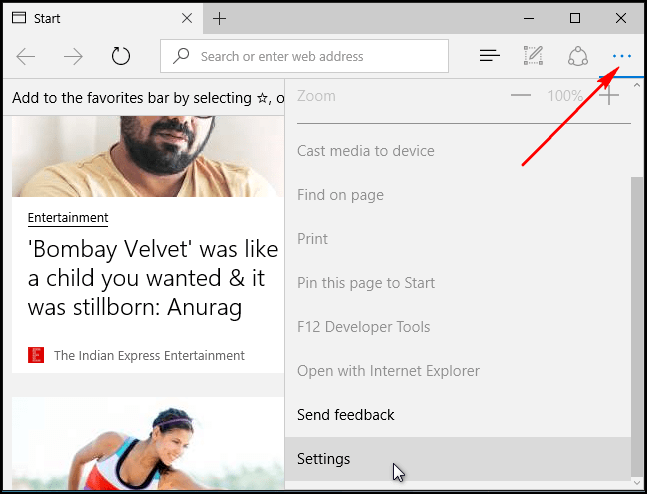
Napsauta Tyhjennä selaustiedot -osiossa Valitse poistettavat -vaihtoehtoa ja napsauta sitten Näytä lisää .
Tarkista kaikki vaihtoehdot ja napsauta sitten Tyhjennä .
Käynnistä tietokone uudelleen ja avaa Edge-selain uudelleen.
2. Korjaa Microsoft Edge System File Checkerin avulla
Jos Microsoft Edge kaatuu, voit käyttää System File Checker -työkalua (sfc.exe) korjataksesi virheen.
Napsauta ensin hiiren kakkospainikkeella Käynnistä-valikkoa ja valitse sitten Komentorivi (Järjestelmänvalvoja) ja kirjoita seuraava komento Komentorivi-ikkunaan:
sfc /scannow
Jos kohtaat virheen käyttäessäsi SFC-komentoa, voit käyttää joitain DISM-komentoja tai System Update Readiness Tool -työkalua.
Lopuksi käynnistä tietokone uudelleen.
3. Palauta Microsoft Edge PowerShellin kautta
Jos et edelleenkään pysty korjaamaan virhettä yllä olevilla menetelmillä, voit käyttää PowerShellia. PowerShell-komento poistaa ja rekisteröi uudelleen Microsoft Edge -selaimen ydintiedot.
Huomautus : Varmuuskopioi tai luo järjestelmän palautuspiste ennen prosessin jatkamista odottamattomien tilanteiden estämiseksi.
Siirry ensin C:\Users\%käyttäjänimi\AppData\Local\Packages -kansioon .
Paketit-kansiossa näet kansion nimeltä " Microsoft.MicrosoftEdge_8wekyb3d8bbwe ", poista se. Näyttöön tulee vahvistusvalintaikkuna, napsauta Kyllä hyväksyäksesi.
Huomautus : korvaa %username käyttäjänimelläsi.
Napsauta seuraavaksi hiiren kakkospainikkeella Käynnistä-valikkoa ja valitse Windows PowerShell (järjestelmänvalvoja).
Liitä alla oleva komentorivi PowerShell-ikkunaan ja paina Enter:
Get-AppXPackage -AllUsers -Name Microsoft.MicrosoftEdge | Foreach {Add-AppxPackage -DisableDevelopmentMode -Rekisteröi "$($_.InstallLocation)\AppXManifest.xml" - Verbose}
Jos prosessi onnistuu, näet seuraavanlaisen viestin:
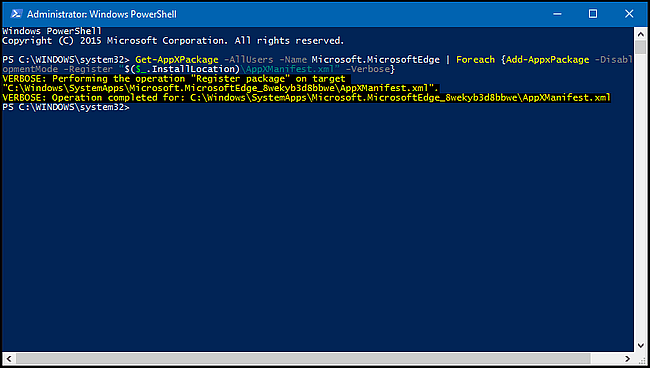
Katso lisää alla olevista artikkeleista:
Onnea!
Windows 10:ssä voit ladata ja asentaa ryhmäkäytäntömalleja hallitaksesi Microsoft Edge -asetuksia, ja tämä opas näyttää prosessin.
Microsoftin uusi Chromium-pohjainen Edge-selain poistaa tuen EPUB-e-kirjatiedostoille. Tarvitset kolmannen osapuolen EPUB-lukijasovelluksen, jotta voit tarkastella EPUB-tiedostoja Windows 10:ssä. Tässä on joitain hyviä ilmaisia vaihtoehtoja.
Microsoft Edge -selain iPhonelle ja iPadille mahdollistaa käyttäjien katsomisen videoita selatessaan verkkosivustoja samaan aikaan käyttämällä kuva kuvassa (PIP) -tilaa.
Microsoft Edge ei tue monialustaisia, ei tue laajennuksia (tähän asti). Lisäksi Edgeä käytettäessä et voi synkronoida ja avata kirjanmerkkejä monissa eri tietokoneissa, kuten Chromessa tai Firefoxissa.
Pohjimmiltaan Windows 10 sisältää yleensä useita sovelluksia, joita käyttäjät eivät yleensä voi poistaa, elleivät he käytä PowerShellia tai jotain kolmannen osapuolen työkalua.
Microsoft Edgen asettaminen oletusselaimeksi Android-puhelimeesi tarkoittaa, että käyttöjärjestelmä käynnistää Edgen aina, kun se on kiireinen suorittamassa selaimeen liittyvää tehtävää.
Vaikka Applen alkuperäinen Safari-selain sopii useimmille ihmisille, saatat valita toisen vaihtoehdon, joka toimii sinulle paremmin. Koska iOS:lle on saatavilla niin monia kolmannen osapuolen vaihtoehtoja, voi olla vaikeaa päättää, kumman valita.
Jos haluat poistaa käytöstä mainokset, jotka muistuttavat sinua Microsoft Edgestä, näkyvät ehdotetuina tarroina tai joita Microsoft mainostaa, voit tehdä sen rekisterissä tai asetuksissa.
Jos käytät Microsoft Edgeä jaetussa Windows 10 -tietokoneessa ja haluat pitää selaushistoriasi yksityisenä, voit määrittää Edgen käynnistymään aina InPrivate-tilassa.
IOS 14:stä ja iPadOS 14:stä alkaen Apple on ottanut käyttöön varsin hyödyllisen ominaisuuden, jonka avulla käyttäjät voivat valita järjestelmän oletusselaimen.
Jos et vieläkään käytä Microsoft Edge for Windows 11 -käyttöjärjestelmää, tässä on 6 syytä, jotka saattavat muuttaa mielesi.
Kuten joissakin muissakin selaimissa, Microsoft Edgen verkkoselausnopeus hidastuu asteittain käytön jälkeen, haittaohjelmia (mainosohjelmia) ilmestyy, kaatumisvirheitä ja sivuja ladattaessa kaatuu.. ..Tässä tapauksessa sinun tulee palauttaa Microsoft Edge alkuperäiseen tilaan korjataksesi sen.
Kioskitila Windows 10:ssä on tila, jolla voit käyttää vain yhtä sovellusta tai käyttää vain yhtä verkkosivustoa vierailevien käyttäjien kanssa.
Tämä opas näyttää, kuinka voit muuttaa tai palauttaa Camera Roll -kansion oletussijaintia Windows 10:ssä.
Hosts-tiedoston muokkaaminen voi aiheuttaa sen, että et voi käyttää Internetiä, jos tiedostoa ei ole muokattu oikein. Seuraava artikkeli opastaa sinua muokkaamaan isäntätiedostoa Windows 10:ssä.
Valokuvien koon ja kapasiteetin pienentäminen helpottaa niiden jakamista tai lähettämistä kenelle tahansa. Erityisesti Windows 10:ssä voit muuttaa kuvien kokoa erässä muutamalla yksinkertaisella vaiheella.
Jos sinun ei tarvitse näyttää äskettäin vierailtuja kohteita ja paikkoja turvallisuus- tai yksityisyyssyistä, voit helposti sammuttaa sen.
Microsoft on juuri julkaissut Windows 10 Anniversary Update -päivityksen, joka sisältää monia parannuksia ja uusia ominaisuuksia. Tässä uudessa päivityksessä näet paljon muutoksia. Windows Ink -kynän tuesta Microsoft Edge -selainlaajennuksen tukeen, Start Menu ja Cortana ovat myös parantuneet merkittävästi.
Yksi paikka monien toimintojen ohjaamiseen suoraan ilmaisinalueella.
Windows 10:ssä voit ladata ja asentaa ryhmäkäytäntömalleja hallitaksesi Microsoft Edge -asetuksia, ja tämä opas näyttää prosessin.
Dark Mode on tumman taustan käyttöliittymä Windows 10:ssä, joka auttaa tietokonetta säästämään akun virtaa ja vähentämään vaikutusta käyttäjän silmiin.
Tehtäväpalkissa on rajoitetusti tilaa, ja jos työskentelet säännöllisesti useiden sovellusten kanssa, tila saattaa loppua nopeasti, jotta voit kiinnittää lisää suosikkisovelluksiasi.