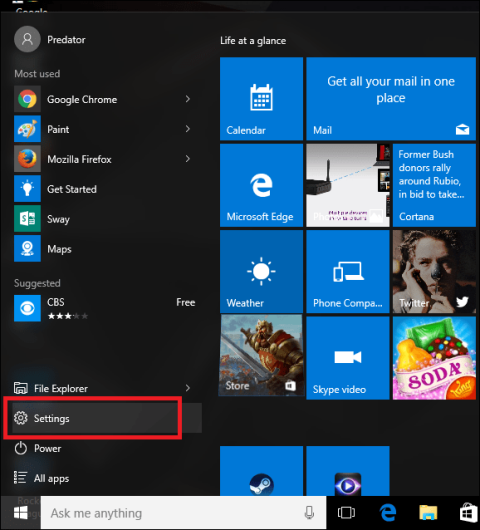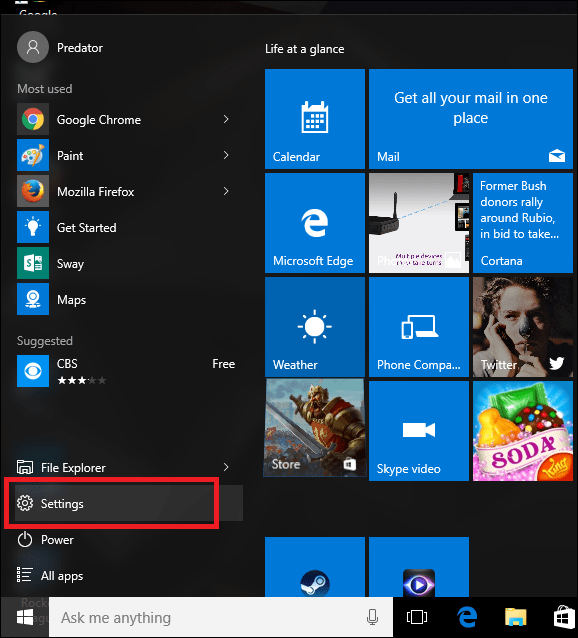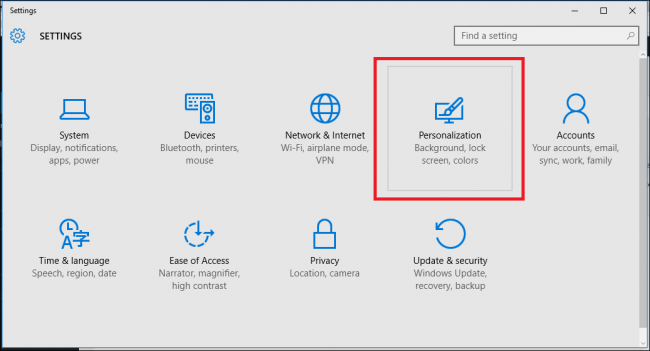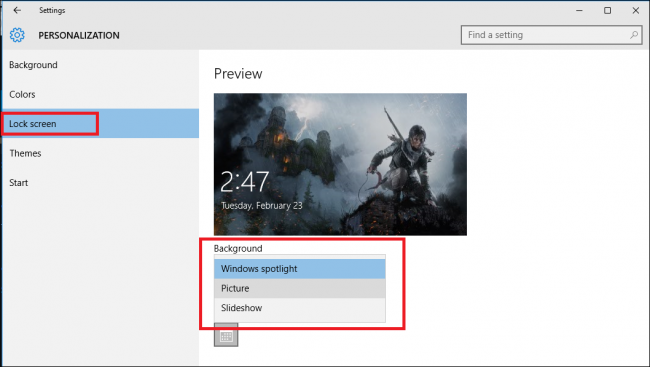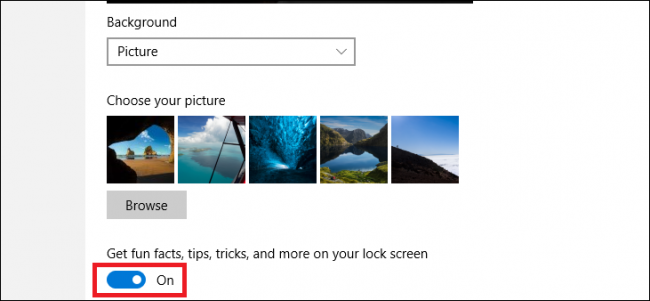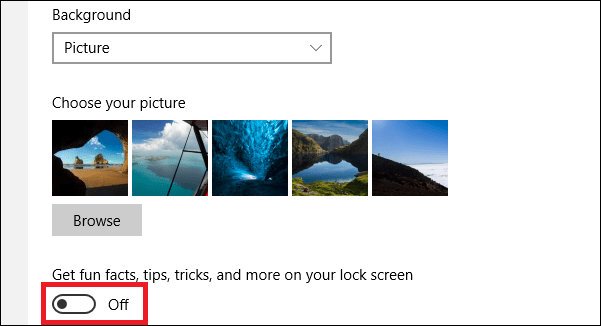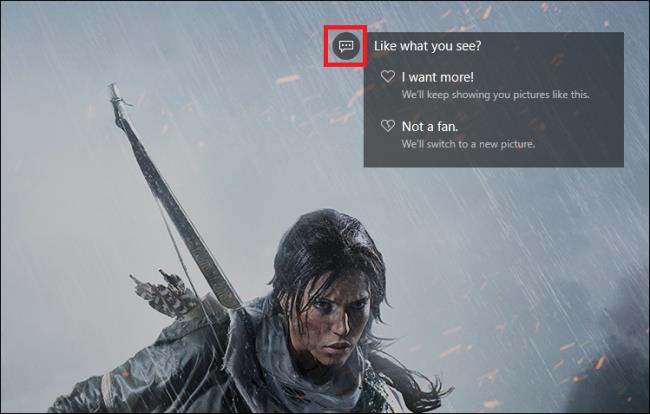Jos käytät Windows 10:tä, aina kun käynnistät Windows 10 -tietokoneesi, näet usein mainoksen kirjautumisnäytössä. Syynä on se, että nämä mainokset toimivat Windows Spotlightissa, joka on integroitu mukauttamisasetuksiin. Onneksi voit poistaa nämä mainokset käytöstä.
Poistaaksesi ärsyttävät mainokset Windows 10:n lukitusnäytöltä napsauttamalla ensin Käynnistä-valikkoa ja avaamalla sitten Asetukset -sovellus .
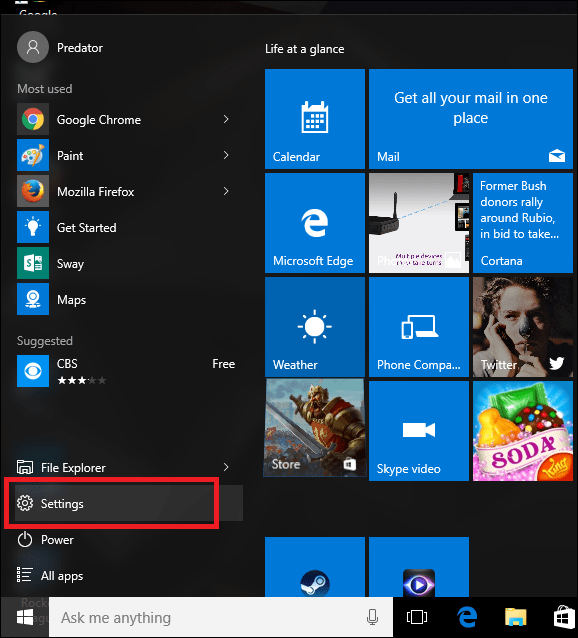
Poista käytöstä kaikki mainokset, jotka näkyvät Windows 10:n lukitusnäytössä
Valitse Asetukset-liittymästä Mukauttaminen ja valitse sitten Lukitusnäyttö-välilehti.
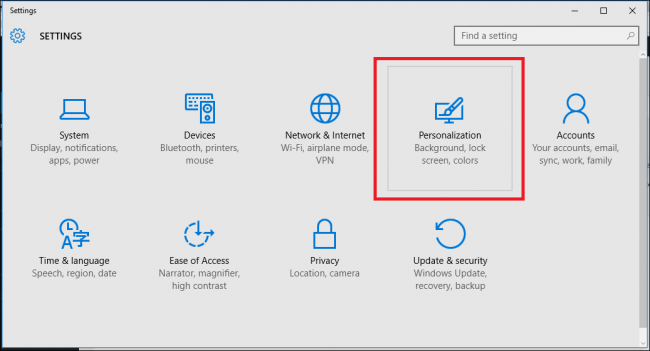
Etsi seuraavaksi Windows Spotlight -vaihtoehto ja napsauta sitten sitä (tai voit myös valita kuva- tai diaesitysvaihtoehdon mieltymystesi mukaan), jotta Microsoft sammuttaa automaattisesti mainokset kirjautumisnäytöstä, kun niitä ei käytetä. luvallasi.
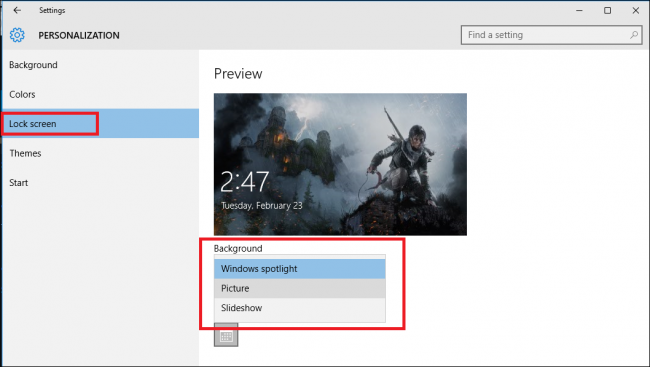
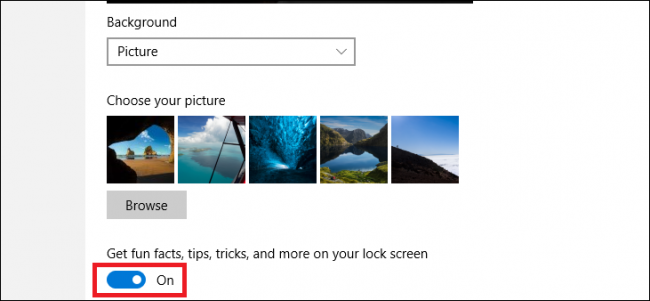
Kun olet valinnut uuden kirjautumisnäytön tyylin, poista käytöstä Hanki hauskoja faktoja, vinkkejä, temppuja ja muuta lukitusnäytöltäsi liu'uttamalla liukusäädintä vasemmalle.
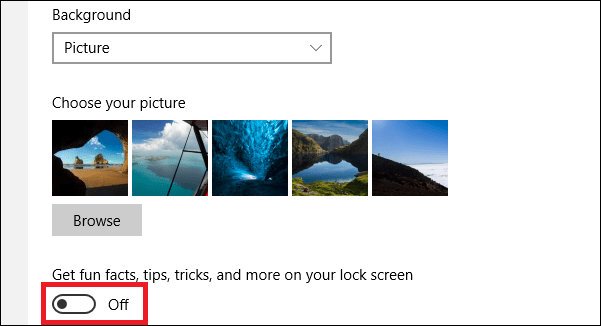
Tästä eteenpäin joka kerta kun kirjaudut sisään, et enää näe mainoksia näytöllä.
Kärki:
Jos et ole ärsyyntynyt tai ärsyyntynyt, kun mainoksia ilmestyy, ja haluat nähdä, vastaako mainossisältö kiinnostuksen kohteitasi vai ei, voit ilmoittaa siitä Microsoftille napsauttamalla Lock Screen -näytön oikeassa yläkulmassa olevaa -kuvaketta.
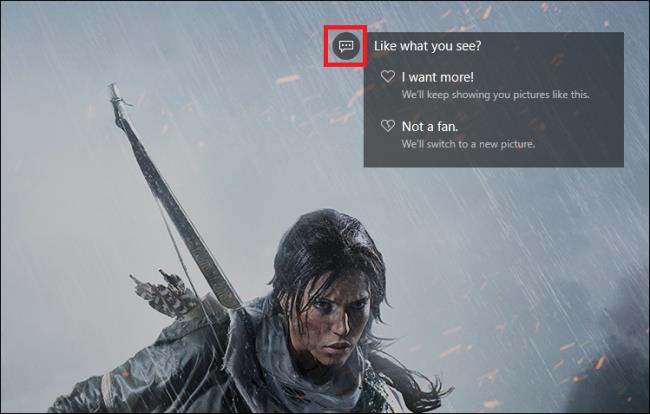
Tällä hetkellä näytölle tulee avattava valikko, josta voit valita vaihtoehdon Haluan lisää tai Ei fani .
Microsoft tarjoaa sinulle enemmän tiettyyn mainokseen liittyvää sisältöä. Kun seuraavan kerran kirjaudut sisään, se muuttuu erilaisiksi kuviksi tai estää samanlaisen sisällön näkymisen tulevaisuudessa.
Katso lisää alla olevista artikkeleista:
Onnea!