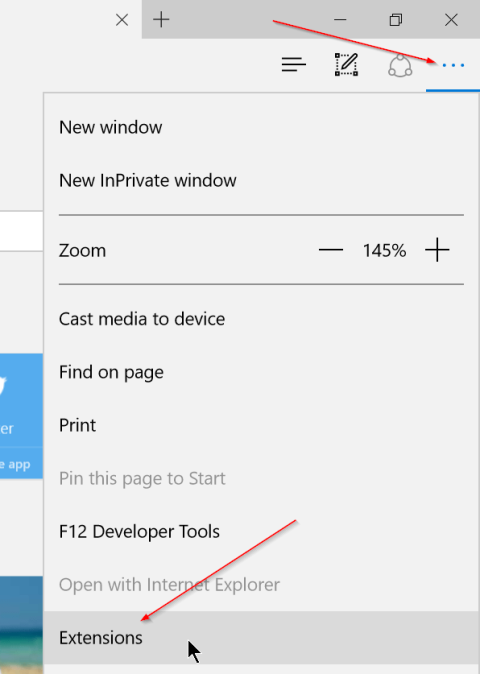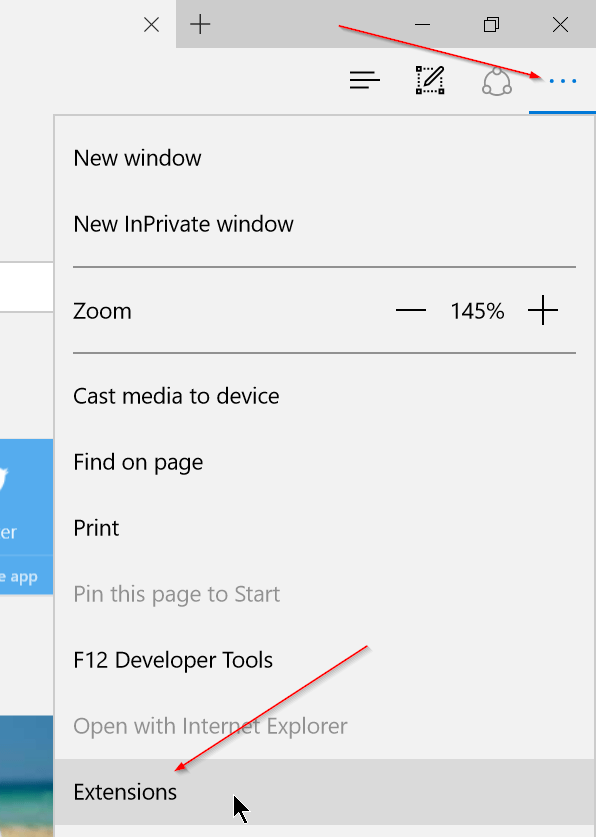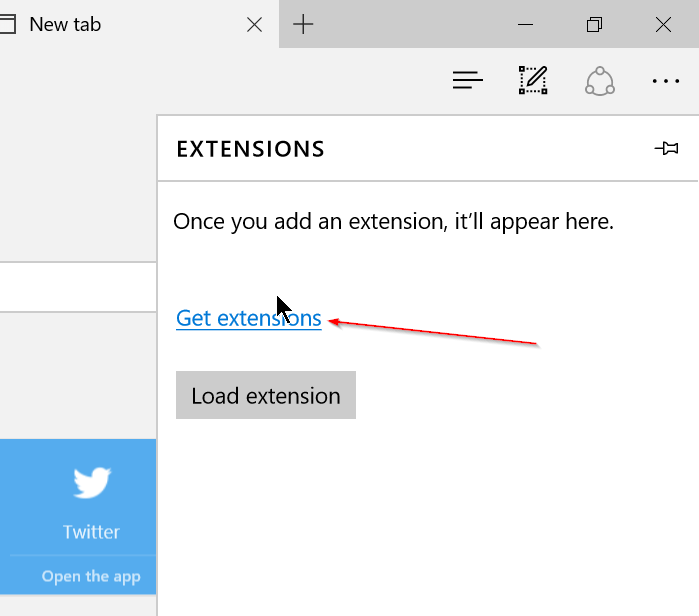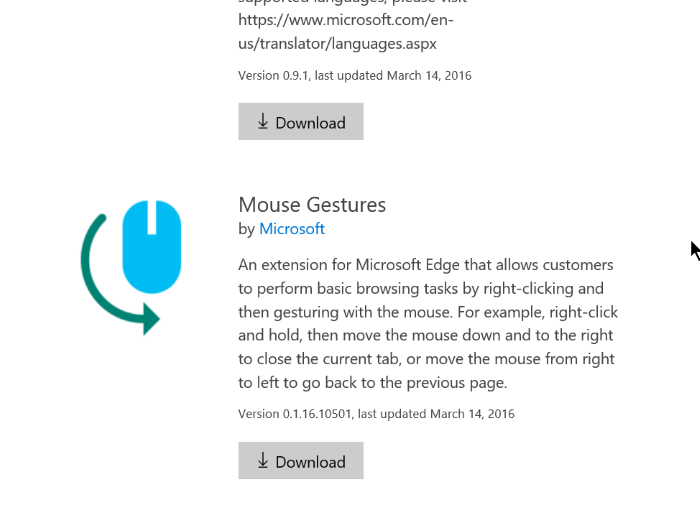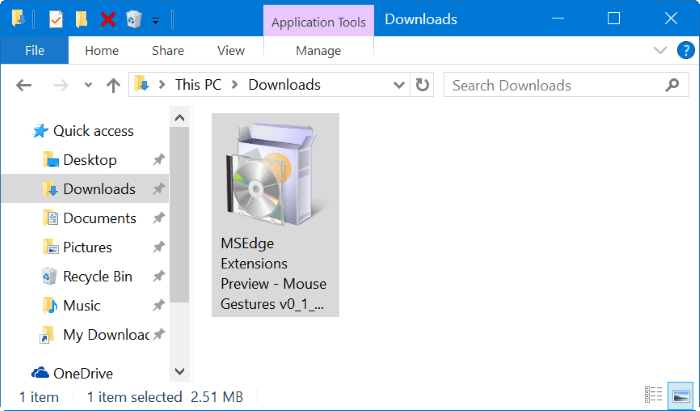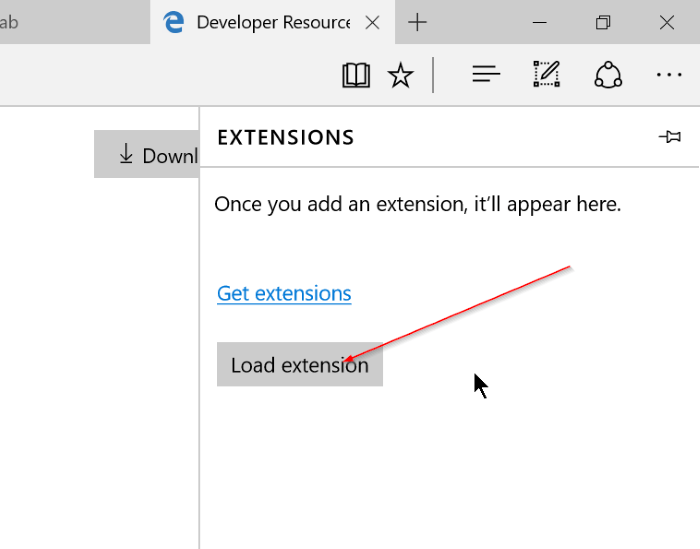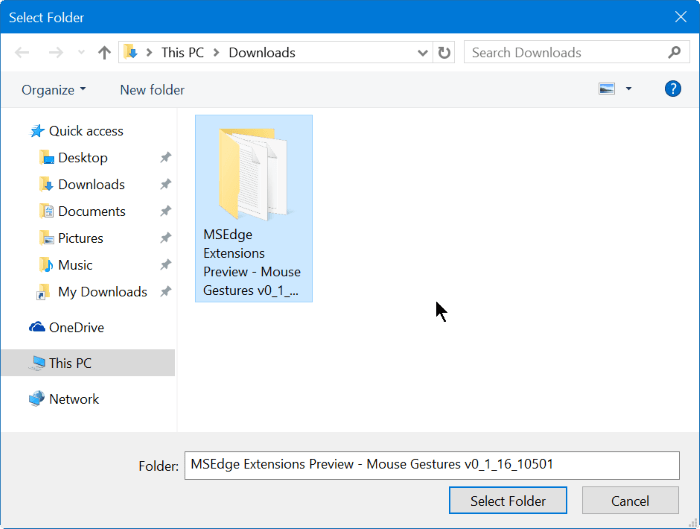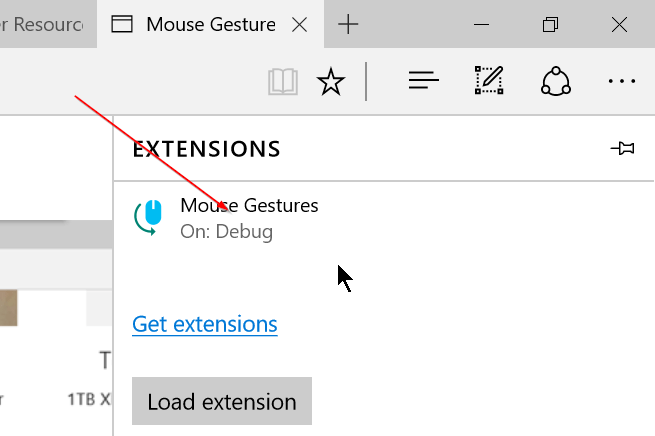Microsoft Edge -selain (aiemmin Project Spartan) on yksi Windows 10:een integroiduista uusista ominaisuuksista. Monet ihmiset ennustavat, että tulevaisuudessa on todennäköistä, että Edge-selain korvaa kokonaan Internet Explorer -selaimen.
Hyvä uutinen Edge-selaimen käyttäjille on, että Microsoft on hiljattain sallinut laajennusten lataamisen ja asentamisen Edge-selaimeen. Jos haluat asentaa laajennuksen Edge Windows 10 -selaimeen, katso alla oleva Tips.BlogCafeITin artikkeli.
Asenna laajennukset Edge-selaimeen
Vaihe 1:
Avaa Edge-selain, napsauta Lisää (3 pisteen kuvake) selaimen oikeasta yläkulmasta ja napsauta sitten Laajennukset.
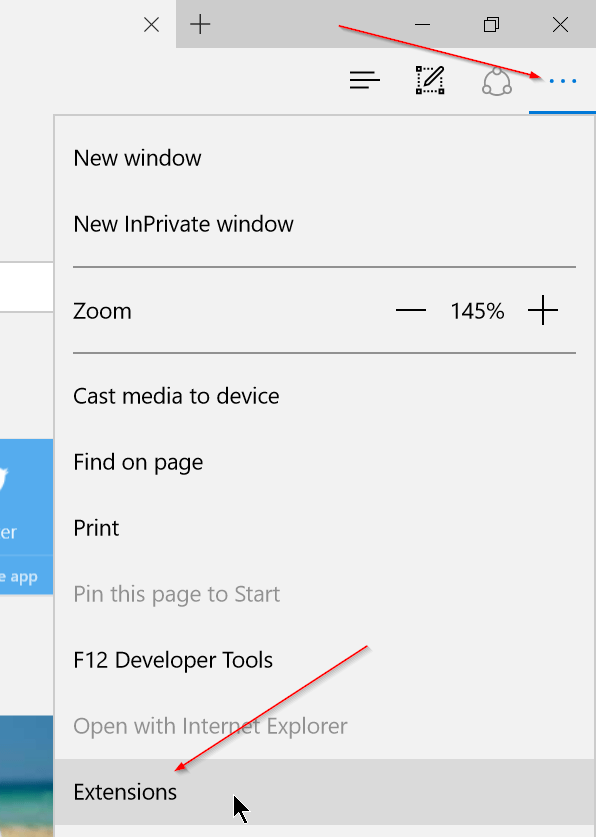
Vaihe 2:
Napsauta Hanki laajennuksia päästäksesi laajennuksen kotisivulle.
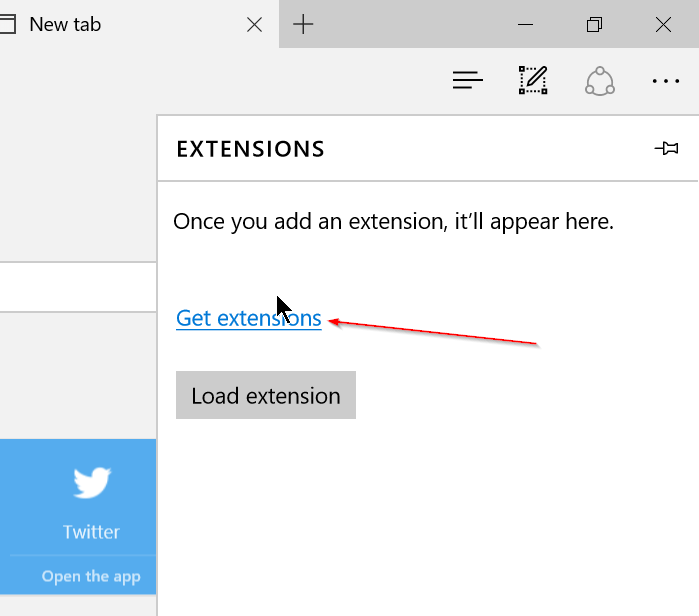
Vaihe 3:
Vieritä alas nähdäksesi luettelon saatavilla olevista laajennuksista.
Vaihe 4:
Lataa laajennukset laitteellesi napsauttamalla Lataa- painiketta.
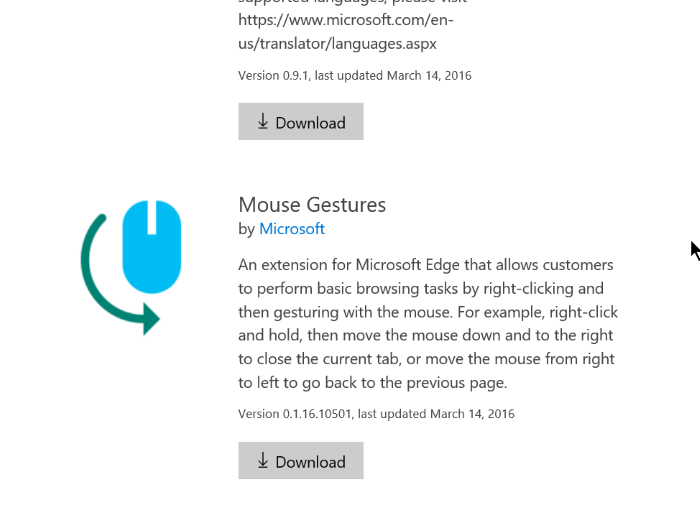
Vaihe 5:
Kun laajennuksen latausprosessi on valmis, napsauta Suorita -painiketta . Vaihtoehtoisesti voit etsiä juuri lataamasi laajennuksen sisältävän kansion ja jatkaa asennusta kaksoisnapsauttamalla laajennusta.
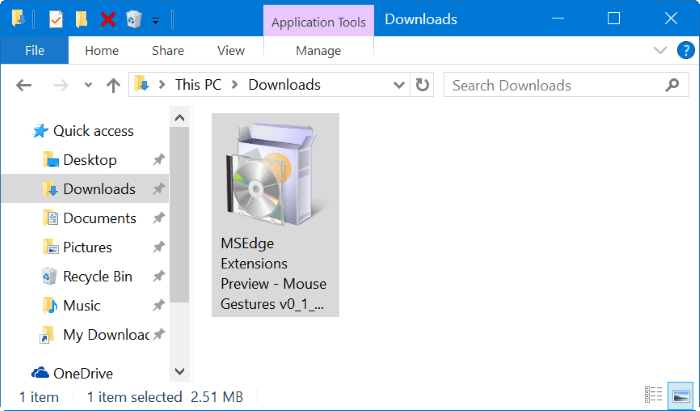
Vaihe 6:
Kun asennus on valmis, avaa Edge-selain ja napsauta Lisää (3 pisteen kuvake) ja napsauta sitten Laajennukset.
Vaihe 7:
Napsauta lopuksi Lataa laajennus -painiketta ja siirry sitten kansioon, joka sisältää lataamasi laajennuksen.
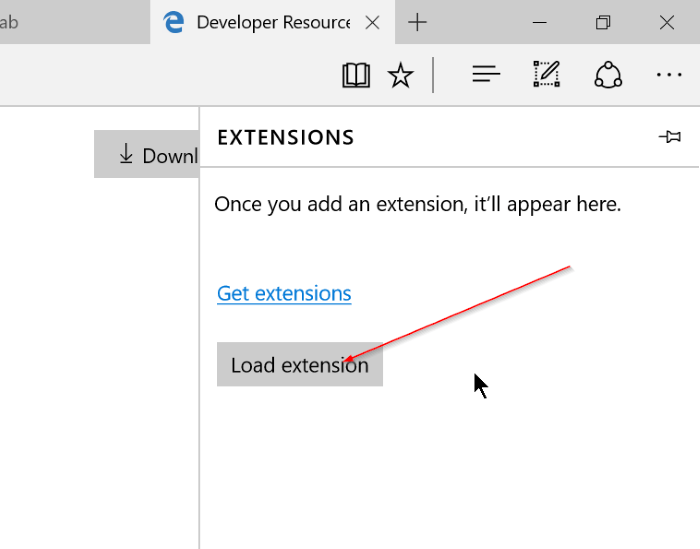
Vaihe 8:
Valitse laajennuskansio ja valitse sitten Valitse kansio ladataksesi juuri valitsemasi laajennuksen.
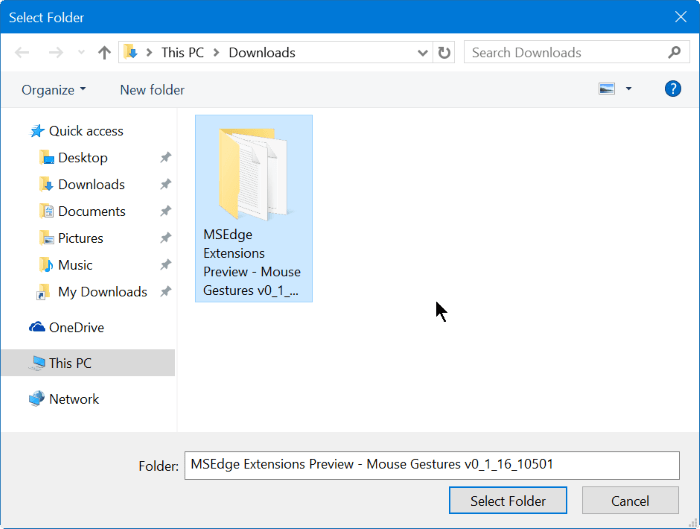
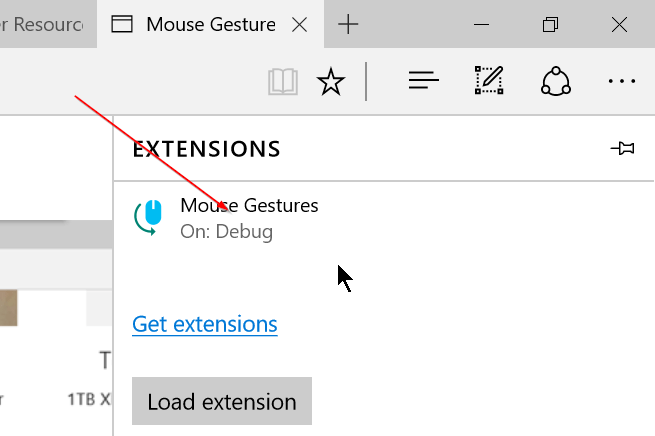
Joten olet suorittanut laajennuksen asennusprosessin Edge-selaimeen.
Katso lisää alla olevista artikkeleista:
Onnea!