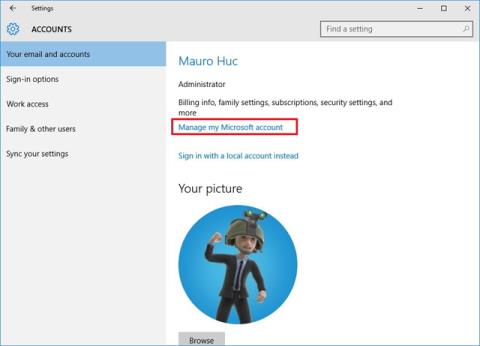Windows 10 -käyttäjät tietävät, että heidän nimensä tulee näkyviin kirjautumisnäytölle. Monille ihmisille tämä on tietosuojaongelma, varsinkin kun he käyttävät säännöllisesti tietokonettaan julkisissa ympäristöissä. Valitettavasti Windows ei salli käyttäjänimen tai aliaksen määrittämistä, vaikka oikea nimesi säilyy Microsoft-tilissäsi, joten tarvitset vaihtoehdon.
Käytetty menetelmä riippuu siitä, käytätkö Windows-tiliä vai paikallista tiliä kirjautuessasi tietokoneeseen.
Vaihda kirjautumisnimi Windows 10:ssä Microsoft-tilillä
Ainoa tapa muuttaa kirjautumistunnusta, jos käytät Microsoft-tiliä, on muuttaa itse tilin nimeä.
Vaihe 1: Avaa Asetukset -sovellus .
Vaihe 2 : Napsauta Tilit .
Vaihe 3 : Valitse tietosi .
Vaihe 4: Napsauta Hallinnoi Microsoft-tiliäni .

Vaihe 5: Odota, että tilisivu latautuu selaimeen.
Vaihe 6 : Napsauta nimesi alta Lisää toimintoja .
Vaihe 7 : Valitse Muokkaa profiilia .
Vaihe 8 : Kun sivu on latautunut, napsauta Muokkaa nimeä .

Sinun tulee korvata nimi nykyistä nimeä muistuttavalla nimellä antamatta täydellistä identiteettiä. Huomaa, että nimesi muuttaminen tässä vaikuttaa profiiliisi kaikissa Microsoftin palveluissa.

Kirjautumisnimen muuttaminen Windows 10:ssä paikallisella tilillä
Jos sinulla on tili tietokoneellasi, prosessi on paljon helpompi.
Vaihe 1 : Avaa Ohjauspaneeli.
Vaihe 2 : Siirry kohtaan Käyttäjätilit .
Vaihe 3 : Napsauta paikallista tiliä, jota haluat muokata.
Vaihe 4 : Napsauta Muuta tilin nimeä .

Vaihe 5 : Anna uusi nimi.

Vaihe 6 : Napsauta Muuta nimeä .
Nimeä tili uudelleen netplwizin avulla
Voit myös käyttää vanhaa tilinhallintatyökalua tilin nimen vaihtamiseen Windows 10:ssä. Vaiheet ovat seuraavat:
Vaihe 1 : Avaa Käynnistä
Vaihe 2 : Syötä netplwiz ja avaa tilinhallintatyökalu painamalla Enter
Vaihe 3 : Napsauta Käyttäjät- välilehteä
Vaihe 4 : Valitse tili, jonka haluat nimetä uudelleen

Vaihe 5 : Napsauta Ominaisuudet -painiketta
Vaihe 6 : (Valinnainen) Päivitä Käyttäjänimi -kenttä muuttaaksesi tilin lempinimeä

Vaihe 7 : Vahvista uusi nimi Koko nimi -kentässä, esimerkiksi: DVK-Quantrimang. Vinkki : Jos haluat näyttää lempinimen oikean nimesi sijaan, voit jättää Koko nimi -kentän tyhjäksi.
Vaihe 8 : Napsauta Käytä
Vaihe 9 : Napsauta OK
Vaihe 10 : Napsauta OK uudelleen
Kun olet suorittanut nämä vaiheet, kirjaudu ulos tilistäsi ja näet uuden nimesi kirjautumisnäytössä.
Nimeä tili uudelleen käyttämällä Tietokoneenhallintaa
Voit käyttää eri nimeä tilille Windows 10:ssä seuraavasti:
Vaihe 1 : Avaa Käynnistä
Vaihe 2 : Hae kirjoittamalla Computer Management ja napsauta ensimmäistä tulosta
Vaihe 3 : Laajenna Järjestelmätyökalut -haara kaksoisnapsauttamalla
Vaihe 4 : Laajenna Paikalliset käyttäjät ja ryhmät -haara kaksoisnapsauttamalla
Vaihe 5 : Napsauta Käyttäjät

Vaihe 6 : Napsauta hiiren kakkospainikkeella tiliä, jonka haluat nimetä uudelleen, ja valitse Ominaisuudet . Vinkki: Voit myös napsauttaa Nimeä uudelleen -vaihtoehtoa vaihtaaksesi tilin lempinimen.
Vaihe 7 : Napsauta Yleiset -välilehteä

Vaihe 8 : Kirjoita uusi nimi Windows 10 -tilillesi Koko nimi -kenttään .
Vaihe 9 : Napsauta Käytä- painiketta
Vaihe 10 : paina OK -painiketta
Kun olet suorittanut nämä vaiheet, seuraavan kerran kirjautuessasi sisään näet tilisi uudella nimellä. Tämä menetelmä ei ole käytettävissä Windows 10 Home Editionissa.
Huomautus : Windows 10:ssä sinulla on monia tapoja muuttaa tilin nimeä, mutta kaikki nämä tavat eivät voi muuttaa Käyttäjät-kansion profiilikansion nimeä. On olemassa muutamia tapoja ratkaista tämä ongelma, mutta useimpiin niistä liittyy mahdollisia riskejä, joten sinun on harkittava ennen kuin teet sen.
Muista lopuksi, että jos haluat vain piilottaa sähköpostiosoitteesi kirjautumisnäytöltä, voit tehdä sen siirtymällä kohtaan Asetukset > Tilit > Kirjautumisasetukset > Tietosuoja ja liu'uttamalla Näytä tilitiedot -kohdan vieressä olevaa kytkintä pois päältä. .
Katso lisää: