Ohjeet kauniin Windows 10 -käyttöliittymän luomiseen Amatical-teemasarjan ja Rainmeter-ohjelmiston avulla

Tämä hiljainen tyylinen käyttöliittymä antaa sinulle rentoutumisen tunteen stressaavien työpäivien aikana.

Rainmeter on ohjelmisto, jonka avulla voit päästää luovuutesi valloilleen ja mukauttaa Windows 10 -tietokoneesi käyttöliittymää. Tässä artikkelissa Quantrimang opastaa sinua luomaan kaunis käyttöliittymä Rainmeteriin Deviantartissa kirjoittajan ApexXx-Sensein Amatical-nimisellä teemajoukolla.
Vaihe 1: Varmuuskopioi järjestelmä
Tämä on varmuuskopiointivaihe, joka sinun tulee tehdä varmistaaksesi, ettei tietoja menetetä, jos uuden käyttöliittymän asennuksen aikana ilmenee ongelmia. Voit varmuuskopioida Windows 10 -järjestelmän noudattamalla alla olevia ohjeita:
Vaihe 2: Lataa ja asenna Rainmeter
Voit ladata Rainmeterin alla olevan linkin kautta. Lataamisen jälkeen asenna sovellus suorittamalla Rainmeter.exe- tiedosto. Asennusprosessin aikana sinun tarvitsee vain napsauttaa Seuraava ja Asenna suorittaaksesi asennuksen loppuun.
Huomaa, että Rainmeter-sovelluksessa on myös vietnamilainen vaihtoehto, jota voit käyttää helposti. Voit valita kielen heti asennuksen alussa.
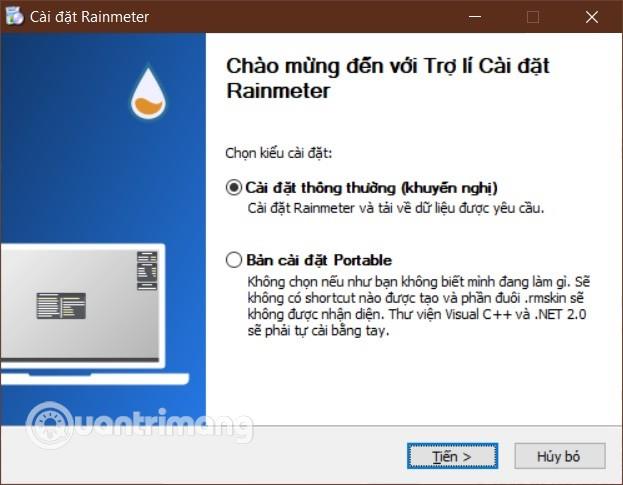
Asenna Rainmeter
Kun asennus on valmis, suorita Rainmeter ja sammuta näytön oikeassa yläkulmassa näkyvät skinit sekaannusten välttämiseksi. Voit poistaa skinit käytöstä napsauttamalla skiniä hiiren kakkospainikkeella ja valitsemalla " Poista skin käytöstä ".
Vaihe 3: Lataa ja määritä Amatical-käyttöliittymä Windows 10:ssä
Seuraavaksi käy Deviantartissa ladataksesi Amatical-teemasarja. Huomaa, että tämän teeman lataamiseksi sinun on rekisteröitävä Deviantart-tili, rekisteröintiprosessi kestää vain muutaman minuutin.
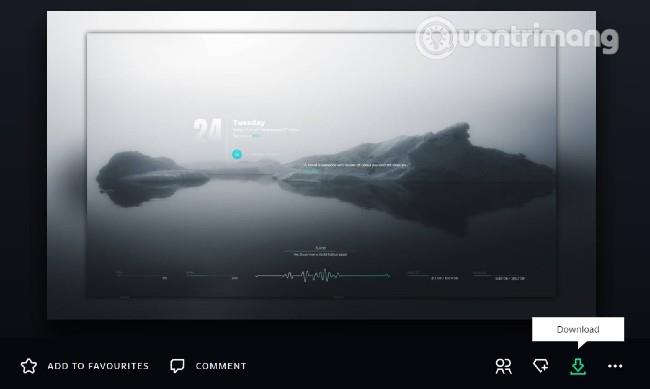
Lataa Amatical-teema
Napsauta Deviantartin verkkokäyttöliittymässä " Lataa " -painiketta ladataksesi teeman. Ladatun teematiedoston muoto on " .rmskin ". Asenna teema kaksoisnapsauttamalla ladattua tiedostoa hiiren vasemmalla painikkeella ja valitsemalla vahvistusikkunasta Asenna .
Kun Amatical-teema on käynnissä, se aktivoituu automaattisesti. Tässä vaiheessa sinun tarvitsee vain järjestää uudelleen sovelluskuvakkeiden ja käyttöliittymäkomponenttien paikat mieltymystesi mukaan. Voit myös valita käyttöliittymäelementtien värit vastaamaan taustakuvaa tai valita taustakuvan, joka vastaa käyttöliittymän olemassa olevaa väriä.
Jotta Amatical-teema toimisi parhaiten, sinun tulee valita tummat taustakuvat. Lisäksi sinun tulee myös poistaa sovelluskuvakkeet näytöltä ja piilottaa tehtäväpalkki käyttöliittymän optimoimiseksi.
Voit avata Amaticalin asetusikkunan kaksoisnapsauttamalla ihoa näyttääksesi päivän, päivämäärän ja kellonajan. Samoin voit muokata tai lisätä suosikkilainauksiasi Amatical-teemassa näkyvään lainausluetteloon kaksoisnapsauttamalla lainausmerkkiä.
Tässä tulokseni pienen näpertelyn jälkeen:

Windows 10 -käyttöliittymä Amatical-teeman asentamisen jälkeen
Voit piilottaa tehtäväpalkin ja työpöydän oletuskuvakkeet, kuten Oma tietokone ja Roskakori, seuraavissa artikkeleissa:
Linkki, josta voit halutessasi ladata kuvan taustakuvan:
Onnea!
Kioskitila Windows 10:ssä on tila, jolla voit käyttää vain yhtä sovellusta tai käyttää vain yhtä verkkosivustoa vierailevien käyttäjien kanssa.
Tämä opas näyttää, kuinka voit muuttaa tai palauttaa Camera Roll -kansion oletussijaintia Windows 10:ssä.
Hosts-tiedoston muokkaaminen voi aiheuttaa sen, että et voi käyttää Internetiä, jos tiedostoa ei ole muokattu oikein. Seuraava artikkeli opastaa sinua muokkaamaan isäntätiedostoa Windows 10:ssä.
Valokuvien koon ja kapasiteetin pienentäminen helpottaa niiden jakamista tai lähettämistä kenelle tahansa. Erityisesti Windows 10:ssä voit muuttaa kuvien kokoa erässä muutamalla yksinkertaisella vaiheella.
Jos sinun ei tarvitse näyttää äskettäin vierailtuja kohteita ja paikkoja turvallisuus- tai yksityisyyssyistä, voit helposti sammuttaa sen.
Microsoft on juuri julkaissut Windows 10 Anniversary Update -päivityksen, joka sisältää monia parannuksia ja uusia ominaisuuksia. Tässä uudessa päivityksessä näet paljon muutoksia. Windows Ink -kynän tuesta Microsoft Edge -selainlaajennuksen tukeen, Start Menu ja Cortana ovat myös parantuneet merkittävästi.
Yksi paikka monien toimintojen ohjaamiseen suoraan ilmaisinalueella.
Windows 10:ssä voit ladata ja asentaa ryhmäkäytäntömalleja hallitaksesi Microsoft Edge -asetuksia, ja tämä opas näyttää prosessin.
Dark Mode on tumman taustan käyttöliittymä Windows 10:ssä, joka auttaa tietokonetta säästämään akun virtaa ja vähentämään vaikutusta käyttäjän silmiin.
Tehtäväpalkissa on rajoitetusti tilaa, ja jos työskentelet säännöllisesti useiden sovellusten kanssa, tila saattaa loppua nopeasti, jotta voit kiinnittää lisää suosikkisovelluksiasi.









