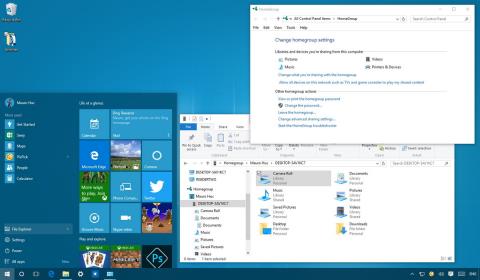HomeGroup-ominaisuus on loistava ominaisuus Windows-käyttöjärjestelmässä. Tämä ominaisuus auttaa käyttäjiä jakamaan tiedostoja ja tulostimia useiden Windows 10 -käyttöjärjestelmää käyttävien tietokoneiden kanssa erittäin nopeasti ja helposti. Alla olevassa artikkelissa Tips.BlogCafeIT opastaa sinua luomaan ja hallitsemaan kotiryhmää Windows 10 -käyttöjärjestelmässä.

1. Ennen kuin aloitat
Varmistaaksesi, että kaikki asetukset ovat oikein, sammuta kaikki muut verkkoon (verkkojärjestelmään) liitetyt tietokoneet ja jätä vain tietokoneesi luomaan uusi kotiryhmä.
1. Avaa tehokäyttäjävalikko painamalla Windows + X -näppäinyhdistelmää ja napsauta sitten Verkkoyhteydet .
2. Napsauta hiiren kakkospainikkeella verkkosovitinta (verkkokorttia), jota käytät Internet-yhteyden muodostamiseen, ja valitse Ominaisuudet .
3. Varmista, että olet valinnut Internet Protocol Version 6 (TCP/IPv6) -vaihtoehdon .

4. Napsauta OK.
2. Ohjeet kotiryhmän luomiseen Windows 10:ssä
1. Avaa Käynnistä-valikko, kirjoita avainsana Kotiryhmä hakukenttään ja paina Enter.
2. Napsauta näytössä, jossa Kotiryhmä-ikkuna tulee näkyviin, Luo kotiryhmä.

3. Napsauta Seuraava.
4 Valitse tiedosto tai kansio, jonka haluat jakaa. Oletusarvon mukaan Windows asettaa kuvat, videot, musiikin, tulostimet ja laitteet jaetuiksi. Asiakirjat-kansio on kuitenkin asetettu Ei jaettu -tilaan.

5. Kun olet valinnut jaettavan sisällön, napsauta Seuraava.
6. Noudata näytön ohjeita. Saat ilmoituksen, joka sisältää kotiryhmän salasanan. Tämän salasanan avulla voit sallia muiden tietokoneiden käyttää tietokoneessasi olevia tiedostoja.
Voit merkitä tämän salasanan paperille tai klikata Tulosta salasana ja ohjeet -linkkiä.

7. Viimeistele prosessi napsauttamalla lopuksi Valmis .
3. Muuta HomeGroupissa jaettua sisältöä
Jos haluat vaihtaa toiseen tietokoneeseen jakamasi sisällön, toimi seuraavasti:
1. Napsauta Kotiryhmän käyttöliittymässä Muuta kotiryhmän kanssa jaettavaa sisältöä -linkkiä.

2. Varmista, että olet valinnut oikean Jaettu- tai Ei jaettu -vaihtoehdon kussakin kansiossa.
3. Napsauta Seuraava .
4. Suorita prosessi loppuun napsauttamalla Valmis .

4. Stream Media -asetusten muuttaminen HomeGroupissa
HomeGroupin avulla voit myös hallita, mitkä medialaitteet, kuten televisiot, Xbox One, Xbox 360 ja PlayStation, voivat käyttää tai suoratoistaa jaettua sisältöä tietokoneellasi.
Napsauta Ohjauspaneelin Kotiryhmän asetussivulla Salli kaikkien tämän verkon laitteiden, kuten televisioiden ja pelikonsolien, toistaa jaettua sisältöä -linkkiä.
Tässä valitset Mediakirjaston nimen, oletusarvoisesti Windows 10 käyttää sähköpostiosoitettasi.
Napsauta sitten Valitse oletusasetukset muuttaaksesi joitakin asetusvaihtoehtoja, kuten tähtiluokitusta ja lapsilukkoasetuksia, jotka mahdollistavat suoratoiston toiseen medialaitteeseen.
Voit myös vaihtaa verkkoa, jonka avulla voit suoratoistaa jaettua sisältöä, käyttämällä avattavaa Näytä laitteet -valikkoa .
Lisäksi voit määrittää jokaisen laitteen eston tai sallimisen yksitellen napsauttamalla Salli kaikki tai Estä kaikki -painiketta.

Huomaa, että jakamasi sisällön on oltava saatavilla laitteessa, jolle jaat sen, ja laitteen on oltava aina päällä, ei lepotilassa. Jos haluat muuttaa Virta-asetusta, napsauta Valitse virta-asetukset.
5. Ohjeet kotiryhmän salasanan vaihtamiseen
Jos jostain syystä haluat vaihtaa kotiryhmän salasanan, Windows tarjoaa useita vaihtoehtoja sen vaihtamiseen. Tässä ovat vaiheet:
1. Napsauta Vaihda salasana -linkkiä .

2. Varmista, että kotiryhmän tietokoneet toimivat.
3. Napsauta Vaihda salasana .

4. Kirjoita uusi salasana muistiin ja napsauta sitten Seuraava.
5. Napsauta Valmis .

6. Kun olet saanut salasanan kotiryhmän tietokoneiden yhdistämiseksi Ohjauspaneelissa, napsauta Kirjoita uusi salasana.

7. Anna uusi salasana ja napsauta sitten Seuraava .

8. Viimeistele prosessi napsauttamalla Valmis.
6. Tietokoneen lisääminen kotiryhmään
Voit liittyä (lisätä) tietokoneen kotiryhmään seuraavasti:
1. Avaa Käynnistä-valikko, kirjoita avainsana Kotiryhmä hakukenttään ja paina Enter.
2. Napsauta Liity nyt -painiketta .

Huomautus: Jos et näe John Now -painiketta, jokin on täytynyt mennä pieleen. Varmista, että olet yhteydessä verkkoon ja käynnistä tietokone uudelleen.
3. Napsauta Seuraava .
4. Valitse sisältö, jonka haluat jakaa verkossa valitsemalla vaihtoehdot kunkin kansion pudotusvalikosta ja napsauttamalla sitten Seuraava.
5. Kirjoita kotiryhmän salasana ja napsauta sitten Seuraava .

Huomautus:
Jos kirjaudut sisään Microsoft-tilillesi toisella tietokoneella, et näe kehotetta antaa salasanasi.
6. Suorita prosessi loppuun napsauttamalla Valmis .
7. Lisää kansio kotiryhmän kirjastoon jaettavaksi
1. Avaa Resurssienhallinta painamalla Windows + E -näppäinyhdistelmää.
2. Laajenna vasemman ruudun luettelossa Kotiryhmä-kansio.
3. Napsauta hiiren kakkospainikkeella Asiakirjat.
4. Napsauta Ominaisuudet .

5. Napsauta Lisää.

6. Valitse kansio, jonka haluat jakaa, ja napsauta sitten Sisällytä kansio .
7. Napsauta Käytä .
8. Napsauta OK.
8. Lisää uusi kansio kotiryhmään Windowsin verkkojaon kautta
1. Napsauta hiiren kakkospainikkeella kansiota, jonka haluat jakaa.
2. Valitse Share with ja napsauta sitten Kotiryhmä (näkymä) .

Voit käyttää uutta jaettua kansiota seuraavasti:
1. Avaa Resurssienhallinta Windows + E -näppäinyhdistelmällä.
2. Napsauta vasemmassa ruudussa Verkko.
3. Kaksoisnapsauta sisällön jakavan tietokoneen nimeä ja etsi kansion sijainti.

Oletuksena kaikki verkossa jaetut kotiryhmän kansiot on asetettu vain luku -oikeuksiin. Jos käytät samaa Microsoft-tiliä jaetun sisällön käyttämiseen toisella tietokoneella, sinulla on luku- ja kirjoitusoikeudet.
Noudata alla olevia ohjeita:
1. Napsauta hiiren kakkospainikkeella kansiota, jonka haluat jakaa.
2. Valitse Share with ja napsauta sitten Kotiryhmä (katso ja muokkaa).

9. Poista kotiryhmä Windows 10 -tietokoneessa
Voit poistaa kotiryhmän Windows 10 -tietokoneesta seuraavasti:
1. Napsauta Kotiryhmä-käyttöliittymässä Poistu kotiryhmästä -linkkiä .
2. Napsauta Poistu kotiryhmästä .

3. Suorita loppuun napsauttamalla Valmis.
10. Mitä tehdä, jos HomeGroup ei toimi kunnolla?
Jos HomeGroupissa on virhe, sinun on ensin tarkistettava, onko tietokoneesi kytketty verkkoon vai ei.
Voit tarkistaa siirtymällä kohtaan Asetukset => Verkko ja internet t. Tarkista Wifi tai Ethernet (liittymästäsi riippuen).

Yleensä tämän ongelman voi korjata käynnistämällä uudelleen tai yrittämällä luoda tai liittää tietokoneen uudelleen kotiryhmään.
Lisäksi voit poistaa palomuurin käytöstä tietokoneessasi. Jos palomuuri on käytössä, siirry kohtaan Ohjauspaneeli\Kaikki ohjauspaneelin kohteet\Windowsin palomuuri\Muokkaa asetuksia ja sammuta palomuuri ja olet valmis.

Joskus ongelman syy voi olla Kotiryhmän asetukset. Valitse Windows 10:ssä Asetukset => Aika ja kieli ja säädä aikaa tarvittaessa.

Jos verkossa on kaksi tietokonetta samalla nimellä, sinun on vaihdettava yhden kotiryhmän tietokoneen nimi.
Varmista, että Verkon etsintä, Tiedostojen ja tulostimien jakaminen ja Kotiryhmän yhteydet ovat käytössä yksityisessä verkossa.
Yksinkertainen tapa on siirtyä kohtaan Ohjauspaneeli\Kaikki ohjauspaneelin kohteet\Verkko- ja jakamiskeskus\Jakamisen lisäasetukset ja ottaa sitten nämä asetukset käyttöön.

Jos et edelleenkään voi luoda tietokonetta kotiryhmään tai liittyä siihen, Microsoft tarjoaa sinulle myös työkalun perusvirheiden korjaamiseen.
Siirry Windows 10:ssä kohtaan Ohjauspaneeli\Kaikki ohjauspaneelin kohteet\Kotiryhmä, napsauta Käynnistä kotiryhmän vianmääritys -linkkiä ja korjaa ongelma noudattamalla näytön ohjeita.

Katso lisää alla olevista artikkeleista:
Onnea!