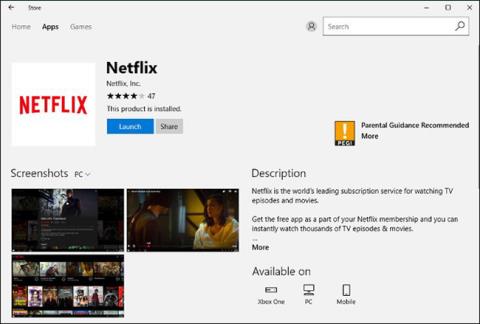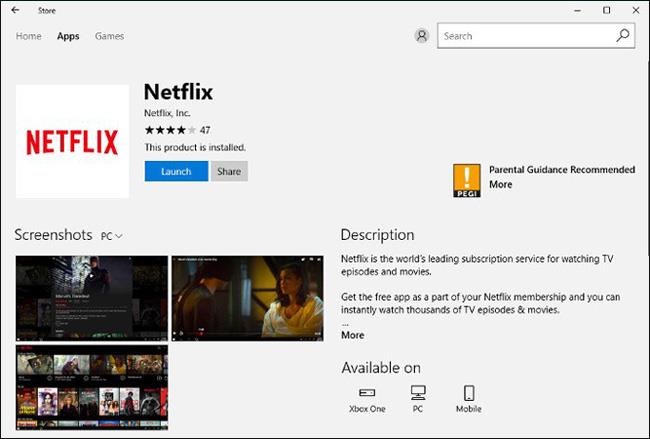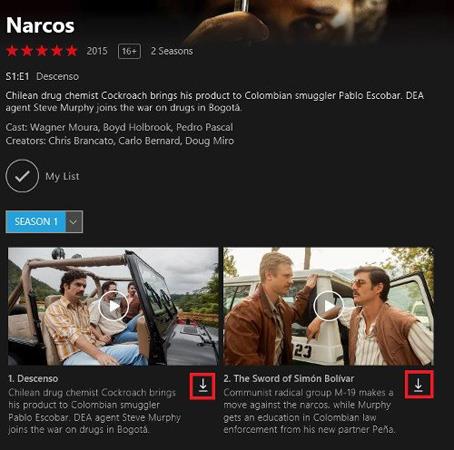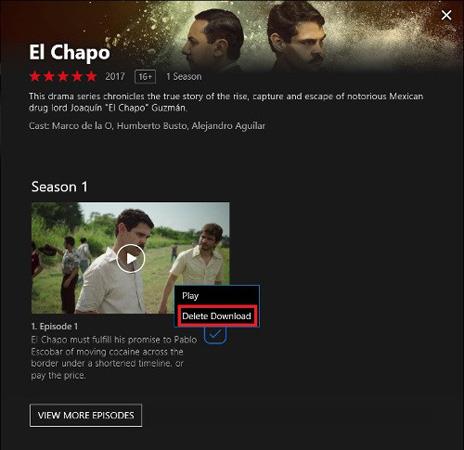Netflix on yksi suosituimmista elokuvien suoratoistopalveluista. Huhtikuussa 2017 yhtiö ilmoitti yli 98 miljoonasta rekisteröityneestä tilaajasta, joista yli 50 miljoonaa on Yhdysvalloissa.
Viime vuoden lopulla Netflix esitteli uuden ominaisuuden, jonka avulla käyttäjät voivat ladata elokuvia ja TV-ohjelmia puhelimiin ja tabletteihin. Viime aikoina tämä yritys on myös tukenut elokuvien lataamista Windows-laitteille, joten voit katsella elokuvia offline-tilassa tietokoneellasi tai kannettavallasi helposti.
Huomautus: Elokuvien katsominen offline-tilassa ei toimi verkkoselaimella, joten sinun on ladattava Netflix-sovellus Windows Storesta.
Lataa elokuvia ja TV-ohjelmia
Voit tehdä tämän vierailemalla Windows Storessa. Yksinkertaisin tapa on kirjoittaa " Windows Store " näytön vasemmassa alakulmassa olevaan hakupalkkiin, etsiä Netflix ja asentaa sovellus.
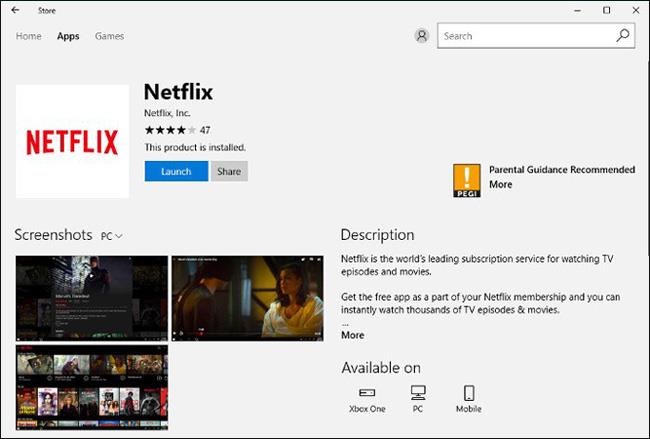
Kun olet ladannut sovelluksen, sinun on napsautettava Kirjaudu sisään syöttääksesi kirjautumistietosi sovellukseen. Valitse seuraavassa näytössä käyttäjätili, jota haluat käyttää Netflixissä, jolloin pääset tilin kotisivulle, josta voit aloittaa elokuvien tai TV-ohjelmien lataamisen.
Huomautus: Huolimatta siitä, että Netflix mahdollistaa usean sisällön katselun offline-tilassa, kaikki ohjelmat ja elokuvat eivät ole ladattavissa.
Jos sinulla on aikaa, voit etsiä ohjelmaa tai elokuvaa, jonka haluat ladata, ja jos siellä on pieni latauskuvake (näet sen alla olevassa kuvassa), voit ladata sen ja katsella sitä offline-tilassa.
Helpompi vaihtoehto on kuitenkin napsauttaa sovelluksen vasemmassa yläkulmassa olevaa valikkokuvaketta ja siirtyä kohtaan " Ladattavissa ". Valitse elokuva tai ohjelma, jota haluat katsoa offline-tilassa ja etsi latauskuvake. valitaksesi edellisen kauden.
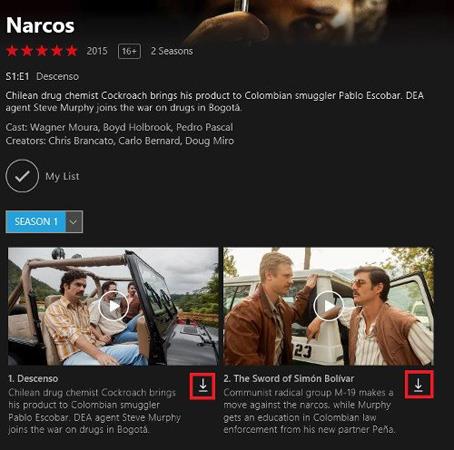
Katso ladattuja elokuvia ja ohjelmia
Kun lataus on valmis, sinun on napsautettava valikkokuvaketta ja siirryttävä kohtaan Omat lataukset . Täällä voit yksinkertaisesti napsauttaa Toista -painiketta elokuvan käyttöliittymässä katsoaksesi.
Minkä tahansa tietokoneen tai puhelimen muisti on rajallinen, joten jos et tarvitse sitä, poista ladatut elokuvat. Voit tehdä tämän siirtymällä poistettavan ohjelman tai elokuvan kohdalle Omat lataukset -osiossa, napsauttamalla valintamerkkikuvaketta ja valitsemalla Poista lataukset .
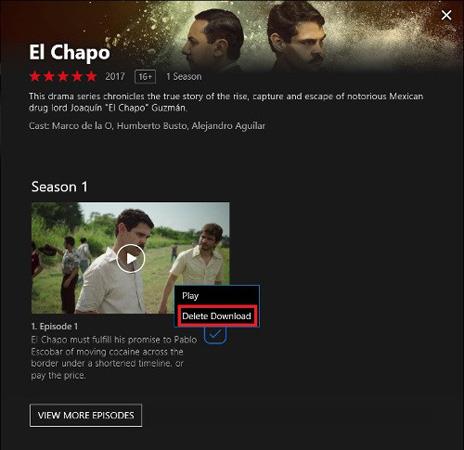
Voit ladata sarjan elokuvia kannettavaan tietokoneeseen ja katsella niitä missä tahansa ilman Internet-yhteyttä. Toivottavasti vinkit elokuvien lataamiseen Netflixistä auttavat sinua katsomaan hyviä elokuvia offline-tilassa.