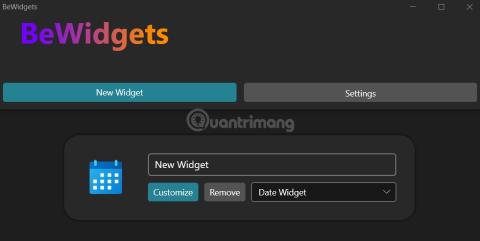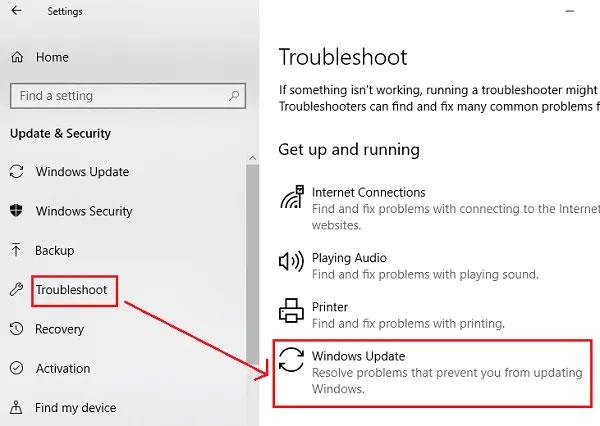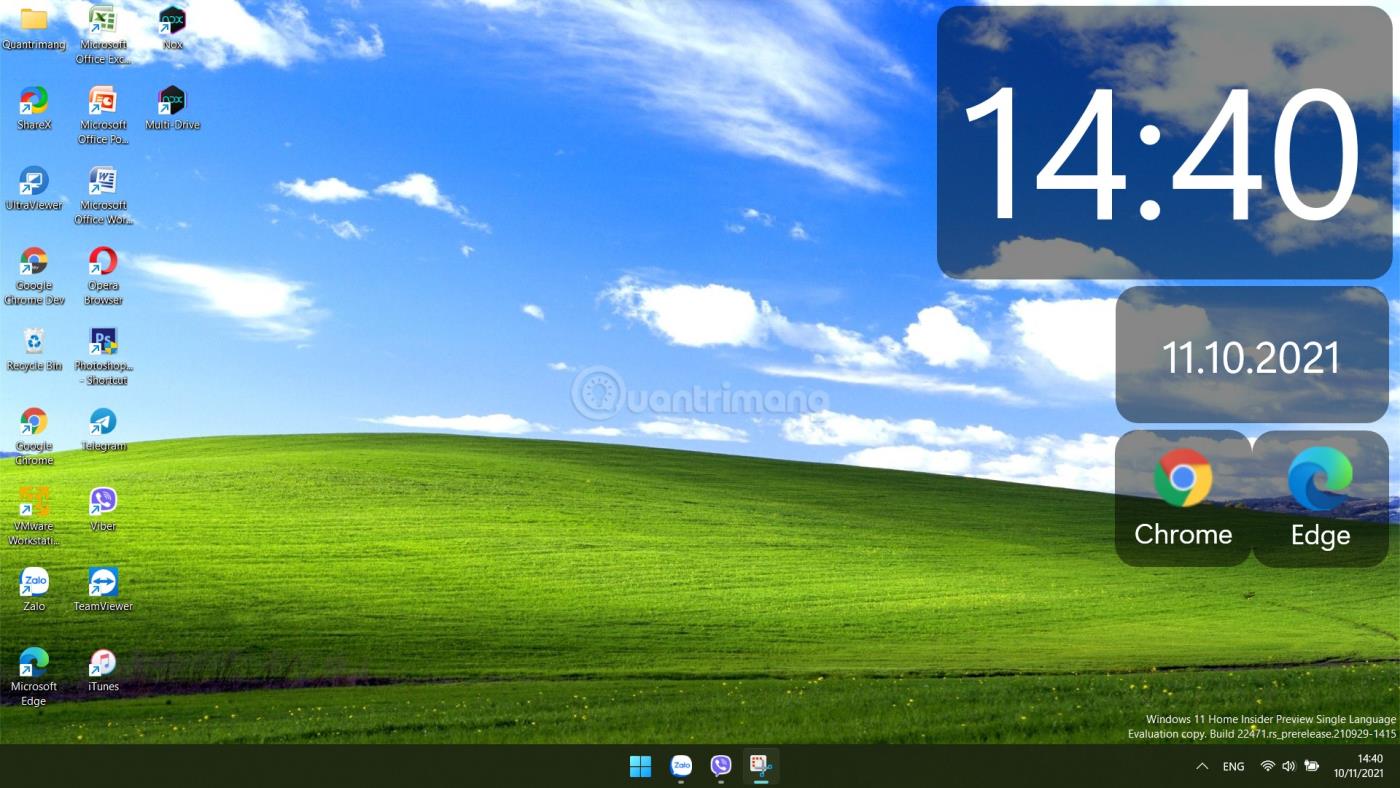Windows 11:ssä on Widgetit-niminen ominaisuus, joka pystyy näyttämään widgetejä uutisia, säätietoja, liikennetietoja, taloutta varten... Nämä widgetit ovat kuitenkin erillisessä käyttöliittymässä, joka käyttäjän on otettava käyttöön. juuri nähnyt. Jos teet jotain muuta, widgetin käyttöliittymä katoaa välittömästi.
Tässä artikkelissa Tips.BlogCafeIT näyttää, kuinka voit käyttää BeWidgets-työkalua, jonka avulla voit näyttää widgetejä Windows 11 -näytöllä. Sen avulla voit mukauttaa Windows 11 -käyttöliittymän kauniimmaksi ja vähemmän tylsäksi.
Ohjeet BeWidgetsin käyttämiseen Windows 11:ssä
Vaihe 1 : Lataa ilmainen BeWigets-sovellus itse Microsoft Storesta:
Vaihe 2 : Avaa sovellus ja lisää haluamasi widget napsauttamalla Uusi widget -painiketta. Sovellus tarjoaa widgetejä, kuten kellonajan, päivämäärän, kuvia, taloustietoja, säätietoja ja pikakuvakkeita, joiden avulla voit käyttää suosikkisovelluksiasi.
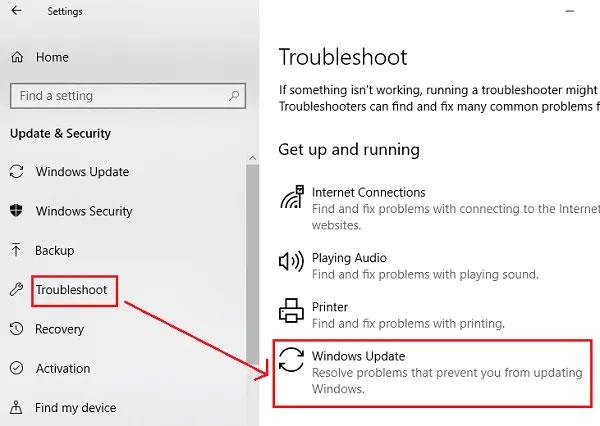
Vaihe 3 : Uuden widgetin käyttöliittymässä näet Mukauta- painikkeet widgetin mukauttamiseksi, Poista -painikkeen poistamiseksi ja pudotusvalikon, josta voit valita haluamasi widgetin.
Vaihe 4 : Kun olet valinnut widgetin ja tuonut sen näytölle, voit silti säätää parametreja, kuten kokoa, fonttia, väriä mieltymystesi ja taustan mukaan.
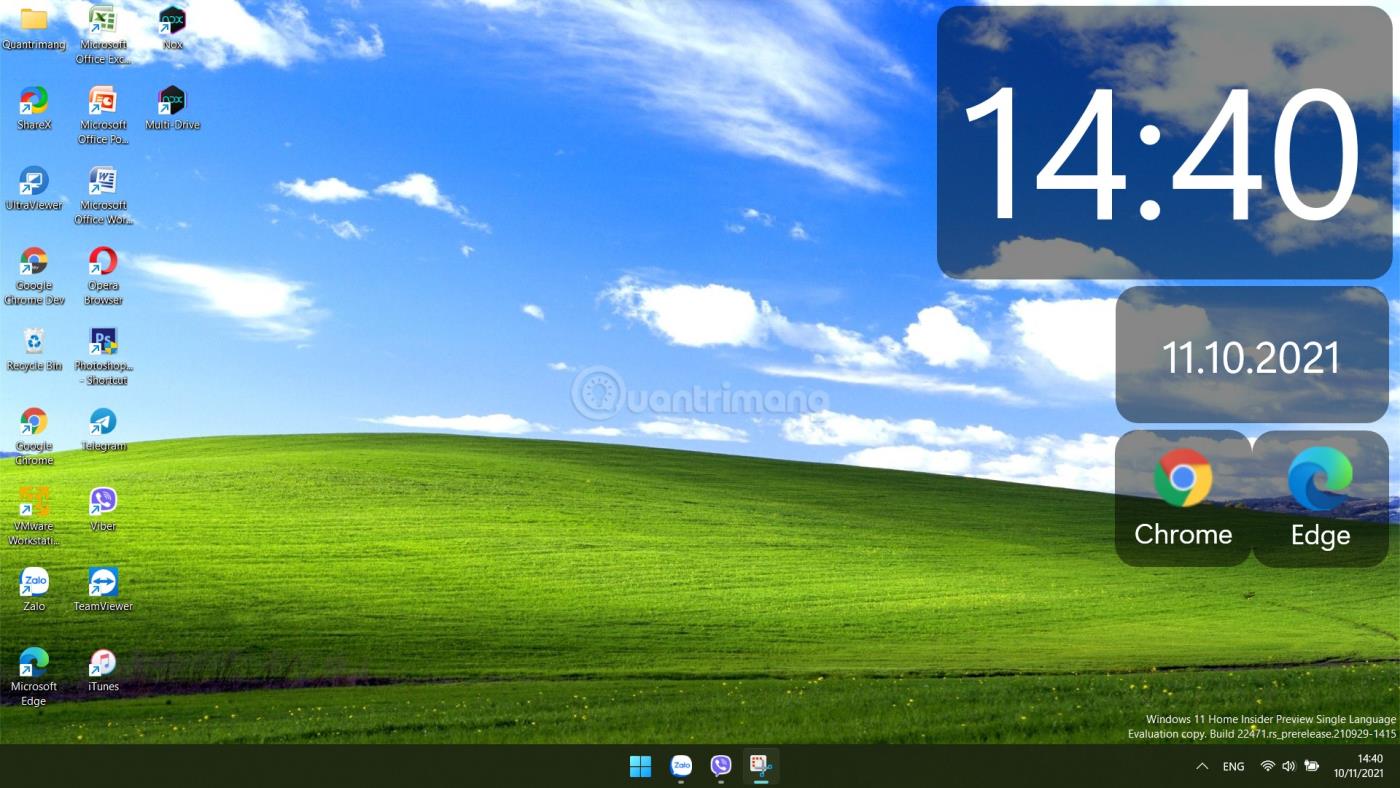
Widgetien lisääminen Windowsin työpöydälle ei ole uusi ominaisuus. Microsoft antoi käyttäjien laittaa widgetejä näytölle Windows 7:ssä. Tämä ominaisuus on kuitenkin sittemmin poistettu. Toivottavasti BeWidgetsin avulla tunnet olosi innoissasi, kun sinulla on taas Windows 11:ssä haluamasi widgetit.
Onnea!