Ohjeet Amazon AppStoren asentamiseen Windows 11:een
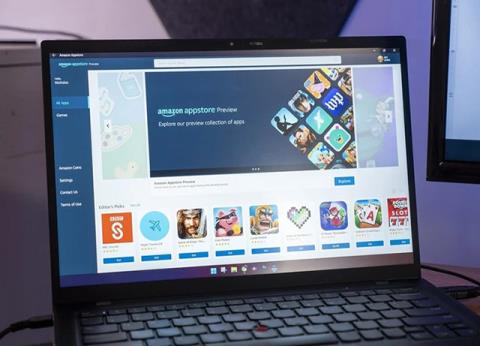
Amazon AppStore on virallisesti saatavilla Windows 11:lle, joten voit ladata ja pelata monia mobiilipelejä ilman Android-emulaattorien tukea.
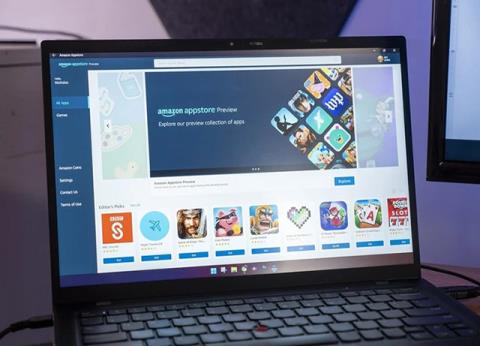
Amazon AppStore on nyt virallisesti saatavilla Windows 11: lle pitkän testausajan jälkeen. Windows 11 -käyttäjät voivat asentaa ja pelata monia mobiilipelejä Amazon AppStoren avulla ilman Android-emulaattorien tukea .
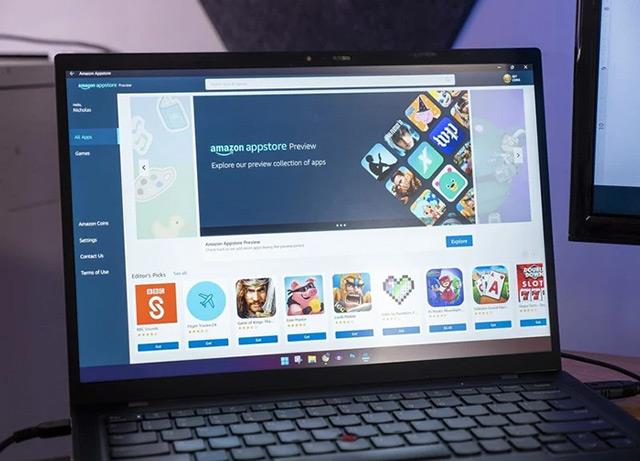
Microsoft on tehnyt yhteistyötä Amazonin kanssa luodakseen Android-sovelluskaupan Windows 11:lle, jonka avulla käyttäjät voivat pelata pelejä ilman emulaattoriohjelmistoja, kuten BlueStacks , Memu , LDplayer , NoxPlayer ... Kaikki mitä käyttäjät tarvitsevat. Sinun tarvitsee vain lataa ja asenna Amazon AppStore Windows 11:een.
Jotta voit asentaa Amazon AppStoren Windows 11:een, sinun on noudatettava näitä ohjeita:
Vaihe 1
Käy täällä avataksesi Amazon Appstoren suoraan Windows 11:ssä. Valitse Avaa Microsoft Store
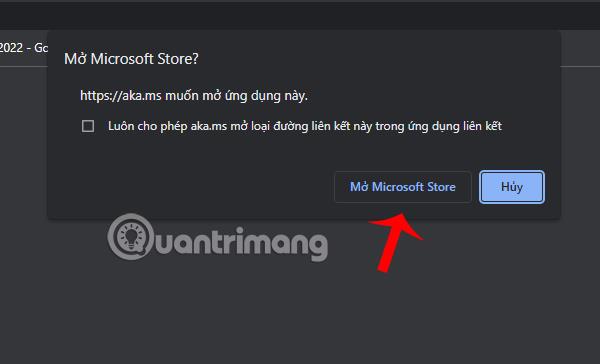
Vaihe 2
Valitse avautuvassa uudessa ikkunassa Asenna.
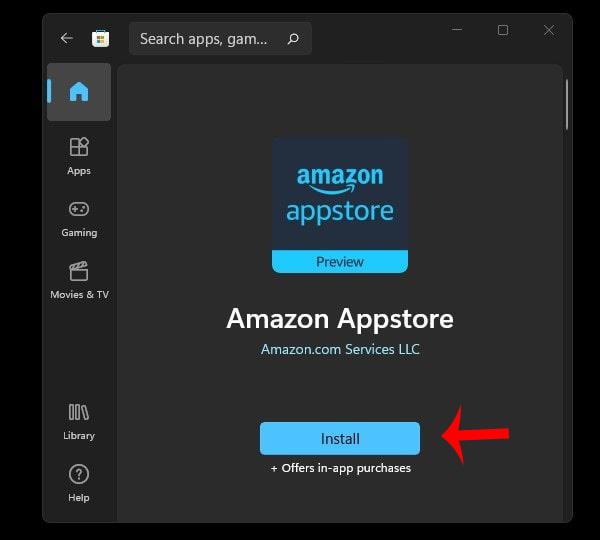
Vaihe 3
Valitse Lataa , Amazon Appstoren lataus- ja asennusprosessi alkaa.
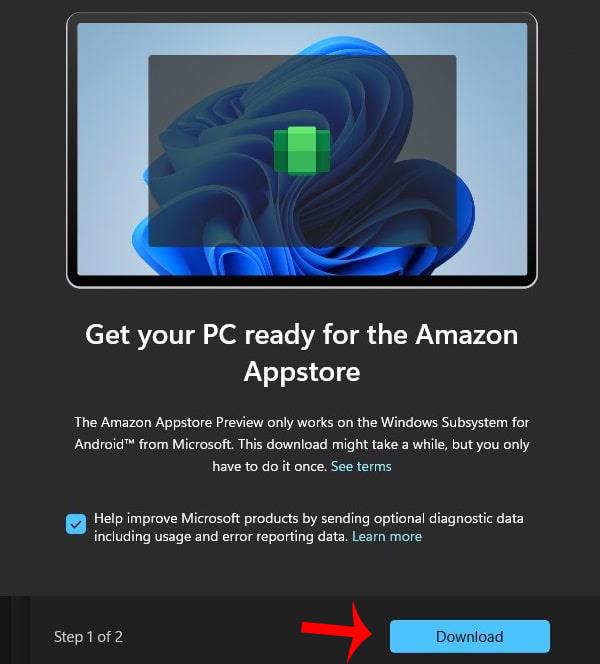
Vaihe 4
Kun asennus on valmis, sinun on kirjauduttava sisään Amazon- tilillesi . Jos sinulla on jo tili, valitse jo Amazon-asiakas? Kirjaudu sisään.
Jos sinulla ei ole tiliä, luo tili osoitteessa Luo uusi Amazon-tili ja luo tili itsellesi.
Vaihe 5
Vaihda VPN Yhdysvaltoihin ohjelmistolla, kuten Hotspot Shield. Tai käytä jotakin alla olevista VPN-ohjelmistoista.
Vaihe 6
Etsi ja asenna haluamasi sovellukset ja pelit Amazon Appstoresta ja koe ne Windows 11:ssä.
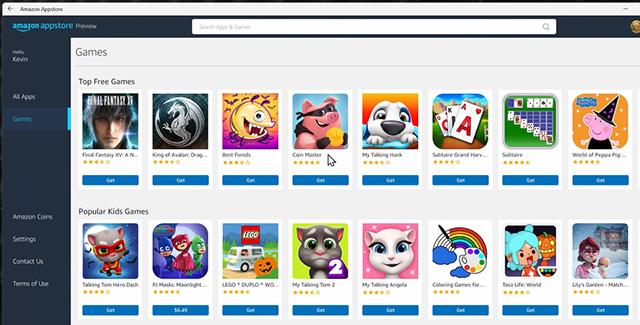
Joten vain 6 yksinkertaisella vaiheella voit ladata ja asentaa Amazon AppStoren Windows 11:een nopeasti. Amazon Appstoren kautta voit kokea monia pelejä Androidilla ilman, että tarvitset emulaattoriohjelmistoa kuten ennen, erittäin kätevä ja houkutteleva, eikö niin?
Kioskitila Windows 10:ssä on tila, jolla voit käyttää vain yhtä sovellusta tai käyttää vain yhtä verkkosivustoa vierailevien käyttäjien kanssa.
Tämä opas näyttää, kuinka voit muuttaa tai palauttaa Camera Roll -kansion oletussijaintia Windows 10:ssä.
Hosts-tiedoston muokkaaminen voi aiheuttaa sen, että et voi käyttää Internetiä, jos tiedostoa ei ole muokattu oikein. Seuraava artikkeli opastaa sinua muokkaamaan isäntätiedostoa Windows 10:ssä.
Valokuvien koon ja kapasiteetin pienentäminen helpottaa niiden jakamista tai lähettämistä kenelle tahansa. Erityisesti Windows 10:ssä voit muuttaa kuvien kokoa erässä muutamalla yksinkertaisella vaiheella.
Jos sinun ei tarvitse näyttää äskettäin vierailtuja kohteita ja paikkoja turvallisuus- tai yksityisyyssyistä, voit helposti sammuttaa sen.
Microsoft on juuri julkaissut Windows 10 Anniversary Update -päivityksen, joka sisältää monia parannuksia ja uusia ominaisuuksia. Tässä uudessa päivityksessä näet paljon muutoksia. Windows Ink -kynän tuesta Microsoft Edge -selainlaajennuksen tukeen, Start Menu ja Cortana ovat myös parantuneet merkittävästi.
Yksi paikka monien toimintojen ohjaamiseen suoraan ilmaisinalueella.
Windows 10:ssä voit ladata ja asentaa ryhmäkäytäntömalleja hallitaksesi Microsoft Edge -asetuksia, ja tämä opas näyttää prosessin.
Dark Mode on tumman taustan käyttöliittymä Windows 10:ssä, joka auttaa tietokonetta säästämään akun virtaa ja vähentämään vaikutusta käyttäjän silmiin.
Tehtäväpalkissa on rajoitetusti tilaa, ja jos työskentelet säännöllisesti useiden sovellusten kanssa, tila saattaa loppua nopeasti, jotta voit kiinnittää lisää suosikkisovelluksiasi.









