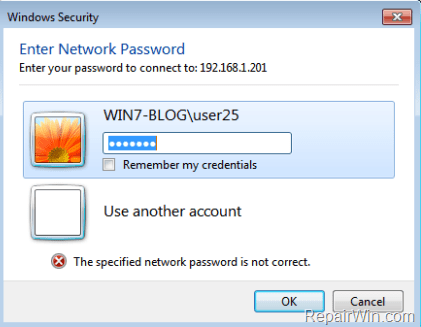Joissakin tapauksissa käyttäjien on otettava Admin Shares käyttöön paikallisella kiintolevyllä. Admin Shares on oletusarvoinen jakotili kaikille kiintolevyille (C$, D$,...) Windows-tietokoneissa. Oletuksena järjestelmänvalvojan osuudet ovat piilotettuja, eivätkä ne ole käytettävissä verkossa.
Windows Vistassa ja uudemmissa Windows-versioissa estetään paikallisia tilejä käyttämästä järjestelmänvalvojan jakoja verkon kautta. Ja jos yrität muodostaa yhteyden toisesta järjestelmän tietokoneesta Admin Sharesillä, saat virheilmoituksen "Kirjautuminen epäonnistui: Windows ei pysty kirjautumaan sisään. Varmista, että käyttäjätunnuksesi ja salasanasi ovat oikein."

1. Kuinka järjestelmänvalvojan oletusjako otetaan käyttöön Windows 10/8/7 -käyttöjärjestelmässä?
Huomautus:
Päästäksesi järjestelmänvalvojan jakoon, sinun on varmistettava, että isäntätietokoneen (isäntä) ja asiakastietokoneen (vieras) on oltava samassa työryhmässä tai toimialueella (molemmilla on oltava sama työryhmän nimi tai toimialueen nimi). Löydät nämä tiedot avaamalla Windowsin Resurssienhallinnan, napsauttamalla hiiren kakkospainikkeella Tietokone-kuvaketta ja valitsemalla Ominaisuudet nähdäksesi (tai muuttaaksesi) työryhmän nimen.
- Isäntätietokone: tietokone, jossa järjestelmänvalvojan jako on käytössä.
- Vierastietokone: verkossa olevat tietokoneet muodostavat yhteyden isäntätietokoneen järjestelmänvalvojan osuuteen.
Vaihe 1: Aktivoi järjestelmänvalvojan tili ja aseta salasana
Jos haluat käyttää Admin-jakoa tietokoneella (Isäntä - palvelin), sinun on ensin aktivoitava järjestelmänvalvojan tili ja asetettava sitten salasana järjestelmänvalvojan tilille tietokoneessa. Voit tehdä tämän seuraavasti:
1. Avaa Suorita-komentoikkuna painamalla Windows + R -näppäinyhdistelmää .
2. Kirjoita Suorita komento -ikkunaan lusrmgr.msc ja paina Enter.

3. Avaa seuraavaksi Käyttäjät.

4. Napsauta hiiren kakkospainikkeella Järjestelmänvalvoja ja valitse Ominaisuudet.

5. Poista Tili on poistettu käytöstä -valintaruudusta ja napsauta sitten OK.

6. Napsauta seuraavaksi hiiren kakkospainikkeella järjestelmänvalvojan tiliä uudelleen ja valitse Aseta salasana .

7. Aseta salasana Admin-tilille ja napsauta sitten OK.
Vaihe 2: Ota tiedostojen ja tulosteiden jakaminen käyttöön Windowsin palomuurissa
Seuraava vaihe on ottaa käyttöön tiedostojen ja tulosteiden jakaminen Windowsin palomuurin kautta (palvelimessa).
1. Avaa Suorita-komentoikkuna painamalla Windows + R -näppäinyhdistelmää .
2. Siirry ohjauspaneeliin Suorita-ikkunaan ja avaa Ohjauspaneeli painamalla Enter.

3. Napsauta Ohjauspaneeli-ikkunassa Järjestelmä ja suojaus .

4. Valitse Salli sovellus Windowsin palomuurin kautta.

5. Napsauta Muuta asetuksia .

6. Poista valinta ja tarkista sitten uudelleen, valitse Tiedostojen ja tulostimien jakaminen ja napsauta sitten OK.

Vaihe 3: Lisää LocalAccountTokenFilterPolicy-arvo rekisteriin
1. Avaa Suorita-komentoikkuna painamalla Windows + R -näppäinyhdistelmää .
2. Kirjoita regedit ja paina Enter tai napsauta OK avataksesi rekisterieditorin.

3. Siirry Rekisterieditori-ikkunassa avaimeen:
HKEY_LOCAL_MACHINE\SOFTWARE\Microsoft\Windows\CurrentVersion\Policies\System
4. Napsauta hiiren kakkospainikkeella System-näppäintä ja valitse Uusi => DWORD (32-bittinen) arvo .

5. Nimeä uusi arvo LocalAccountTokenFilterPolicy ja paina Enter.

6. Kaksoisnapsauta LocalAccountTokenFilterPolicy- kohtaa ja aseta arvoksi Value Data -kehyksen arvoksi 1.

7. Sulje Rekisterieditori-ikkuna.
8. Käynnistä tietokone uudelleen.
9. Kun tietokoneesi on käynnistynyt, voit nyt käyttää isäntätietokoneen Admin share -levyä mistä tahansa järjestelmän tietokoneesta (Guest) siirtymällä Suorita-komentoikkunaan tai -kehykseen. Etsi nimi (tai IP-osoite) palvelin ja asema, joita haluat käyttää lisäämällä &-symboli aseman nimen perään.
Jos esimerkiksi haluat käyttää asemaa "C:\" tietokoneessa "ComputerA", siirry Suorita-komentoikkunaan:
\\TietokoneA\C$

Katso lisää alla olevista artikkeleista:
Onnea!