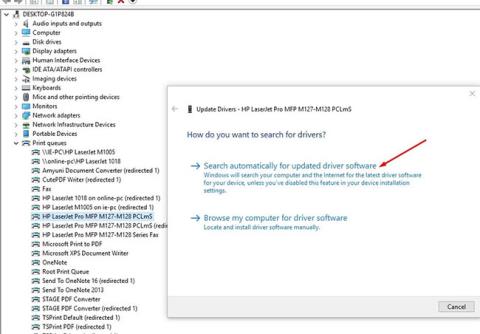Joskus, kun yrität tulostaa asiakirjaa Windows 10 -tietokoneesta, saatat saada Tulostinohjain ei ole käytettävissä -virheilmoituksen. Tai saatat kohdata tilanteen, jossa tulostin ei toimi ja kun laitetta sekä tulostimen näyttöä tarkistetaan, näyttöön tulee viesti ajuri ei ole käytettävissä.
Ohjain ei ole käytettävissä Tulostinvirhe tarkoittaa, että tulostimen mukana asennettu ohjain ei ole yhteensopiva tai vanhentunut. On myös mahdollista, että tietokoneeseen asennettu tulostinohjain on viallinen eikä tietokone tunnista sitä. Uusimman tulostinohjainversion uudelleenasentaminen on luultavasti oikea ratkaisu ongelman korjaamiseen.
Jos kohtaat myös tämän ongelman, tarkista alla luetellut ratkaisut. Ennen kuin jatkat, kokeile näitä peruskiertotapoja. Nämä auttavat tarkistamaan joitain asioita laitteessasi.
- Tulostimen ja tietokoneen uudelleenkäynnistys voi korjata ongelman, jos tilapäinen häiriö aiheuttaa ongelman.
- Tarkista tulostimen ongelmien varalta (kuten laitteistovirheitä, yhteysongelmia, värikasetin sijoittumista jne.).
- Irrota tulostin ja liitä se uudelleen tietokoneeseen ja yritä sitten tulostaa jotain uudelleen.
- Jos verkossa on jaettu paikallinen tulostin , tarkista, että LAN-kaapeli on kytketty oikein.
Päivitä tulostinohjain
Kuten aiemmin mainittiin, tämän ongelman pääasiallinen syy on se, että tulostinohjain on vanhentunut tai yhteensopimaton Windows 10:n nykyisen version kanssa. Yritä ensin päivittää tulostinohjain alla olevien vaiheiden mukaisesti.
Paina Win+ Ravataksesi Suorita.
Kirjoita nyt devmgmt.msc ja napsauta OK avataksesi Laitehallinta- apuohjelman .
Etsi Laitehallinta- ikkunassa Tulostusjonot laiteluettelosta ja laajenna se.
Valitse nyt pudotusvalikosta käyttämäsi tulostinlaite. Napsauta sitä hiiren kakkospainikkeella ja valitse Päivitä ohjain.
Sinulta kysytään: "Kuinka haluat etsiä ohjaimia?" ( Miten haluat etsiä ohjaimia? ). Valitse Etsi päivitetyt ohjainohjelmistot automaattisesti -vaihtoehto .
Odota, kunnes Windows etsii tulostinohjaimelle yhteensopivan ohjaimen, lataa ja asentaa sen. Käynnistä sitten tietokone uudelleen.
Tarkista, onko ongelma ratkaistu. Jos ongelma jatkuu, jatka seuraavalla korjauksella.

Päivitä tulostinohjain
Asenna tulostinohjain uudelleen
Jos yllä olevat vaiheet eivät ratkaise ongelmaa, asenna tulostinohjain uudelleen uusimmalla versiolla seuraavien ohjeiden mukaisesti.
Sammuta ensin tulostin ja irrota se ja poista sitten tulostinohjain kokonaan tietokoneesta seuraavien ohjeiden mukaisesti.
Irrota tulostin laitteista ja tulostimista
Paina Win+ -näppäintä Rkäynnistääksesi Suorita , kirjoita control printers ja paina Enter.
Tämä näyttää luettelon kaikista asennetuista laitteista ja tulostimista,
Napsauta ongelmallista tulostinta hiiren kakkospainikkeella ja valitse Poista laite.
Napsauta nyt Kyllä vahvistaaksesi laitteen poiston.
Poista laite tietokoneesta noudattamalla näytön ohjeita.

Irrota tulostin laitteista ja tulostimista
Poista tulostin Ohjelmat ja toiminnot -kohdasta
Paina Win+ R, kirjoita appwiz.cpl ja paina Enter.
Ohjelma ja ominaisuudet -ikkuna avautuu.
Poista tästä luettelosta kaikki tulostimeen liittyvät sovellukset. (Kaksoisnapsauta sovellusta, jonka haluat poistaa).
Poista tulostin Laitehallinnasta
Avaa Laitehallinta uudelleen devmgmt.msc :llä .
Laajenna Tulostusjonot , napsauta asennettua tulostinohjainta hiiren kakkospainikkeella ja valitse Poista laite .
Noudata näytön ohjeita poistaaksesi tulostinohjaimen tietokoneeltasi.

Poista tulostin Laitehallinnasta
Käynnistä nyt tietokone uudelleen. Käynnistä tulostin ja liitä se tietokoneeseen. Vieraile tulostimen valmistajan verkkosivustolla, etsi tulostinmalli ja lataa uusin saatavilla oleva ohjain ja asenna se. Yritä nyt tulostaa mitä tahansa ja tarkista, näkyykö virhe uudelleen.
Asenna tulostinohjain yhteensopivuustilassa
Tämä ongelma voi ilmetä, jos ohjain ei ole yhteensopiva tai virheellinen. Artikkelissa suositellaan, että asennat ohjaimen yhteensopivuustilassa ja tarkistat, ratkaiseeko se ongelman.
Poista nykyinen tulostinohjain jälleen kokonaan.
Lataa tulostinlaitteesi uusin ohjain valmistajan verkkosivustolta.
Siirry paikkaan, josta ohjain ladattiin.
Napsauta nyt hiiren kakkospainikkeella ohjainpakettia ja napsauta Ominaisuudet.
Siirry Ominaisuudet-ikkunassa Yhteensopivuus- välilehteen .
Valitse tässä Suorita tämä ohjelma yhteensopivuustilassa ja valitse sitten avattavasta valikosta Windows 8 .
Valitse nyt Suorita tämä ohjelma järjestelmänvalvojana.
Napsauta Käytä > OK tallentaaksesi muutokset tietokoneellesi.

Asenna tulostinohjain yhteensopivuustilassa
Viimeisessä vaiheessa kaksoisnapsauta ohjainpakettia aloittaaksesi asennusprosessin. Vahvista käyttäjätilien valvonta napsauttamalla Kyllä .
Kun asennus on valmis, käynnistä tietokone uudelleen. Yritä tulostaa jotain uudelleenkäynnistyksen jälkeen.
Asenna uusin Windows-päivitys
Microsoft julkaisee säännöllisesti tietoturvapäivityksiä korjatakseen erilaisia yhteensopivuusongelmia ja -virheitä. Uusimpien Windows-päivitysten asentaminen voi myös korjata Ohjain ei ole käytettävissä tulostimessa -virheen.
Katso yksityiskohtaiset ohjeet artikkelista: Kuinka pitää Windows-tietokoneesi aina ajan tasalla .