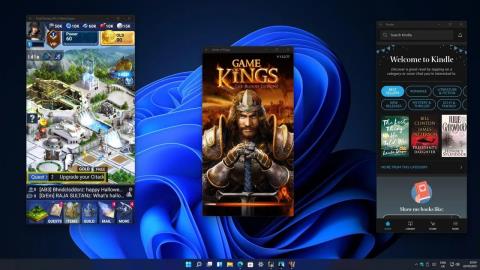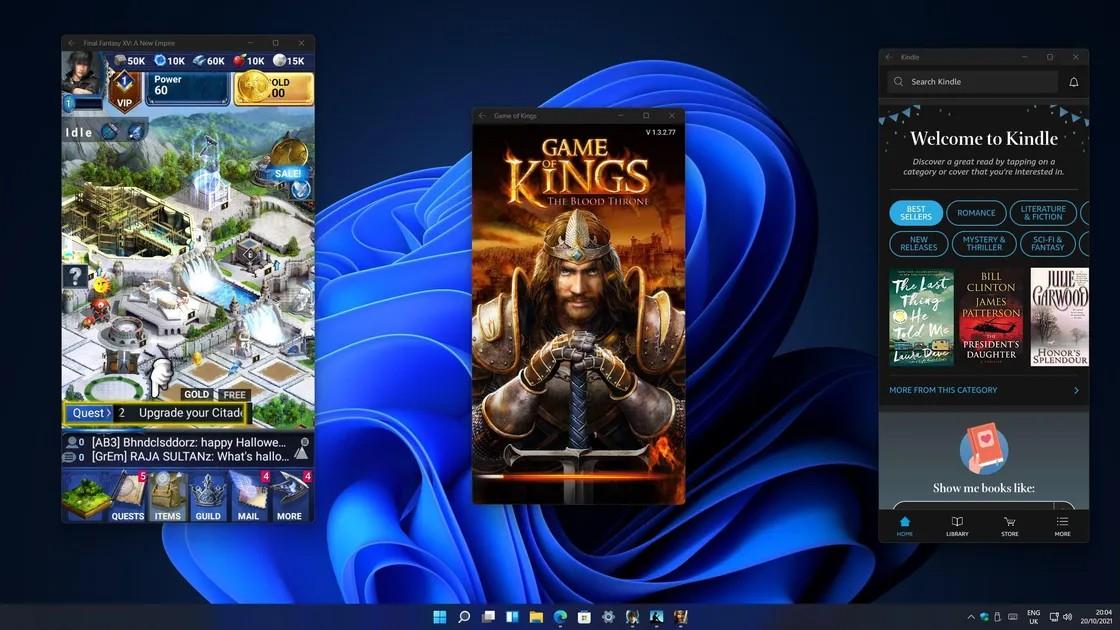Microsoft on juuri julkaissut uuden Windows 11 -päivityksen Windows Insider -kanaville. Tämän päivityksen merkittävin kohta on, että se sisältää mahdollisuuden suorittaa Android-sovelluksia, joista monet ovat kiinnostuneita.
Sovelluksen asentaminen on melko yksinkertaista. Microsoft tekee yhteistyötä Amazonin kanssa, jotta Microsoft Store listaa sovelluksia, kun taas Amazon Appstore tarjoaa ne asennettavaksi tai päivitettäviksi. Microsoft käyttää alijärjestelmää nimeltä Windows Subsystem for Android Android-sovellusten suorittamiseen Windows 11:ssä.
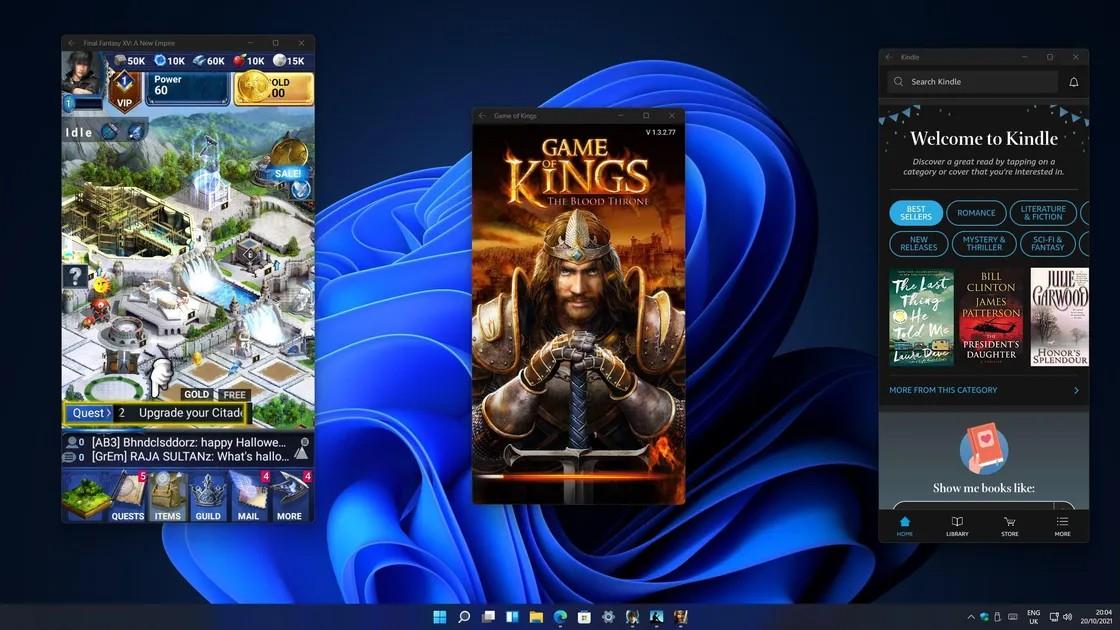
Android-sovellukset toimivat virtuaalikoneessa, mutta ne voidaan silti sijoittaa muiden Windows-ikkunoiden viereen. Voit kiinnittää Android-sovelluksia Käynnistä-valikkoon tai Tehtäväpalkkiin ja käyttää kaikkia Windows 11:n moniajo- ja ikkunanvaihtoominaisuuksia muiden sovellusten tapaan.
Tällä hetkellä testattavissa on vain noin 50 sovellusta. Alkukokemukset The Verge -uutissivustosta sujuivat hyvin, sovellukset peleistä uutisiin Amazon Kindleen toimivat hyvin.
Joitakin rajoituksia on kuitenkin edelleen, kuten sovellusikkunan kokoa ei voida muuttaa oikein, Android-sovellukset kuluttavat paljon resursseja...
Tällä hetkellä Microsoft on sallinut Windows Insider -käyttäjien testata käynnissä olevia Android-sovelluksia Windows 11 Dev -kanavalla. Aiemmin vain pieni joukko yhdysvaltalaisia beta-kanavan käyttäjiä pystyi testaamaan tätä ominaisuutta yhteensopivilla Intel-, AMD- ja Qualcomm-laitteilla.
Jotta voit testata Android-sovelluksia varhaisessa vaiheessa Windows 11:ssä, sinun on täytettävä seuraavat vaatimukset:
- Vaatii tietokoneen, jossa on Windows 11 build 2200.xxx tai uudempi ja joka täyttää laitteiston vähimmäisvaatimukset
- BIOS/UEFI:n virtualisointi on otettava käyttöön
Voit suorittaa Android-sovelluksia Windows 11:ssä seuraavasti:
- Android-sovelluksia voi löytää ja asentaa Microsoft Storesta.
- Voit helposti käyttää näitä sovelluksia rinnakkain Snap Layouts -ominaisuuden avulla.
- Android-sovellukset on myös integroitu Alt+Tab- ja Task-näkymään, joten voit vaihtaa niiden välillä helposti
- Voit nähdä Android-sovellusten ilmoitukset Action Centerissä tai jakaa leikepöydät Windows-sovelluksen ja Android-sovelluksen välillä.
- Monet Windowsin esteettömyysasetukset koskevat Android-sovelluksia, ja Microsoft työskentelee Amazonin kanssa parantaakseen entisestään.
Saat lisätietoja Android-sovellusten käyttämisestä Windows 11:ssä alla olevista artikkeleista:
Tips.BlogCafeITilla on pian perusteellisempi kokemus tästä ominaisuudesta avuksesi! Odotetaan ja katsotaan!