Nopeuta Internet-yhteyttä Windows 11 -tietokoneessa

Jos jonain päivänä Windows 11 -tietokoneessasi on yhtäkkiä hidas Internet-yhteys, tämä artikkeli on sinua varten.

Käytön aikana, joskus jonkin ongelman vuoksi, Windows 11 -tietokoneesi muodostaa hitaasti yhteyden Internetiin. Tässä artikkelissa Tips.BlogCafeIT näyttää sinulle tapoja nopeuttaa Internet-yhteyttäsi Windows 11: ssä .
Artikkelin sisällysluettelo
Windowsissa on Internet-yhteyden mittausominaisuus, joten voit helposti analysoida ja hallita Internet-liikennettäsi, Windows 11 ei ole poikkeus. Tämä ominaisuus saattaa kuitenkin estää joitakin Windows-sovelluksia käyttämästä Internet-yhteyttä optimaalisella nopeudella. Siksi, kun näet, että Windows 11 -tietokoneellasi on hidas Internet-yhteys, voit yrittää poistaa Internet-yhteyden mittausominaisuuden käytöstä.
Toimi seuraavasti:
Vaihe 1 : Avaa Asetukset painamalla Win + I.
Vaihe 2 : Napsauta Asetukset-ikkunan vasemmasta palkista Verkko ja internet .
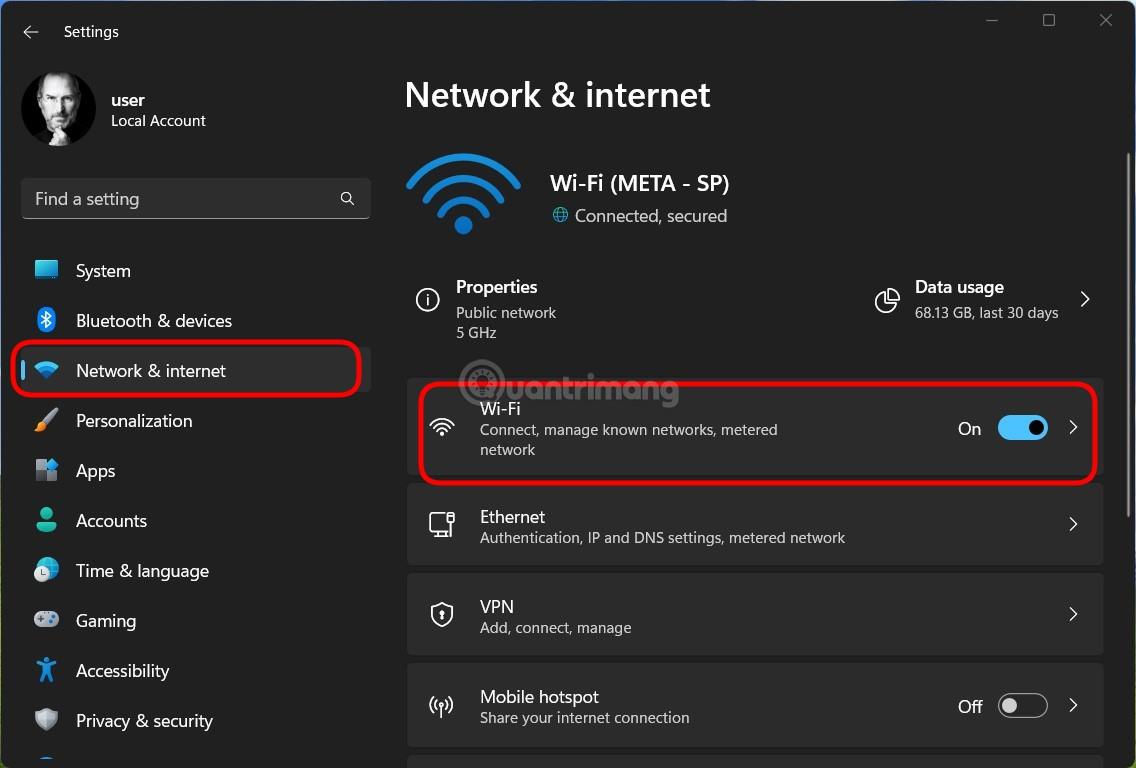
Vaihe 3 : Riippuen käyttämästäsi yhteystyypistä, napsauta WiFi- tai Ethernet- yhteyttä ja napsauta sitten sanan ominaisuudet sisältävää osaa.
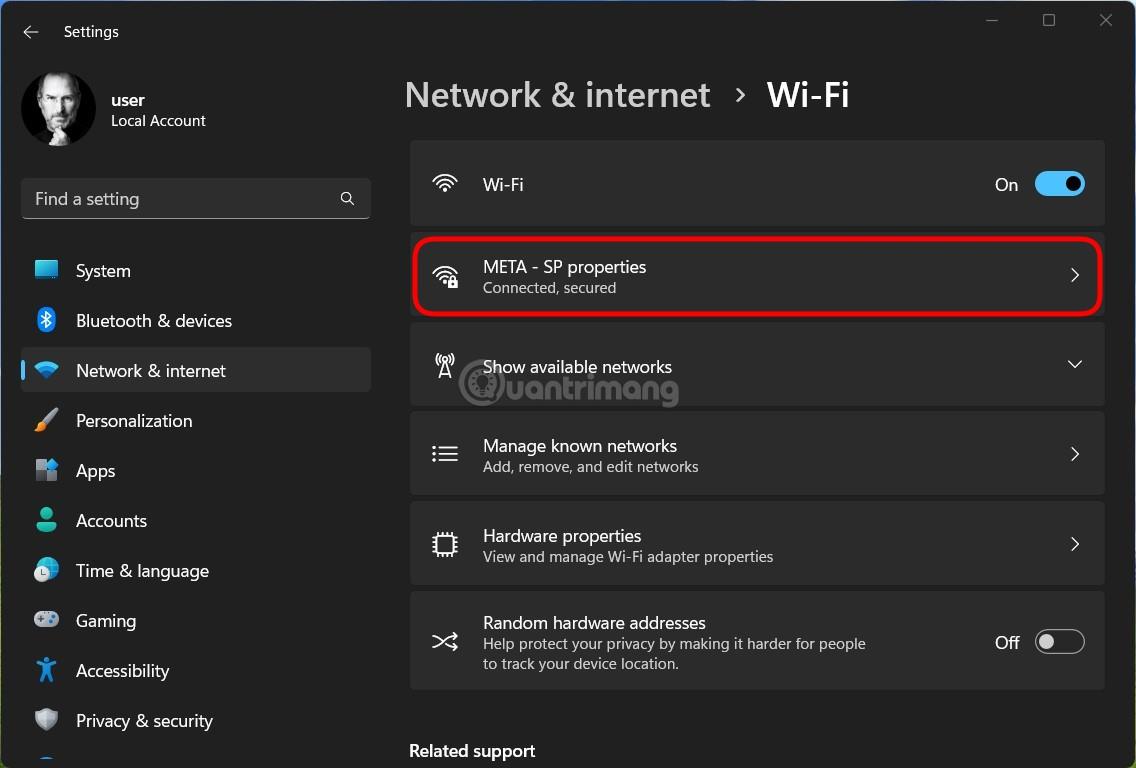
Vaihe 4 : Vieritä alas löytääksesi ja sammuttaaksesi Mittausyhteys -vaihtoehdon.
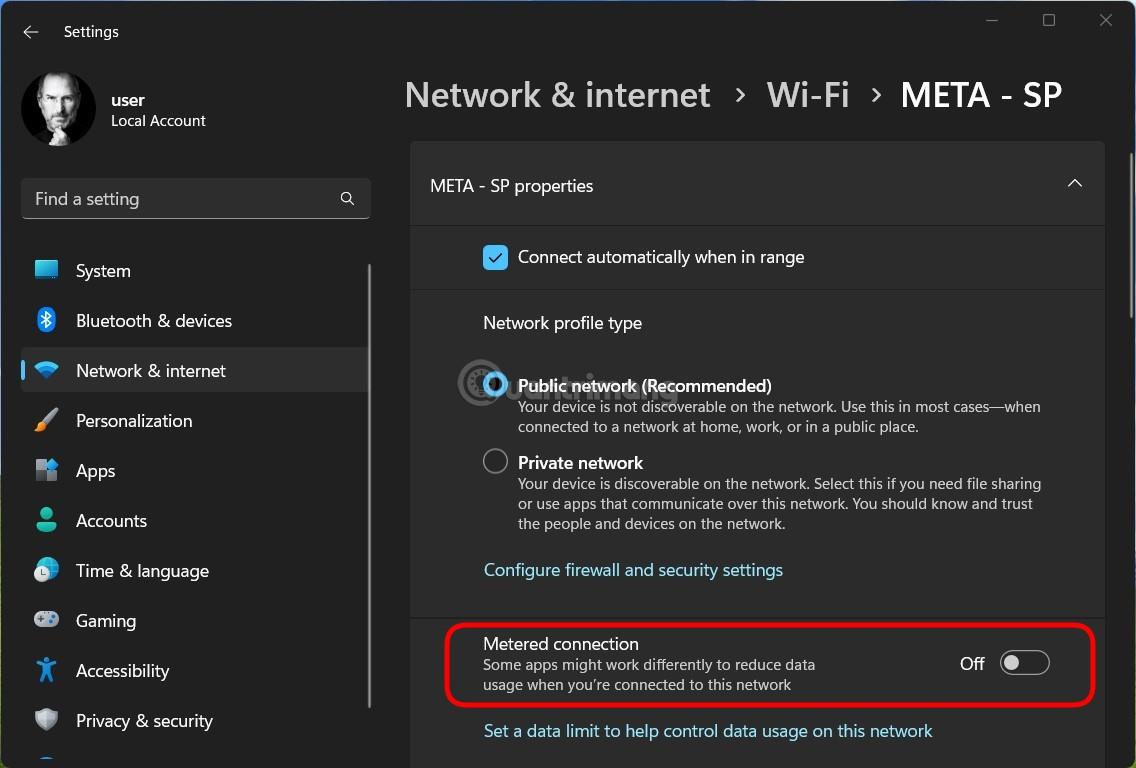
Windows 11:n sisäänrakennettu vianmääritys voi myös auttaa sinua korjaamaan monia ongelmia, mukaan lukien Internet-yhteysongelmat.
Voit avata ja suorittaa Internet-vianmäärityksen suorittamalla seuraavat vaiheet:
Vaihe 1 : Avaa Asetukset painamalla Win + I.
Vaihe 2 : Vieritä alas löytääksesi Vianmääritys-osion ja napsauta sitä.
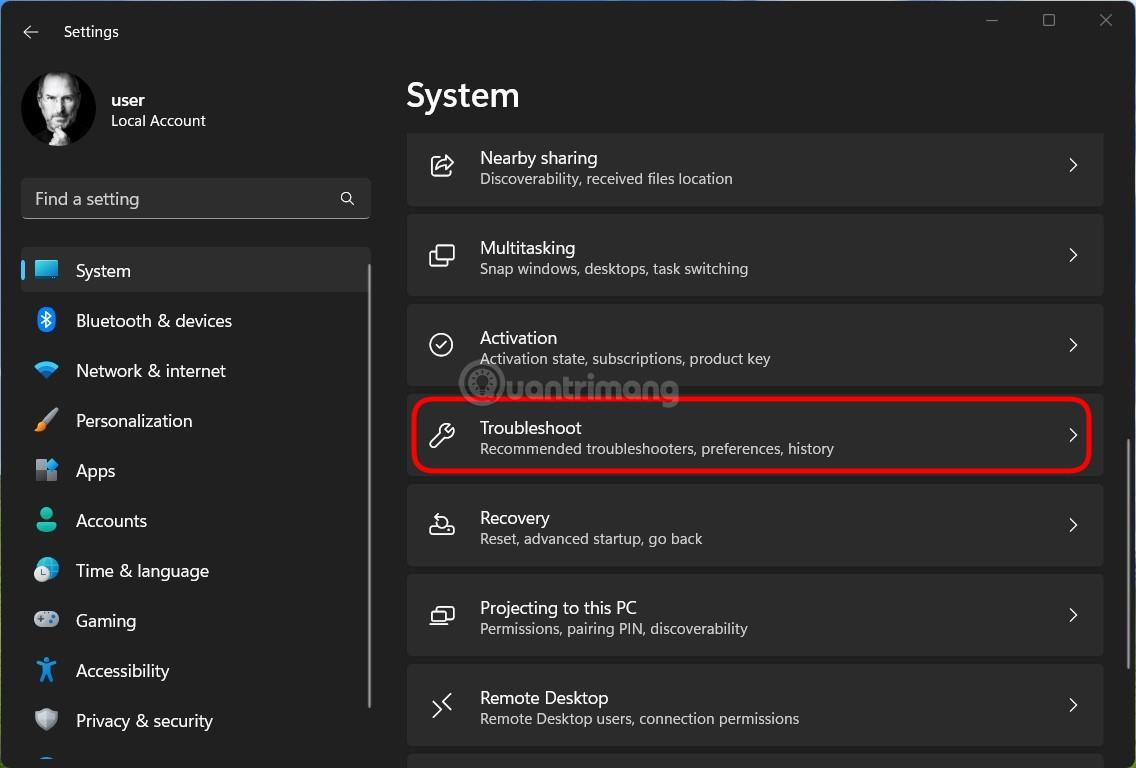
Vaihe 3 : Napsauta Muut vianetsintätyökalut.
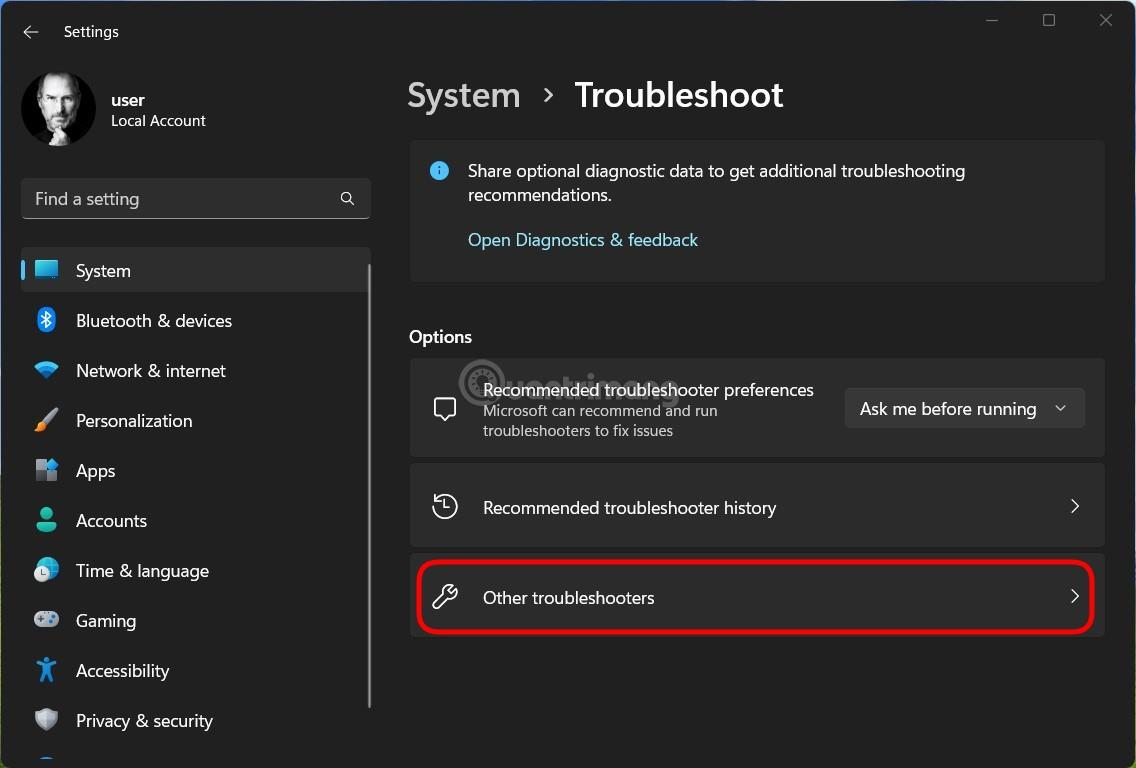
Vaihe 4 : Napsauta Internet-yhteydet- kohdan vieressä olevaa Suorita- painiketta käynnistääksesi Internet-yhteyden korjausohjelman.
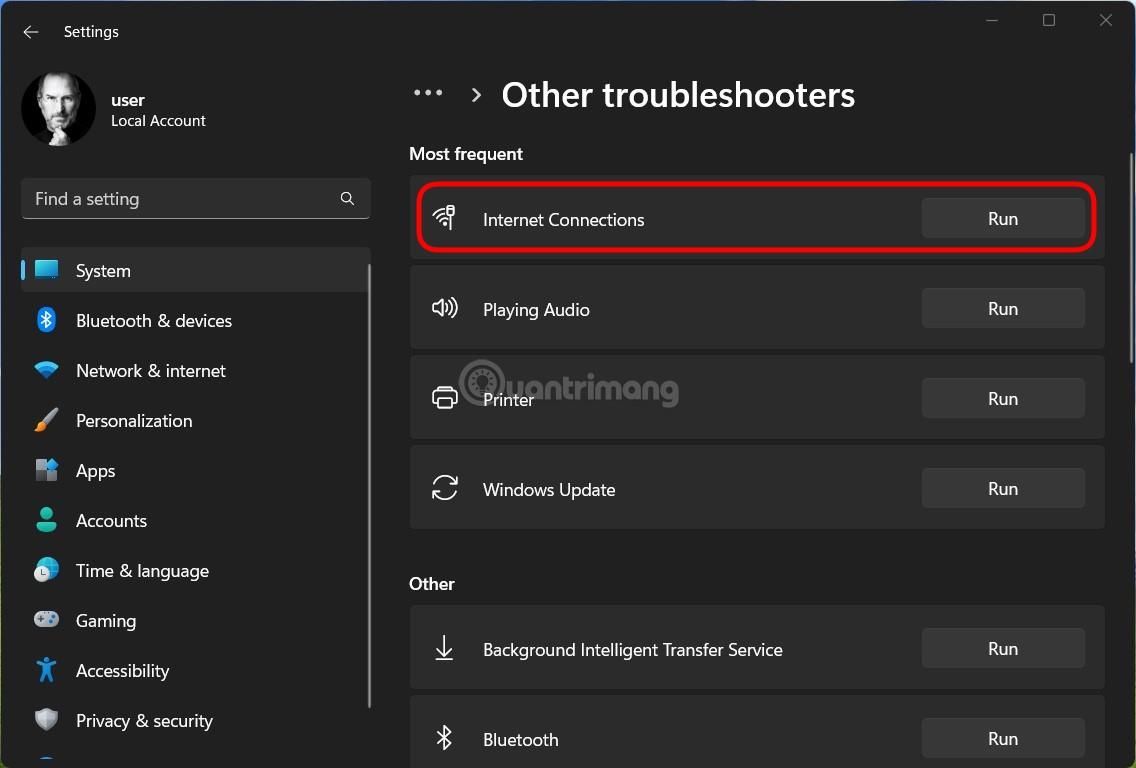
Vaihe 5 : Odota, että järjestelmä löytää ja korjaa virheet, ja yritä sitten nähdä, onko ongelma korjattu vai ei.
Et varmasti tiennyt, että Windowsin avulla voit määrittää Windows Update -ominaisuuden käyttämän kaistanleveyden. Nyt kun tiedät, voit säätää Windows Updatea niin, että se vie vähemmän kaistanleveyttä, jotta se ei vaikuta muiden tehtävien Internet-yhteyteen.
Toimi seuraavasti:
Vaihe 1 : Avaa Asetukset painamalla Win + I
Vaihe 2 : Napsauta Windows Update -painiketta vasemmassa palkissa ja napsauta sitten Lisäasetukset näkyviin tulevassa Windows Update -ruudussa .
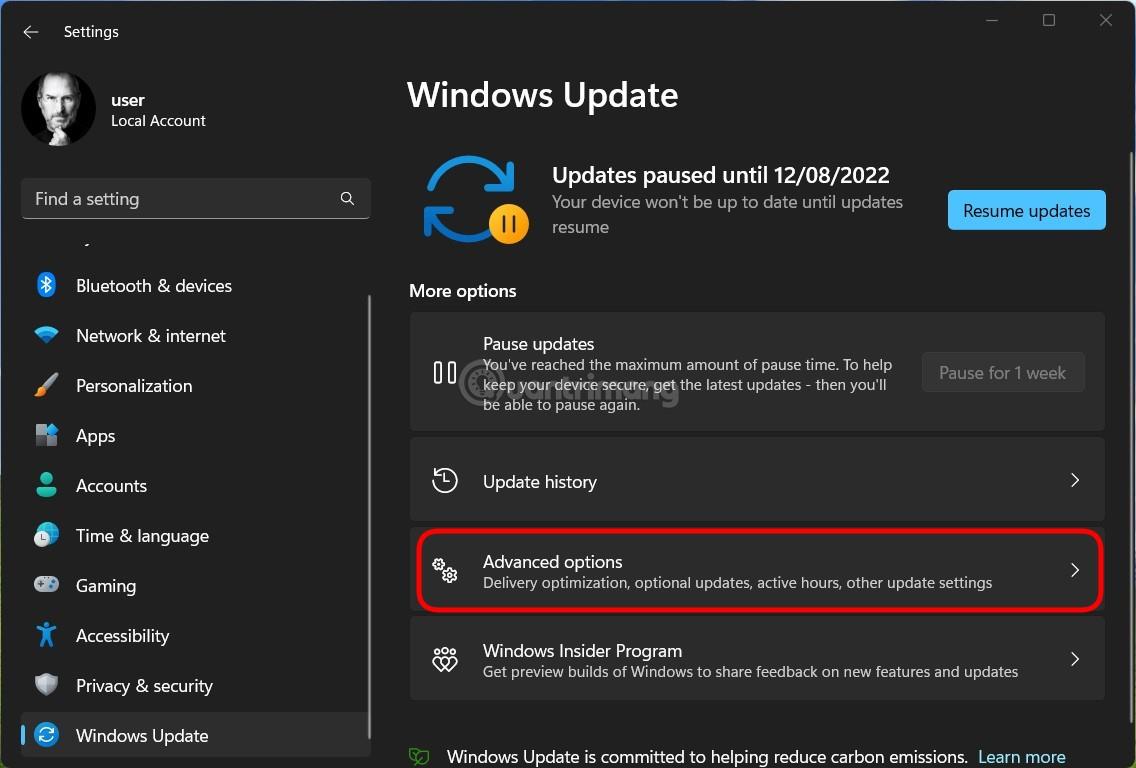
Vaihe 3 : Vieritä täällä alas löytääksesi ja napsauttamalla Toimituksen optimointi .
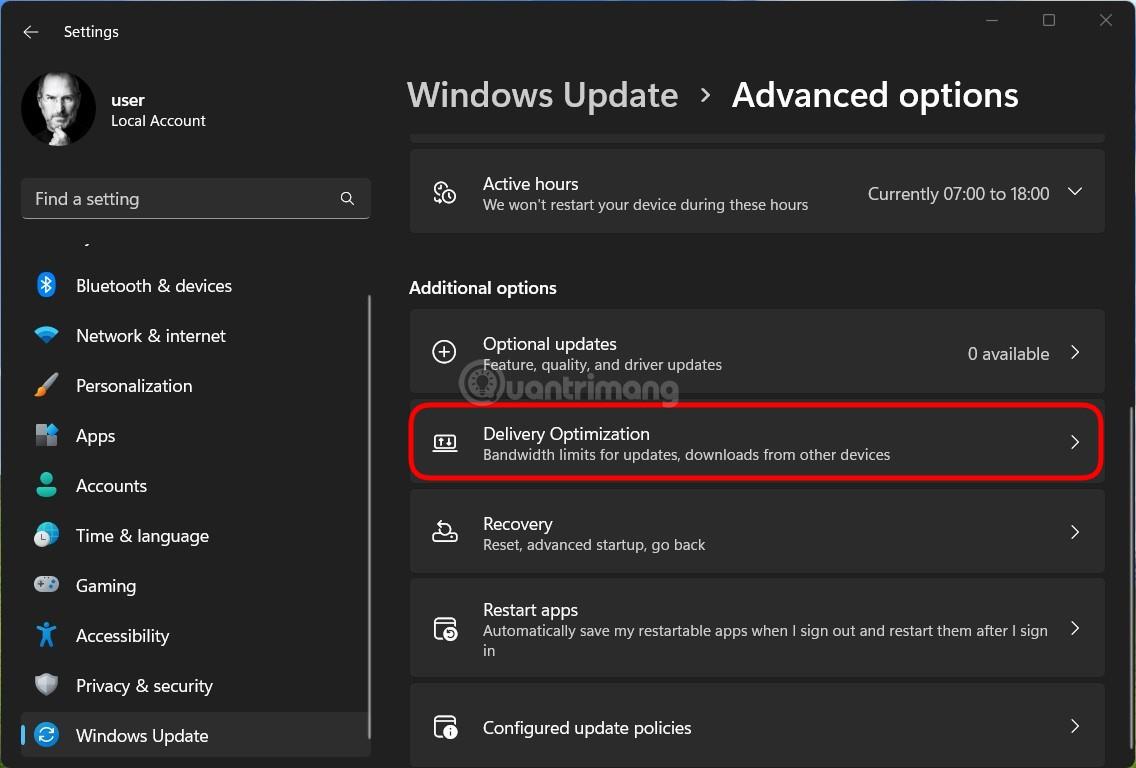
Vaihe 4 : Poista käytöstä Salli lataukset muista tietokoneista -vaihtoehto kutsuikkunassa ja napsauta sitten Lisäasetukset .
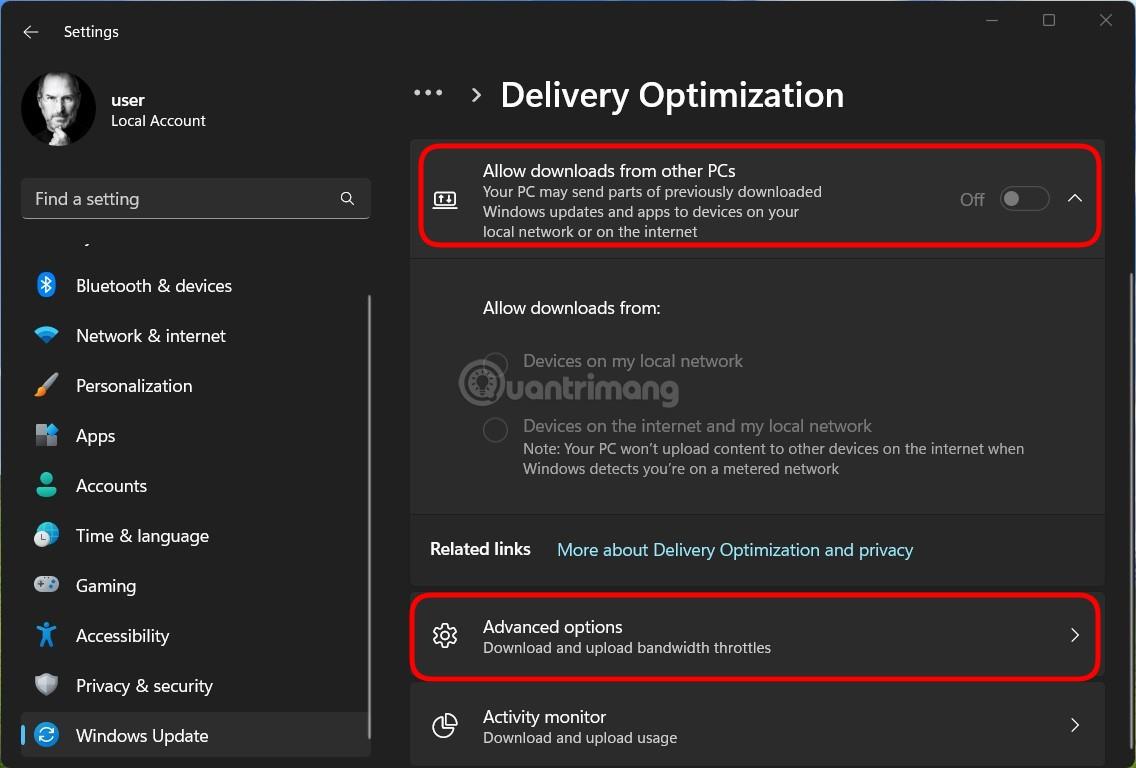
Vaihe 5 : Valitse Latausasetukset- kohdassa Absoluuttinen kaistanleveys ja napsauta molempia vaihtoehtoja alla ja valitse sopiva raja Internet-yhteytellesi.
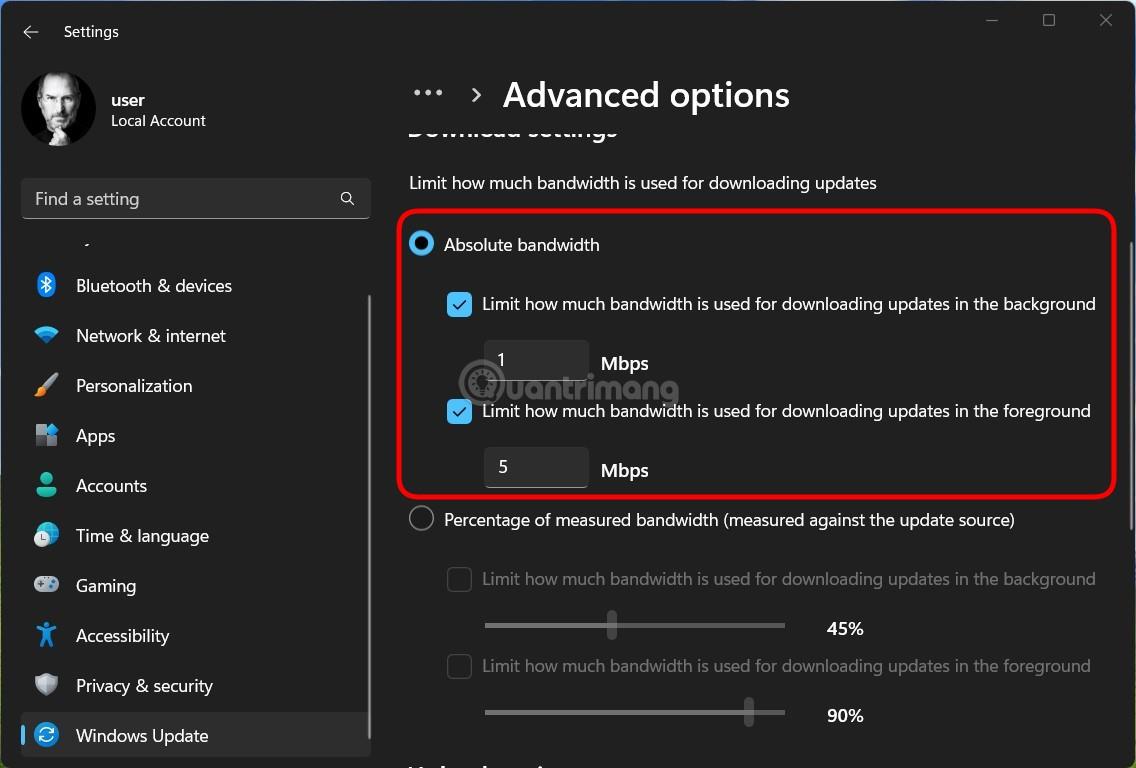
Lisäksi, jos et halua syöttää tiettyä lukua, voit myös valita prosenttirajan napsauttamalla Prosenttiosuus mitatusta kaistanleveydestä ... ja sitten käytä alla olevaa liukusäädintä valitaksesi sopivimman prosenttiosuuden.
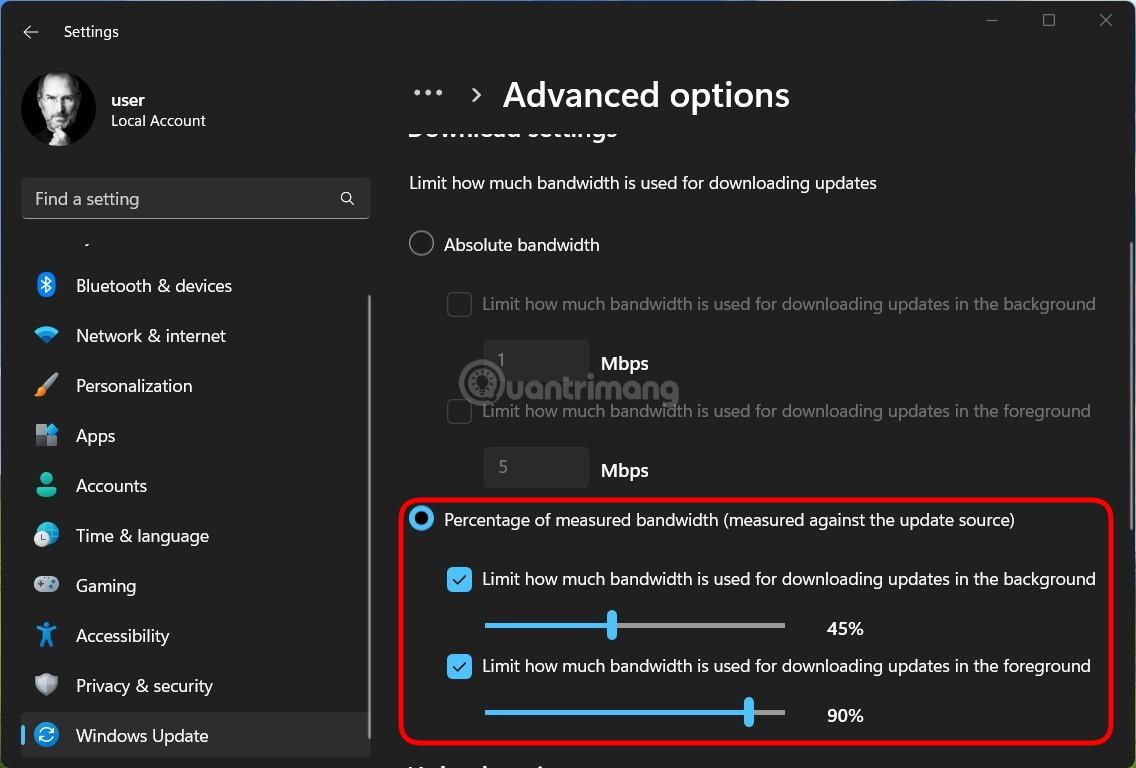
Joskus taustalla on käynnissä yksi tai useampi sovellus tai prosessi, joka kuluttaa paljon tietoa Windows 11 -tietokoneellasi, mikä hidastaa muiden sovellusten yhteyttä. Voit ratkaista tämän ongelman sammuttamalla prosessit, jotka vievät paljon tietoa.
Vaihe 1 : Suorita Task Manager painamalla Ctrl + Shift + Esc .
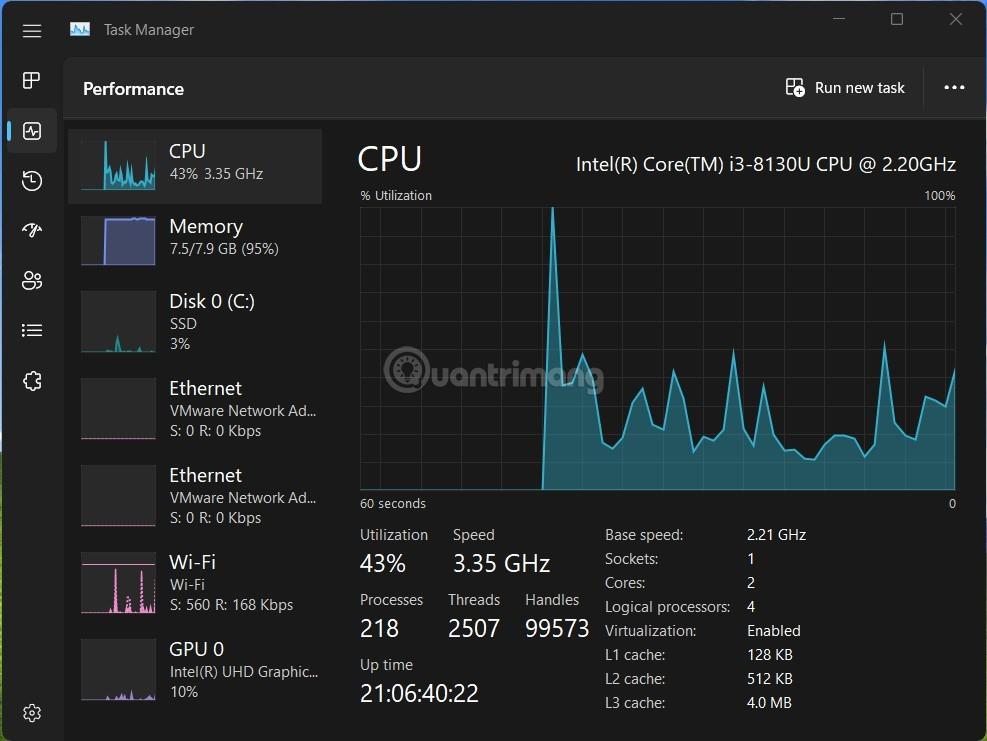
Vaihe 2 : Napsauta vanhassa Task Manager -käyttöliittymässä Suorituskyky -välilehteä ja napsauta sitten Avaa resurssien valvonta -painiketta alla olevassa palkissa. Vaihda uudessa Tehtävienhallinnassa Suorituskyky -välilehteen , napsauta sitten kolmen pisteen painiketta oikeassa yläkulmassa ja valitse Resurssien valvonta .

Vaihe 3 : Valitse Resource Monitor -ikkunassa Verkko- välilehti ja tunnista prosessi, joka kuluttaa paljon Internetin kaistanleveyttä, jota et käytä. Napsauta prosessia hiiren kakkospainikkeella ja valitse Lopeta prosessi .

Vanhentuneen verkkoohjaimen käyttäminen voi myös aiheuttaa ongelmia Internet-yhteyden muodostamisessa. Siksi verkko-ohjainten päivittäminen on yksi ratkaisuista, joita voit kokeilla.
Vaihe 1 : Avaa Käynnistä -valikko painamalla Win- painiketta ja siirry sitten laitehallintaan. Paina Enter , kun näet Laitehallinnan hakutuloskentässä.
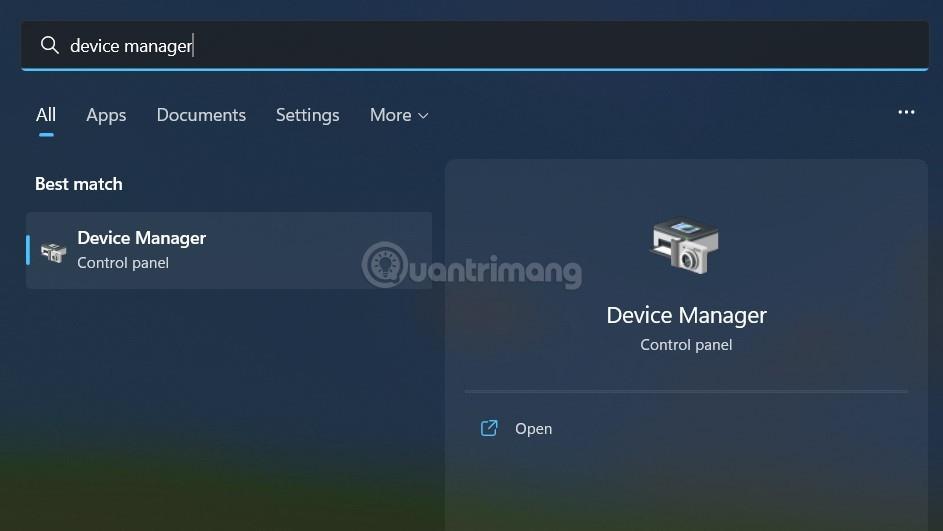
Vaihe 2 : Napsauta Laitehallinta- ikkunassa laajentaaksesi Verkkosovitin- vaihtoehtoa ja napsauta hiiren kakkospainikkeella Ethernet- tai WiFi- ohjainta (käytettävän verkon mukaan) ja valitse Päivitä ohjain.
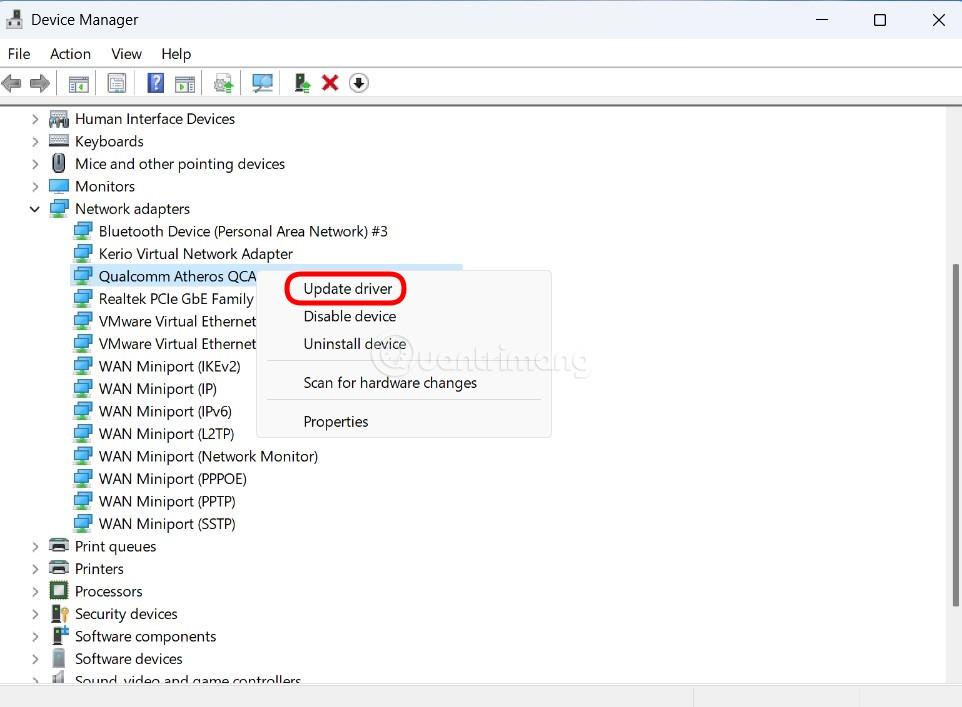
Vaihe 3 : Päivitä verkkoyhteyden ohjain noudattamalla näytön ohjeita.
Windows 11:n oletusyhteys ei käytä DNS:ää. Joskus yhteys DNS:n kautta suurilta yrityksiltä, kuten Googlelta tai Cloudflarelta, auttaa kuitenkin lisäämään Internet-nopeuttasi.
Voit yrittää käyttää Internet-yhteyttä DNS:n kautta suorittamalla seuraavat vaiheet:
Vaihe 1 : Paina Win + R avataksesi Suorita , kirjoita ncpa.cpl ja paina Enter.
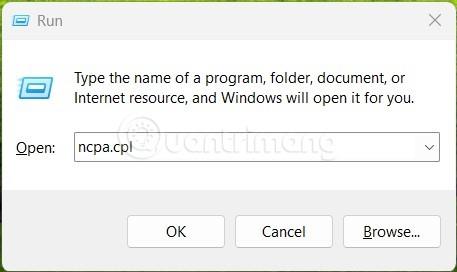
Vaihe 2 : Napsauta Verkkoyhteys- ikkunassa hiiren kakkospainikkeella käyttämääsi Internet-yhteyttä, olipa se sitten WiFi tai Ethernet, ja valitse sitten Ominaisuudet.
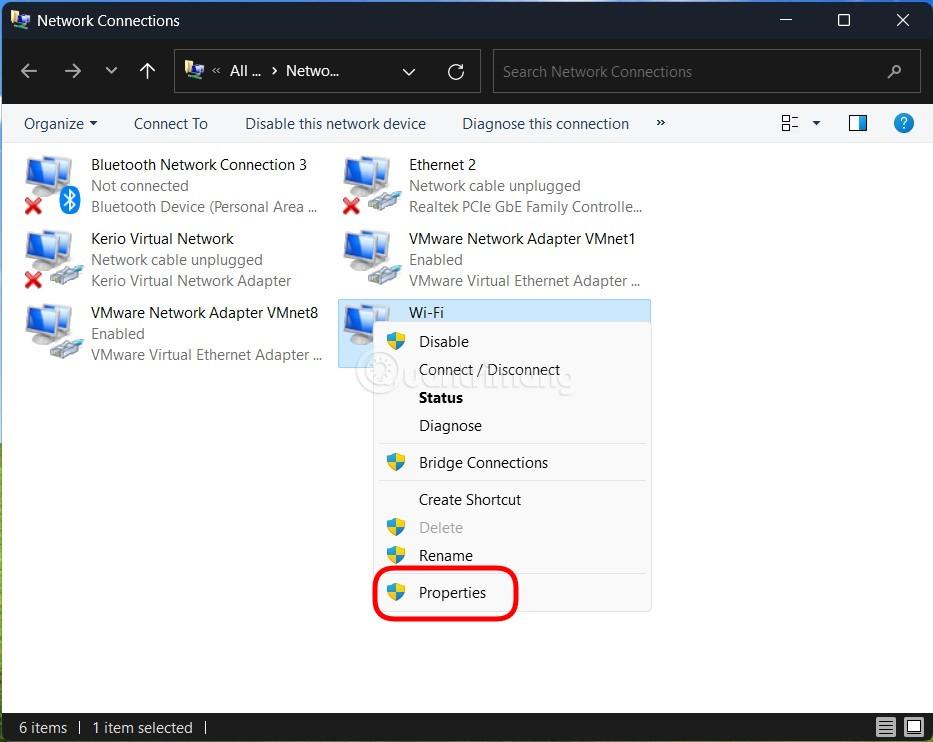
Vaihe 3 : Kaksoisnapsauta näkyviin tulevassa uudessa ikkunassa Internet Protocol Version 4 (TCP/IPv4) .
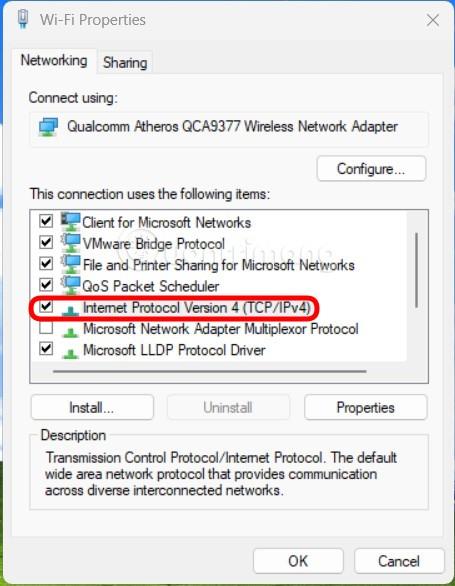
Vaihe 4 : Napsauta Yleiset-välilehdellä ja valitse Käytä seuraavia DNS-palvelinosoitteita . Kirjoita Ensisijainen DNS-palvelin ja Vaihtoehtoinen DNS-palvelin -osioon 8.8.8.8 ja 8.8.4.4 ja napsauta OK. Tämän esimerkin DNS on Googlelta, voit viitata muihin DNS:ihin artikkelissa: Luettelo hyvistä, nopeimmista DNS:istä Googlelta, VNPT, FPT, Viettel, Singapore .
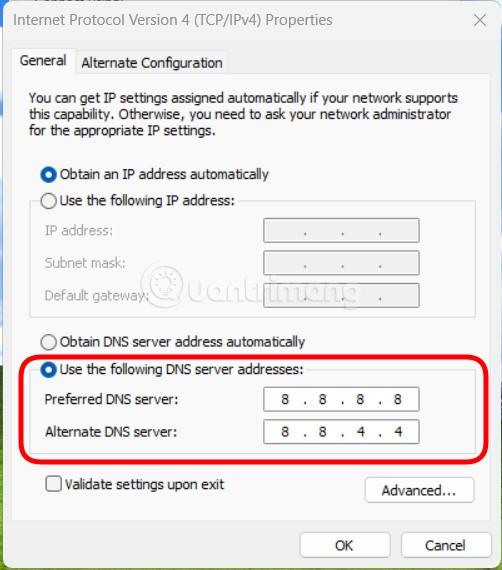
VPN-sovellukset on suunniteltu ohjaamaan Internet-yhteyksiä eri palvelimien kautta. Siksi joissakin tapauksissa se aiheuttaa Internetin nopeuden laskua. Siksi, jos sinusta tuntuu, että Windows 11 -tietokoneesi Internet-yhteys on hidas, voit yrittää väliaikaisesti lopettaa VPN:n käytön nähdäksesi, ratkaiseeko se ongelman.
Voit myös nollata verkkoasetukset Windows 11:ssä nähdäksesi, ratkaiseeko se ongelman.
Vaihe 1 : Avaa Asetukset painamalla Win + I. Napsauta Verkko ja internet vasemmasta sivupalkista ja napsauta sitten Verkon lisäasetukset oikealla.

Vaihe 2 : Vieritä alas löytääksesi ja napauttamalla Verkon nollaus .
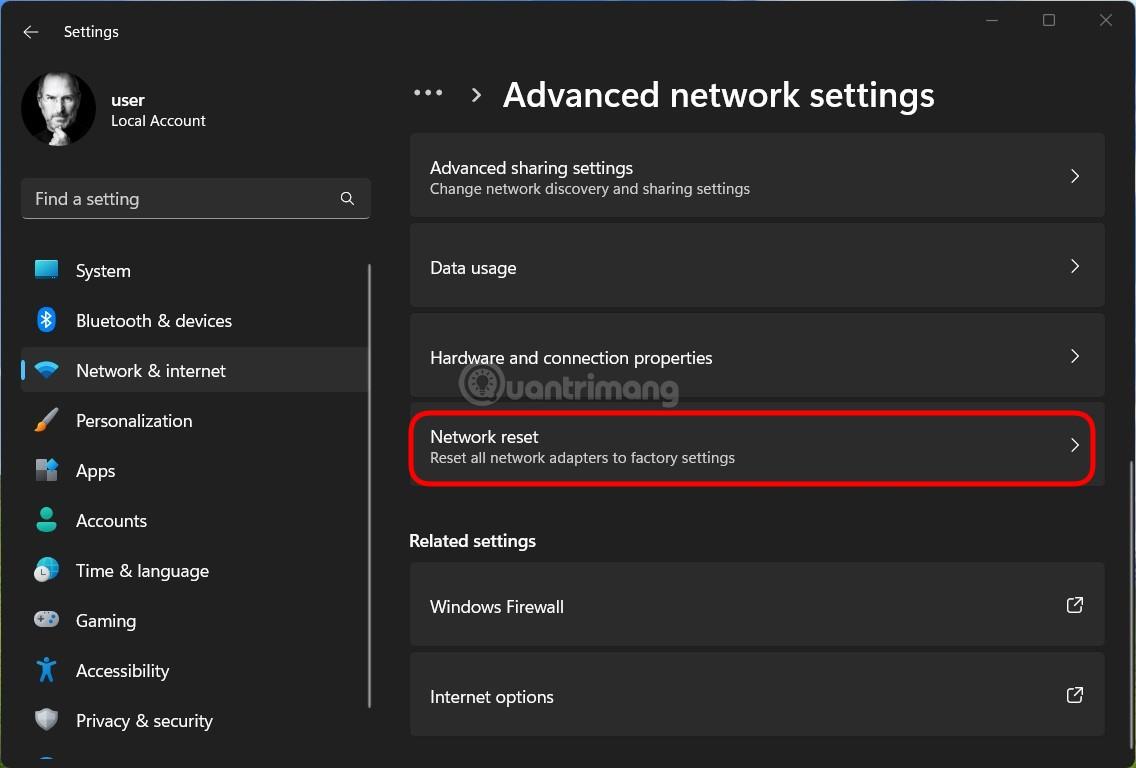
Vaihe 3 : Napsauta Palauta nyt -painiketta ja odota, että tietokone suorittaa tehtävän. Kun olet valmis, käynnistä tietokone uudelleen ja muodosta yhteys verkkoon nähdäksesi, onko ongelma korjattu.
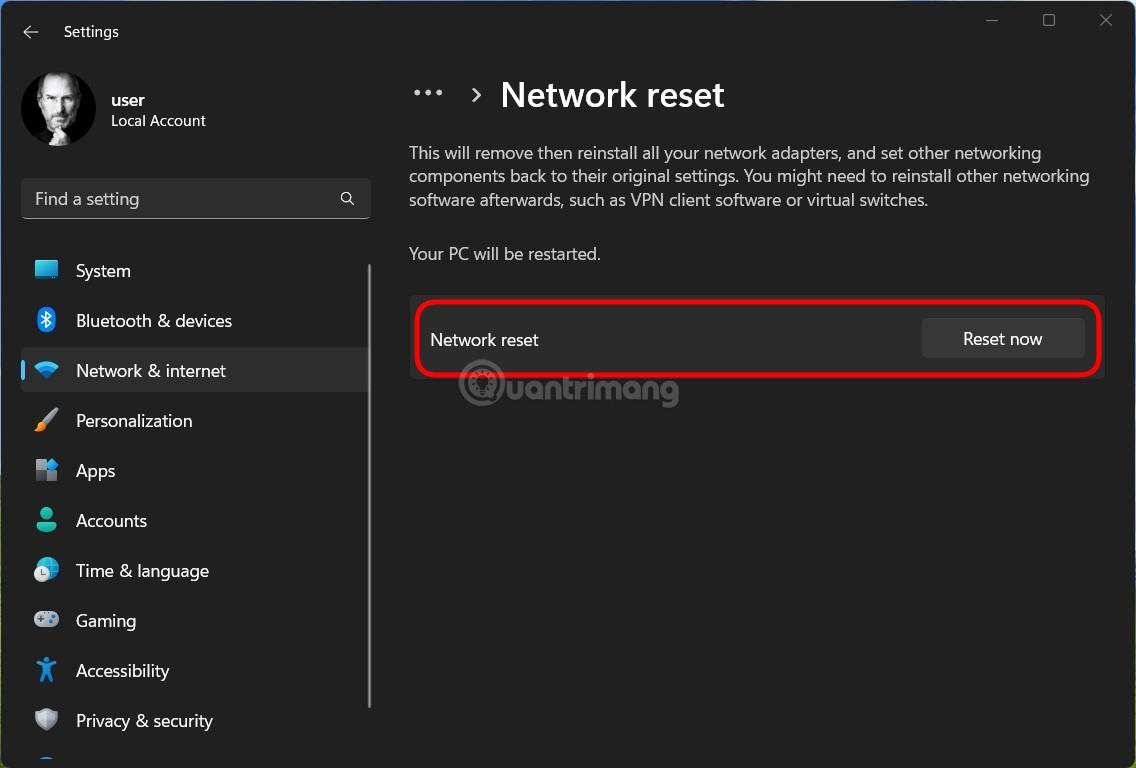
Joskus internetyhteys on hidas muista syistä kuin käyttöjärjestelmästä tai ohjelmistosta johtuen. Siksi sinun tulee myös tarkistaa verkkolaitteet ja verkkoliitäntäkaapelit nähdäksesi, onko niissä ongelmia. Voit myös ottaa yhteyttä Internet-palveluntarjoajaasi saadaksesi tukea, jos sinulla on verkkoyhteysongelmia.
Lisäksi sinun tulee tarkistaa, vastaako liittymäpakettisi edelleen käyttötarpeitasi vai ei. Jos ei, sinun on rekisteröitävä uusi tilaus, jolla on suurempi kapasiteetti. Lopuksi, jos Internet on hidas ongelmien, kuten katkenneiden kaapelien, vuoksi, ainoa ratkaisusi on odottaa, kunnes katkennut kaapeli korjataan.
Onnea!
Kioskitila Windows 10:ssä on tila, jolla voit käyttää vain yhtä sovellusta tai käyttää vain yhtä verkkosivustoa vierailevien käyttäjien kanssa.
Tämä opas näyttää, kuinka voit muuttaa tai palauttaa Camera Roll -kansion oletussijaintia Windows 10:ssä.
Hosts-tiedoston muokkaaminen voi aiheuttaa sen, että et voi käyttää Internetiä, jos tiedostoa ei ole muokattu oikein. Seuraava artikkeli opastaa sinua muokkaamaan isäntätiedostoa Windows 10:ssä.
Valokuvien koon ja kapasiteetin pienentäminen helpottaa niiden jakamista tai lähettämistä kenelle tahansa. Erityisesti Windows 10:ssä voit muuttaa kuvien kokoa erässä muutamalla yksinkertaisella vaiheella.
Jos sinun ei tarvitse näyttää äskettäin vierailtuja kohteita ja paikkoja turvallisuus- tai yksityisyyssyistä, voit helposti sammuttaa sen.
Microsoft on juuri julkaissut Windows 10 Anniversary Update -päivityksen, joka sisältää monia parannuksia ja uusia ominaisuuksia. Tässä uudessa päivityksessä näet paljon muutoksia. Windows Ink -kynän tuesta Microsoft Edge -selainlaajennuksen tukeen, Start Menu ja Cortana ovat myös parantuneet merkittävästi.
Yksi paikka monien toimintojen ohjaamiseen suoraan ilmaisinalueella.
Windows 10:ssä voit ladata ja asentaa ryhmäkäytäntömalleja hallitaksesi Microsoft Edge -asetuksia, ja tämä opas näyttää prosessin.
Dark Mode on tumman taustan käyttöliittymä Windows 10:ssä, joka auttaa tietokonetta säästämään akun virtaa ja vähentämään vaikutusta käyttäjän silmiin.
Tehtäväpalkissa on rajoitetusti tilaa, ja jos työskentelet säännöllisesti useiden sovellusten kanssa, tila saattaa loppua nopeasti, jotta voit kiinnittää lisää suosikkisovelluksiasi.









