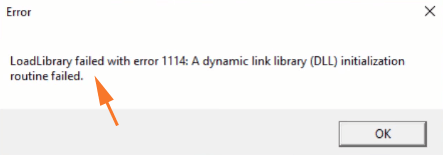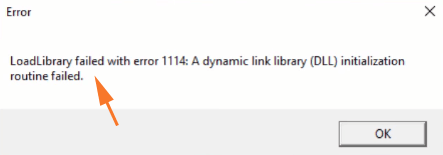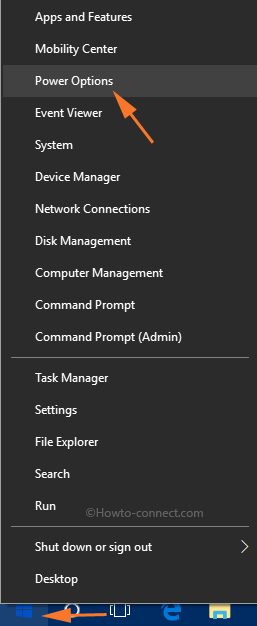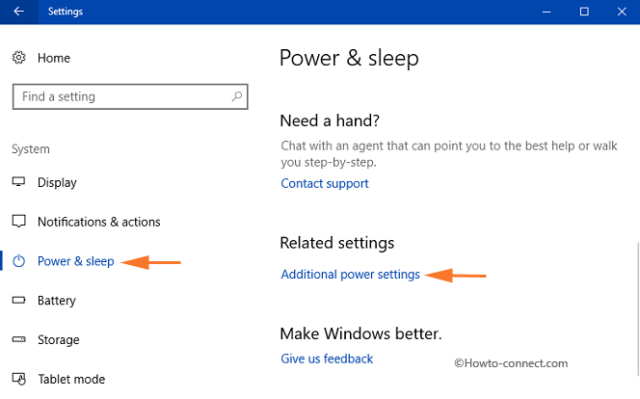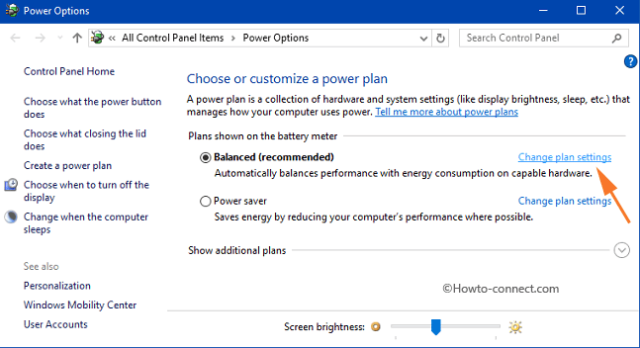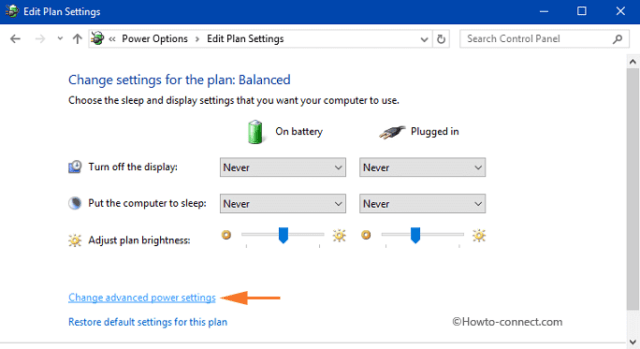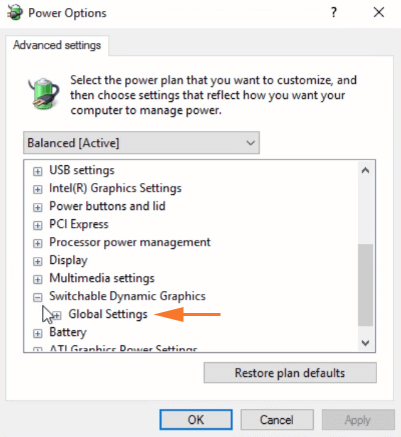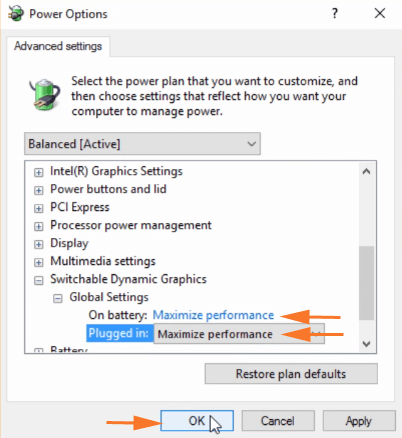LoadLibrary epäonnistui Error 1114 -virhe on yksi virheistä, jotka ilmenevät yhtäkkiä Windows 10:ssä ilman erityistä syytä. Joissakin tapauksissa virhe ilmenee, kun käyttäjä yrittää avata tietyn ohjelman tai sovelluksia asennettaessa.
Lisäksi jotkut käyttäjät ilmoittivat, että he saivat myös tämän näytöllä näkyvän virheen sormenjälkikirjautumisprosessin aikana Windows 10:ssä tai pelatessaan pelejä.
Mitä tulee virheen syystä, kuten aiemmin mainittiin, erityistä syytä ei ole. Voit korjata virheen tekemällä joitain pieniä muutoksia näytönohjaimeen. Alla olevassa artikkelissa Tips.BlogCafeIT opastaa sinua korjaamaan LoadLibrary epäonnistui virheen 1114 kanssa Windows 10:ssä.
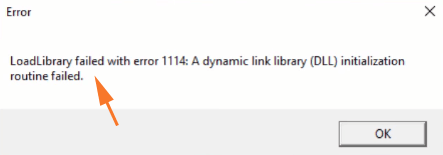
LoadLibraryn korjaaminen epäonnistui virheen 1114 takia Windows 10:ssä
Voit korjata LoadLibraryn, joka epäonnistui virheen 1114 takia Windows 10:ssä, seuraavasti:
Vaihe 1:
Napsauta ensin hiiren kakkospainikkeella Windows- logokuvaketta ja valitse sitten Virranhallinta-asetukset .
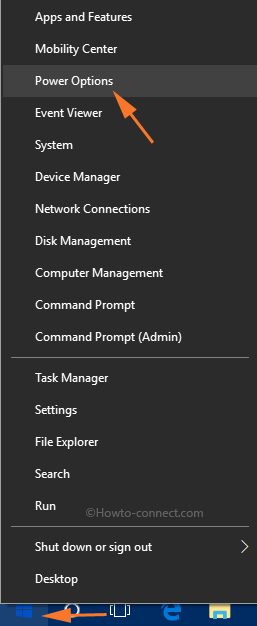
Vaihe 2:
Tällä hetkellä näytölle tulee Virran ja lepotilan asetussivu . Täältä löydät ja napsauta Muut tehoasetukset -vaihtoehto , joka sijaitsee Liittyvät asetukset -osiossa .
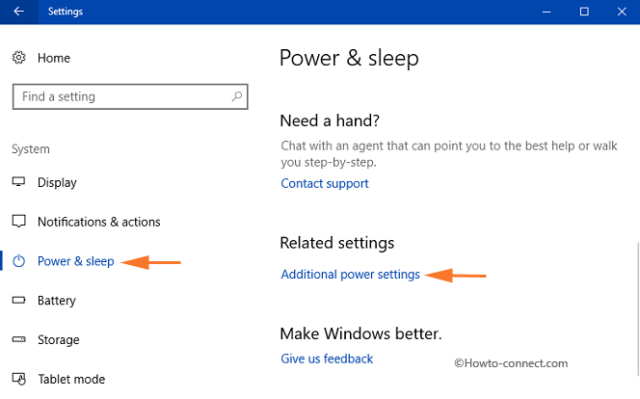
Vaihe 3:
Virranhallinta-asetukset-ikkuna tulee näyttöön. Sinun tehtäväsi on etsiä ja napsauttaa Muuta suunnitelman asetuksia .
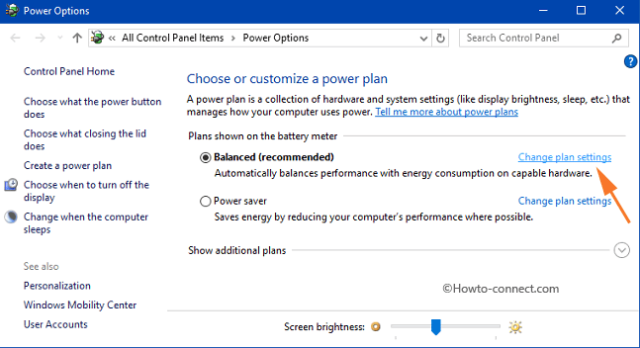
Huomautus:
Power Planissa on 3 mustaa pistettä, jotka osoittavat, että suunnitelmasi on aktivoitu.
Vaihe 4:
Seuraavassa ikkunassa on 2 vaihtoehtoa, sinun tehtäväsi on valita Muuta virran lisäasetuksia -vaihtoehto .
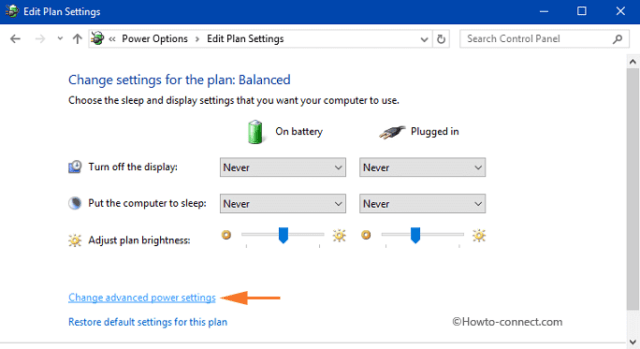
Vaihe 5:
Näyttöön tulee ikkuna, jossa on virranhallinta-asetusten lisäasetukset. Navigoi ja laajenna asetusta nimeltä Switchable Dynamic Graphics .
Vaihe 6:
Laajenna seuraavaksi Switchable Dynamic Graphics -osio löytääksesi ja laajentaaksesi Yleiset asetukset -asetuksen .
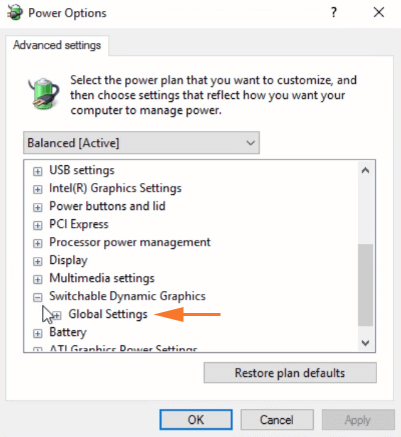
Vaihe 7:
Kun olet laajentanut Yleisten asetusten asetuksia, näet kaksi vaihtoehtoa: Akulla ja Kytkettynä. Napsauta kunkin vaihtoehdon avattavaa valikkoa yksitellen ja valitse Maksimoi suorituskyky.
Vaihe 8:
Napsauta lopuksi Käytä ja valitse sitten OK viimeistelläksesi LoadLibrary epäonnistui Error 1114 -virheen kanssa .
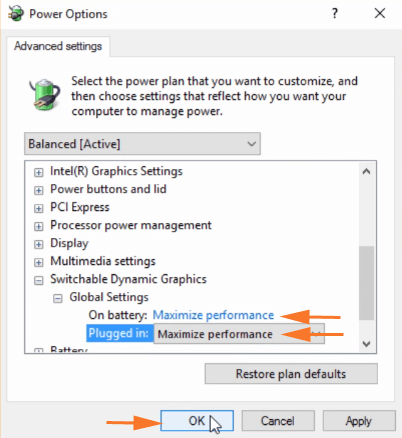
Tästä lähtien aina, kun teet toiminnon, virheilmoitus LoadLibrary epäonnistui virhe 1114: Dynaamisen linkin kirjaston (DLL) alustusrutiini epäonnistui, ei enää näy näytössä .
Katso lisää alla olevista artikkeleista:
- Ohjeet "Inaccessible Boot Device" -virheiden nopeaan korjaamiseen Windows 10/8/7- ja Windows Vistassa
- Ohjeet virheen korjaamiseen: "Sinulta on evätty lupa käyttää tätä kansiota" Windows 10:ssä
Onnea!