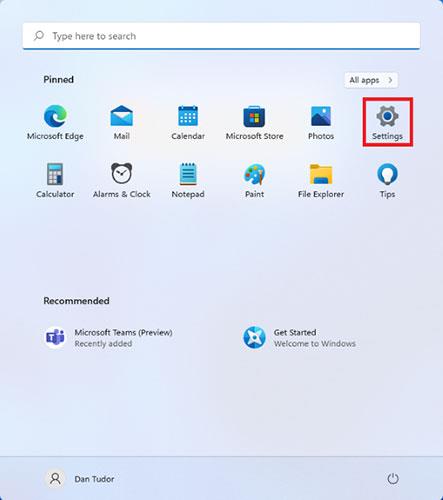Useimmissa nykyaikaisissa kämmenlaitteissa ja tietokoneissa on ominaisuus, joka voi vähentää näytöstä säteilevää sinistä valoa. Windows-laitteissa tämän sinisen valon suodattimen nimi on Night Light. Tämä ominaisuus ilmestyi ensimmäisen kerran Windows 10: ssä ja nyt myös Windows 11 tukee sitä. Lue seuraava Quantrimang.comin artikkeli oppiaksesi ottamaan käyttöön ja määrittämään Night Lightin Windows 11:ssä!
Yövalon ottaminen käyttöön ja määrittäminen Windows 11:ssä
Ota tämä ominaisuus käyttöön avaamalla ensin Asetukset-ikkuna . Yksi tapa tehdä se on napsauttaa Käynnistä ja sitten Asetukset. Jos et löydä kuvaketta, kirjoita hakupalkkiin "asetukset" .

Asetukset-kuvake löytyy napsauttamalla Käynnistä
Varmista Asetukset - sovelluksessa , että Järjestelmä on valittuna vasemmalta, ja napsauta sitten Näyttö (tämä on ensimmäinen kohde oikealla olevassa luettelossa).

Napsauta Näyttö nähdäksesi lisää asetuksia
Seuraavalta näytöltä löydät kaikki näyttöasetukset Windows 11:stä. Voit yksinkertaisesti ottaa yövalon käyttöön kääntämällä sen vieressä olevaa vaihtokytkintä, tai voit napsauttaa tekstiä päästäksesi asetuksiin. Aseta lisätietoja. .

Yövalo voidaan kytkeä päälle tai pois päältä vastaavalla vaihtokytkimellä
Näet sitten vaihtoehdon Night Lightin hienosäätöön:
Voit lisätä tai vähentää tehosteen voimakkuutta liikuttamalla liukusäädintä. Vetäminen oikealle saa näytön käyttämään lämpimämpiä värejä ja vähentää silmien rasitusta, kun taas vetämällä sitä vasemmalle saa näytön käyttämään kylmempiä värejä. Sinun tulisi työskennellä liukusäätimellä yöllä kuin päivällä, koska oikean asetuksen löytäminen on helpompaa.
Aseta Ajoita yövalo -kytkin Päälle ja määritä se sitten laukeamaan tiettyinä vuorokaudenaikoina tai jopa synkronoimaan auringonlaskun ja auringonnousun kanssa, jos olet ottanut sijaintipalvelut käyttöön.

Muokkaa Windows 11 Night Light -asetuksia
Kaikki muutokset otetaan käyttöön välittömästi. Kun olet määrittänyt Night Lightin, sulje Asetukset.
Yövalon kytkeminen päälle tai pois päältä Pikatoiminnoista
Jos et ole kiinnostunut Night Light -asetusten säätämisestä, vaan haluat vain ottaa ominaisuuden käyttöön tai poistaa sen käytöstä, on olemassa nopeampi tapa tehdä se. Paina näppäimistön Windows + A tai napsauta kellon (akku, äänenvoimakkuus, verkko) vieressä olevia kuvakkeita näytön oikeassa alakulmassa.

Napsauta kellon vieressä olevaa kuvaketta avataksesi Pikatoiminnot
Pikatoiminnot-paneeli avautuu näytön oikeaan alakulmaan. Täällä voit vaihtaa eri Windows 11 -ominaisuuksia, mukaan lukien Night Light. Napsauta tai napauta Night Light -painiketta ja tehoste tulee näkyviin välittömästi.
HUOMAUTUS : Näkemäsi pikatoimintopainikkeet voivat olla järjestetty eri tavalla Windows 11 -tietokoneissasi tai -laitteissasi.

Kytke yövalo päälle tai pois päältä painamalla tätä painiketta
Voit poistaa pikatoiminnot käytöstä napsauttamalla mitä tahansa näytön kohtaa.
Miksi Windows 11:n yövalo ei toimi?
Jos Night Light -ominaisuus näkyy harmaana, et ole asentanut oikeaa ohjainta näytönohjaimellesi tai laitteesi käyttää tiettyjä ohjaimia, jotka eivät ole yhteensopivia tämän ominaisuuden kanssa. Jos tarvitset apua ohjainten asentamisessa tai päivittämisessä, löydät kaikki asiaan liittyvät tiedot tästä artikkelista: 5 perustapaa päivittää ja päivittää tietokoneen ohjaimia .