.NET Framework 3.5:n asentaminen Windows 11:een
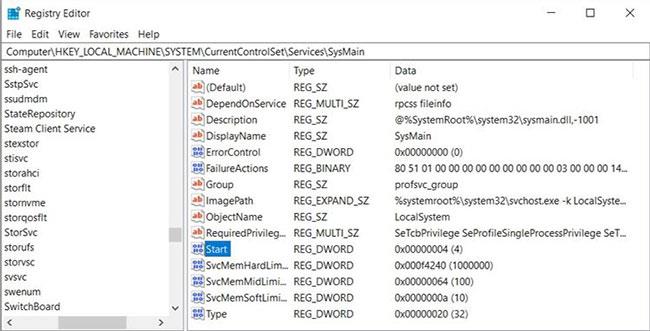
Tässä artikkelissa Tips.BlogCafeIT näyttää, kuinka .NET Framework 3.5 asennetaan Windows 11:een.
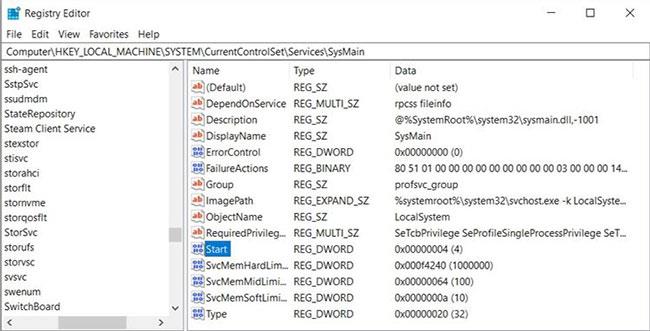
Windows 11 julkaistiin virallisesti kesäkuussa, ja tähän mennessä monet käyttäjät ovat kokeneet tämän uuden käyttöjärjestelmän testiversioiden kautta. Windows 11:n testiversio ei tietenkään ole täydellinen, ja siinä on monia mahdollisia ongelmia.
Yksi näistä ongelmista on se, että .NET Framework 3.5:n asentaminen ei onnistu, kun käytetään ohjelmistoa, joka vaatii sitä.
Tässä artikkelissa Tips.BlogCafeIT näyttää yksinkertaisimman tavan asentaa .NET Framework 3.5 Windows 11:een. Vaiheet ovat seuraavat:
Vaihe 1 : Lataa .NET Framework 3.5 for Windows 11 -tiedosto napsauttamalla alla olevaa linkkiä:
Lataamisen jälkeen sinun tulee kopioida tiedosto näytölle (työpöydälle) kätevää käyttöä varten.
Vaihe 2 : Käytä työkaluja tiedostojen purkamiseen. Valitse Pura " NET Framework for Windows 11\ "
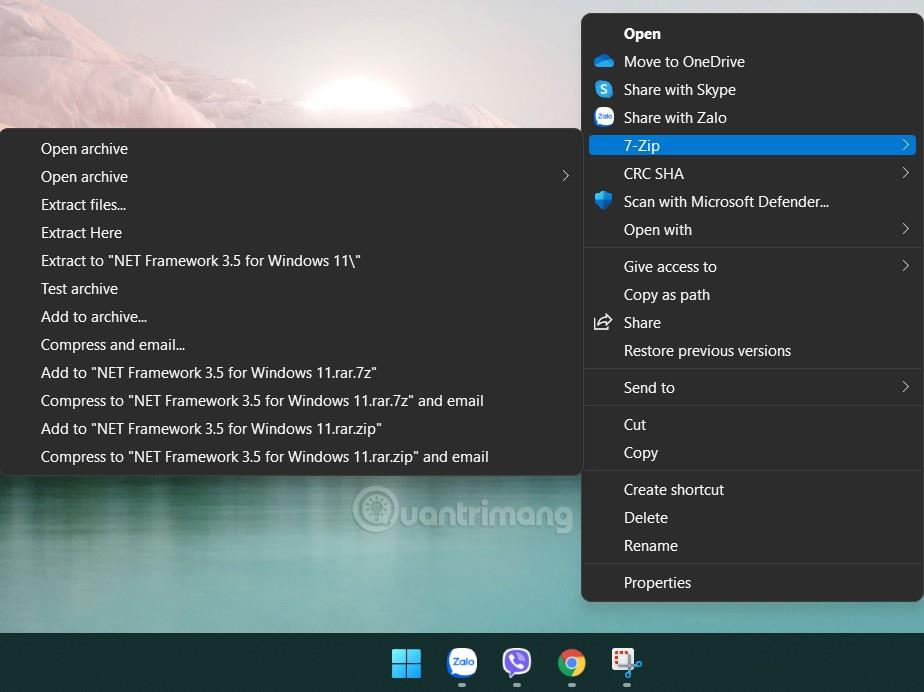
Vaihe 3 : Napsauta hiiren kakkospainikkeella Käynnistä- painiketta ja valitse Windows Terminal (Järjestelmänvalvoja) tai Windows PowerShell (Järjestelmänvalvoja) laitteen näytön mukaan. Windows Terminal -ikkuna tulee näkyviin seuraavasti:
Vaihe 4: Kopioi ja liitä seuraava komento Windows Terminaaliin
Dism.exe /online /enable-feature /featurename:NetFX3 /source:C:\ /LimitAccessVaihe 5: Paina Enter ja odota sitten, että järjestelmä asentaa itsensä
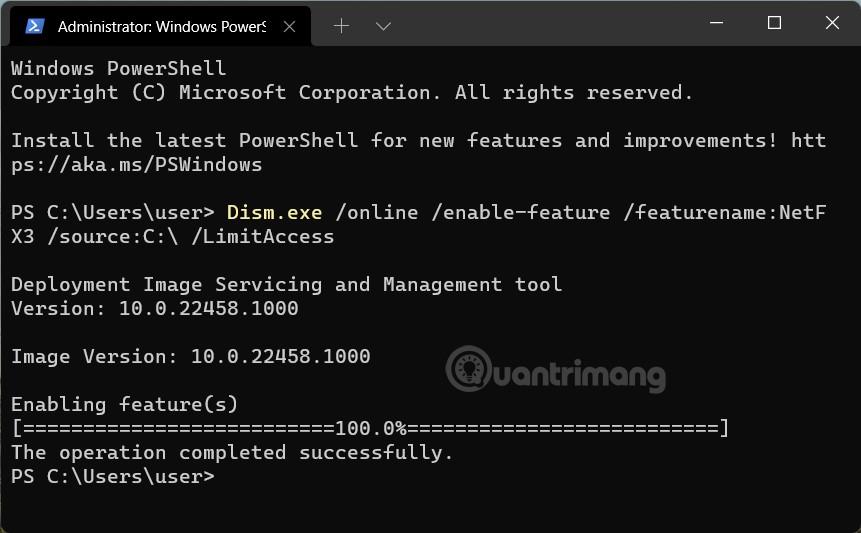
Jos saat viestin " Toiminto suoritettu onnistuneesti ", se tarkoittaa, että .NET Framework 3.5 on asennettu tietokoneellesi onnistuneesti.
Huomautus : Jos kohtaat virheen, jota ei voida asentaa onnistuneesti, virhekoodi 0x800f081f , sinun on kopioitava tiedosto microsoft-windows-netfx3-ondemand-package.cab NET Framework for Windows 11\ -kansiosta C-asemaan ja toistettava sitten toiminto vaiheesta 3.
Joten Tips.BlogCafeIT on näyttänyt, kuinka voit asentaa .NET Framework 3.5:n onnistuneesti Windows 11 -tietokoneellesi. Voit tarkistaa tietokoneellesi asennetun .NET Frameworkin versiot seuraavasti:
Onnea!
Kioskitila Windows 10:ssä on tila, jolla voit käyttää vain yhtä sovellusta tai käyttää vain yhtä verkkosivustoa vierailevien käyttäjien kanssa.
Tämä opas näyttää, kuinka voit muuttaa tai palauttaa Camera Roll -kansion oletussijaintia Windows 10:ssä.
Hosts-tiedoston muokkaaminen voi aiheuttaa sen, että et voi käyttää Internetiä, jos tiedostoa ei ole muokattu oikein. Seuraava artikkeli opastaa sinua muokkaamaan isäntätiedostoa Windows 10:ssä.
Valokuvien koon ja kapasiteetin pienentäminen helpottaa niiden jakamista tai lähettämistä kenelle tahansa. Erityisesti Windows 10:ssä voit muuttaa kuvien kokoa erässä muutamalla yksinkertaisella vaiheella.
Jos sinun ei tarvitse näyttää äskettäin vierailtuja kohteita ja paikkoja turvallisuus- tai yksityisyyssyistä, voit helposti sammuttaa sen.
Microsoft on juuri julkaissut Windows 10 Anniversary Update -päivityksen, joka sisältää monia parannuksia ja uusia ominaisuuksia. Tässä uudessa päivityksessä näet paljon muutoksia. Windows Ink -kynän tuesta Microsoft Edge -selainlaajennuksen tukeen, Start Menu ja Cortana ovat myös parantuneet merkittävästi.
Yksi paikka monien toimintojen ohjaamiseen suoraan ilmaisinalueella.
Windows 10:ssä voit ladata ja asentaa ryhmäkäytäntömalleja hallitaksesi Microsoft Edge -asetuksia, ja tämä opas näyttää prosessin.
Dark Mode on tumman taustan käyttöliittymä Windows 10:ssä, joka auttaa tietokonetta säästämään akun virtaa ja vähentämään vaikutusta käyttäjän silmiin.
Tehtäväpalkissa on rajoitetusti tilaa, ja jos työskentelet säännöllisesti useiden sovellusten kanssa, tila saattaa loppua nopeasti, jotta voit kiinnittää lisää suosikkisovelluksiasi.









