Näytön välkkyvän ongelman korjaaminen Windows 10:ssä
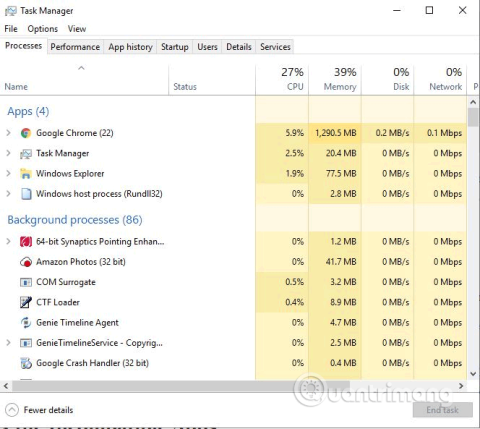
Näytön välkkyvä ongelma voi olla ärsyttävä ongelma työskennellessäsi Windows-tietokoneella. Näin voit korjata Windows 10 -tietokoneen näytön välkkymisen ongelman.
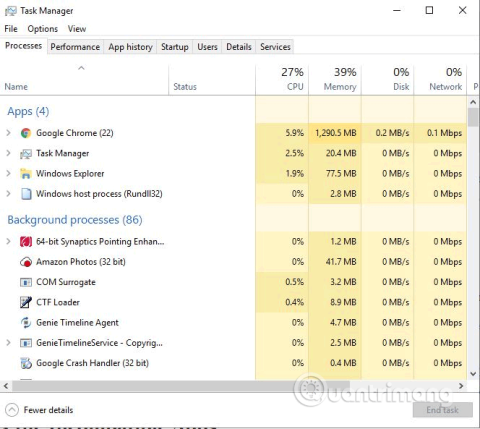
Näytön välkkyvä ongelma voi olla ärsyttävä ongelma työskennellessäsi Windows-tietokoneella. Näytön välkkymiseen on useita syitä, kuten yhteensopimattomat sovellukset, vanhat näytönohjaimet, Windows-päivitykset ja magneettiset häiriöt. Näin voit korjata Windows 10 -tietokoneen näytön välkkymisen ongelman.
Tarkista Task Manager
Näytön välkkyvän ongelman ratkaisemiseksi sinun on ensin selvitettävä, aiheuttaako ongelmallinen ohjain vai yhteensopimaton sovellus.
Tarkistaaksesi, avaa Tehtävienhallinta painamalla Ctrl+ Shift+ Esc, napsauta tehtäväpalkkia hiiren kakkospainikkeella ja valitse Tehtävienhallinta tai kirjoita tehtäväpalkin hakukenttään Task Manager .

Kun Tehtävienhallinta avautuu, tarkkaile näyttöä nähdäksesi, mikä osa vilkkuu. Jos Task Manager vilkkuu, ongelma on näytönohjaimessa. Jos kaikki vilkkuu, mutta Task Manager -ikkuna ei, ongelma on yhteensopimattomassa sovelluksessa.
Korjaa yhteensopimattomat sovellukset
Jos huomaat, että ongelma johtuu yhteensopimattomasta sovelluksesta, tarkista, onko käytössä Norton Antivirus, iCloud tai IDT Audio. Nämä sovellukset voivat aiheuttaa näytön välkkymistä Windows 10:ssä. Jos et käytä näitä sovelluksia, harkitse äskettäin asennettuja sovelluksia.
Toinen ohjelmisto, joka voi vaikuttaa näyttöön, on työpöytäohjelmisto, kuten live- taustakuvaohjelmat . Jos on, poista se käytöstä tai poista se.
Jos epäilet sovellusta, yritä päivittää se uusimpaan versioon. Jos se ei vieläkään toimi, sinun on poistettava sovellus.
Päivitä näytönohjain
Kun päivität toisesta Windows-versiosta Windows 10:een, näytönohjainta ei ladata ja päivitetä automaattisesti. Jotkin kolmannen osapuolen sovellukset voivat auttaa löytämään ja käyttämään järjestelmällesi parhaat ohjaimet, kuten Driver Talent, Driver Booster ja Driver Genius.
Voit päivittää ajurit Windowsin asetusten avulla.
Vaihe 1 . Avaa Laitehallinta kirjoittamalla devmgmt.msc tehtäväpalkin hakukenttään.
Vaihe 2 . Laajenna valikko napsauttamalla Näyttösovittimet-kohdan vieressä olevaa nuolta.
Vaihe 3 . Napsauta näytön sovitinta hiiren kakkospainikkeella.
Vaihe 4 . Valitse Päivitä ohjain .

Vaihe 5. Valitse Hae automaattisesti löytääksesi päivitetyt ohjainohjelmistot.
Vaihe 6 . Jos Windows löytää uudemman version näyttöohjaimesta, se lataa ja asentaa sen automaattisesti.
Muuta näytön virkistystaajuutta
Vaihe 1. Napsauta hiiren kakkospainikkeella tyhjää kohtaa työpöydällä ja valitse Näyttöasetukset .
Vaihe 2 . Vieritä alas ja napsauta Näytön lisäasetukset .
Vaihe 3 . Napsauta aiheeseen liittyvissä asetuksissa Näyttösovittimen ominaisuudet .

Vaihe 4. Napsauta Näyttö-välilehteä ja valitse korkeampi näytön virkistystaajuus ja napsauta sitten OK- painiketta . Jos on, kokeile ensin 80 Hz.

Luo uusi käyttäjäprofiili
Joskus uuden käyttäjäprofiilin luominen tietokoneeseen voi ratkaista ongelman. Luo uusi profiili seuraavasti:
Vaihe 1. Avaa Asetukset painamalla + Win.I
Vaihe 2 . Siirry kohtaan Tilit .
Vaihe 3 . Napsauta Perhe ja muut ihmiset ikkunan vasemmassa reunassa.

Vaihe 4 . Valitse Lisää joku muu tähän tietokoneeseen ja seuraa ohjeita.
Poista käytöstä ongelmaraportit ja ratkaisu Ohjauspaneelin tuki ja Windowsin virheraportointipalvelu
Ongelmaraportit ja ratkaisu Ohjauspaneelin tuki ja Windows Error Reporting Service ovat kaksi Windows-palvelua, jotka joskus häiritsevät Windowsin toimintaa ja aiheuttavat näytön välkkymisongelmia. Joten voit poistaa ne käytöstä ja katsoa, toimiiko se.
Tee seuraava:
1. Paina näppäimistön Win + R -näppäimiä samanaikaisesti. Kirjoita sitten services.msc ja paina Enter.
2. Vieritä alas kohtaan Ongelmaraportit ja ratkaisu Ohjauspaneelin tuki , napsauta sitä hiiren kakkospainikkeella ja valitse Pysäytä.

Poista käytöstä ongelmaraportit ja ratkaisu Ohjauspaneelin tukipalvelu
3. Vieritä alas kohtaan Windows Error Reporting Service , napsauta sitä hiiren kakkospainikkeella ja valitse Pysäytä.

Poista Windowsin virheraportointipalvelu käytöstä
4. Tarkista, onko näytön välkkymisongelma ratkennut.
Korjaa näytön välkkymisongelma NVIDIA-näytönohjaimella
Jos käytät NVIDIA-näytönohjainta, yllä olevien menetelmien lisäksi, joita olet ehkä kokeillut, voit myös määrittää NIVIDIA-ohjauspaneelin estämään näytön välkkymistä pelaamisen aikana.
1. Napsauta työpöytää hiiren kakkospainikkeella ja valitse NVIDIA Control Panel avataksesi NVIDIA-ohjauspaneelin asetusikkunan.
2. Valitse Näyttö -kohdassa Säädä työpöydän kokoa ja sijaintia .
3. Vieritä oikealla puolella pystysuunnassa alaspäin löytääksesi ja valitaksesi Ohita pelien ja ohjelmien asettama mittakaavatila -vaihtoehto .

Valitse vaihtoehto Ohita pelien ja ohjelmien asettama mittakaavatila
Jotkut käyttäjät ovat ilmoittaneet, että tämän vaihtoehdon valitsemisen jälkeen näytön resoluutiota ei tarvitse säätää joka kerta kun pelaat peliä.
Korjaa näytön välkkymisongelma AMD-näytönohjainkorttien kanssa
Jos käytät AMD-näytönohjainta, edellä mainittujen menetelmien lisäksi sinun tulee poistaa FreeSync-asetus käytöstä. Jotkut AMD:n käyttäjät ovat raportoineet, että AMD Radeon FreeSync -tekniikka aiheuttaa näytön välkkymistä pelatessaan.
1. Napsauta työpöytää hiiren kakkospainikkeella ja valitse AMD Radeon Settings .
2. Valitse AMD Radeon -asetuksista Näyttö ja poista sitten AMD FreeSync -asetus käytöstä .

Sammuta AMD FreeSync -vaihtoehto
Kun sammutat AMD FreeSync -tekniikan, näytön välkkyminen lakkaa.
Korjaa ongelman, jossa selainnäyttö vilkkuu ja näyttää mustalta
Sen lisäksi, että näyttö vilkkuu työpöydällä ja peleissä, se vilkkuu myös verkkoselaimessa, varsinkin kun suoratoistat videota verkossa. Joissakin olosuhteissa pahinta on, että sivun sisältö muuttuu kokonaan mustaksi tai tyhjäksi muutaman sekunnin ajaksi ja tulee sitten takaisin. Joten jos Google Chrome -selaimessasi on näytön välkkymisongelmia, voit yrittää poistaa laitteistokiihdytyksen käytöstä selaimen asetuksista.
1. Etsi Google Chrome -valikosta Asetukset > Lisäasetukset > Järjestelmä .
2. Poista käytöstä Käytä laitteistokiihdytystä, kun se on käytettävissä .

Poista käytöstä Käytä laitteistokiihdytystä, kun se on käytettävissä
3. Lataa sitten selain uudelleen tai käynnistä tietokone uudelleen. Näyttö palautuu sitten normaaliksi verkkoa selatessa.
Jos käytät Firefoxia, Microsoft Edgeä tai muuta selainta, voit myös yrittää poistaa laitteistokiihdytyksen käytöstä.
Muut ratkaisut
Magneettikentät voivat myös aiheuttaa näytön välkkymistä. Siirrä kannettava tietokone jonnekin muualle, kauemmaksi elektronisista laitteista, ja tarkista, vilkkuuko näyttö.
Jos näin on, se voi johtua viallisesta näytöstä. Testaa kytkemällä kannettava tietokone toiseen näyttöön. Jos kytkettäessä toiseen näyttöön ei esiinny välkkymistä, näyttö tai kannettava tietokone on vaihdettava.
Toivottavasti yllä olevat ratkaisut voivat auttaa sinua korjaamaan näytön välkkymisongelman.
Menestystä toivottaen!
Kioskitila Windows 10:ssä on tila, jolla voit käyttää vain yhtä sovellusta tai käyttää vain yhtä verkkosivustoa vierailevien käyttäjien kanssa.
Tämä opas näyttää, kuinka voit muuttaa tai palauttaa Camera Roll -kansion oletussijaintia Windows 10:ssä.
Hosts-tiedoston muokkaaminen voi aiheuttaa sen, että et voi käyttää Internetiä, jos tiedostoa ei ole muokattu oikein. Seuraava artikkeli opastaa sinua muokkaamaan isäntätiedostoa Windows 10:ssä.
Valokuvien koon ja kapasiteetin pienentäminen helpottaa niiden jakamista tai lähettämistä kenelle tahansa. Erityisesti Windows 10:ssä voit muuttaa kuvien kokoa erässä muutamalla yksinkertaisella vaiheella.
Jos sinun ei tarvitse näyttää äskettäin vierailtuja kohteita ja paikkoja turvallisuus- tai yksityisyyssyistä, voit helposti sammuttaa sen.
Microsoft on juuri julkaissut Windows 10 Anniversary Update -päivityksen, joka sisältää monia parannuksia ja uusia ominaisuuksia. Tässä uudessa päivityksessä näet paljon muutoksia. Windows Ink -kynän tuesta Microsoft Edge -selainlaajennuksen tukeen, Start Menu ja Cortana ovat myös parantuneet merkittävästi.
Yksi paikka monien toimintojen ohjaamiseen suoraan ilmaisinalueella.
Windows 10:ssä voit ladata ja asentaa ryhmäkäytäntömalleja hallitaksesi Microsoft Edge -asetuksia, ja tämä opas näyttää prosessin.
Dark Mode on tumman taustan käyttöliittymä Windows 10:ssä, joka auttaa tietokonetta säästämään akun virtaa ja vähentämään vaikutusta käyttäjän silmiin.
Tehtäväpalkissa on rajoitetusti tilaa, ja jos työskentelet säännöllisesti useiden sovellusten kanssa, tila saattaa loppua nopeasti, jotta voit kiinnittää lisää suosikkisovelluksiasi.









