Näytön peilaus (Miracast) käyttäminen Windows 10:ssä
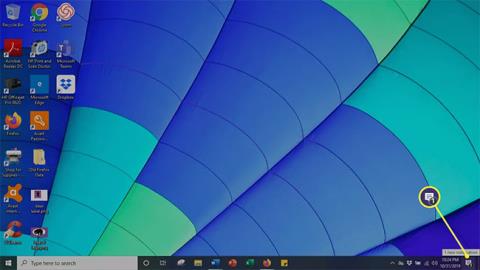
Tässä artikkelissa kerrotaan, kuinka näytön peilaus otetaan käyttöön Windows 10 -tietokoneellasi sekä kuinka varmistaa, että se on käytössä ja päivitetty oikein.
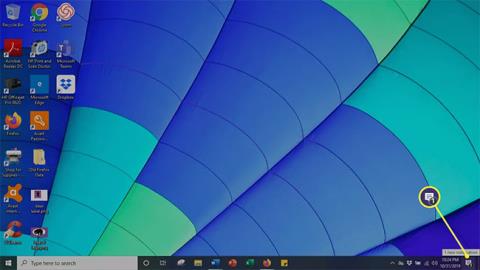
Tässä artikkelissa kerrotaan, kuinka näytön peilaus otetaan käyttöön Windows 10 -tietokoneessa sekä miten varmistetaan, että se on käytössä ja päivitetty oikein.
Näytön peilaus määrittäminen PC:ssä, jossa on Windows 10
Miracastin avulla voit yhdistää Windows 10 -tietokoneesi toiseen tietokoneeseen, langattomaan laitteeseen ja yhteensopivaan älypuhelimeen. Noudattamalla näitä yksinkertaisia ohjeita voit aloittaa näytön projisoinnin nopeasti.
1. Avaa Action Center napsauttamalla puhekuplakuvaketta näytön oikeassa alakulmassa.

Avaa Toimintakeskus
2. Valitse Yhdistä-painike.
Valitse Yhdistä-painike
3. Näyttöön tulee luettelo yhteensopivista tietokoneista ja muista laitteista. Valitse laite, jolle haluat heijastaa näytön.

Valitse laite, johon haluat heijastaa näytön
4. Vastaanottavaan laitteeseen tulee ikkuna, jossa kysytään, haluatko antaa tietokoneen muodostaa yhteyden. Yhdistä tietokone napsauttamalla Hyväksy .
5. Kun olet valmis, lopeta näytön projisointi napsauttamalla Katkaise yhteys .
Kuinka tarkistaa, onko Miracast käytössä Windows 10 -tietokoneessa
Vaikka Miracast on vakioominaisuus useimmissa Windows 10 -tietokoneissa, ei ole koskaan haittaa varmistaa, että ohjelmisto on valmis käyttöön. Onneksi on helppo tarkistaa, onko Miracast tietokoneellasi.
1. Avaa komentoikkuna painamalla näppäimistön Windows - näppäintä + R.
2. Kirjoita ruutuun dxdiag ja paina Enter-näppäintä.

Syötä dxdiag
3. Napsauta ikkunan alareunassa olevaa Tallenna kaikki tiedot -painiketta. Tallenna tekstitiedosto haluamaasi paikkaan.

Napsauta Tallenna kaikki tiedot -painiketta
4. Avaa tekstitiedosto ja etsi Miracast. Tämänhetkinen saatavuus näkyy sen vieressä.
Avaa tekstitiedosto ja etsi Miracast
Kuinka varmistaa, että Miracast-versio on täysin päivitetty
Vaikka Windows 10 -tietokoneissa on esiasennettu Miracast, se on päivitettävä uusimpaan versioon toimiakseen tehokkaasti. Yksinkertaisin tapa ratkaista tämä ongelma on ladata ohjaintyökalu, joka tarkistaa ja päivittää ajurit automaattisesti uusimpaan versioon.
Jos huomaat, että Miracast-ohjaimesi ovat vanhentuneita, päivitä ne näiden ohjeiden mukaan.
1. Lataa Intel Driver and Support Assistant Tool .
2. Etsi latauskansio ja suorita se napsauttamalla .exe-tiedostoa.

Suorita Intel Driver and Support Assistant Tool
3. Hyväksy käyttöoikeusehdot avautuvalla sivulla ja napsauta Asenna.

Napsauta Asenna
4. Järjestelmä näyttää edistymispalkin. Odota asennuksen päättymistä.

Odota asennuksen päättymistä
5. Kun asennus on valmis, valitse Käynnistä.
Valitse Käynnistä
6. Napsauta Aloita skannaus . Tarkistaa koko järjestelmän löytääkseen käytettävissä olevat ohjaimet. Tämän jälkeen kaikki saatavilla olevat päivitettävät ohjaimet luetellaan ja päivitetään.

Napsauta Aloita skannaus
Kioskitila Windows 10:ssä on tila, jolla voit käyttää vain yhtä sovellusta tai käyttää vain yhtä verkkosivustoa vierailevien käyttäjien kanssa.
Tämä opas näyttää, kuinka voit muuttaa tai palauttaa Camera Roll -kansion oletussijaintia Windows 10:ssä.
Hosts-tiedoston muokkaaminen voi aiheuttaa sen, että et voi käyttää Internetiä, jos tiedostoa ei ole muokattu oikein. Seuraava artikkeli opastaa sinua muokkaamaan isäntätiedostoa Windows 10:ssä.
Valokuvien koon ja kapasiteetin pienentäminen helpottaa niiden jakamista tai lähettämistä kenelle tahansa. Erityisesti Windows 10:ssä voit muuttaa kuvien kokoa erässä muutamalla yksinkertaisella vaiheella.
Jos sinun ei tarvitse näyttää äskettäin vierailtuja kohteita ja paikkoja turvallisuus- tai yksityisyyssyistä, voit helposti sammuttaa sen.
Microsoft on juuri julkaissut Windows 10 Anniversary Update -päivityksen, joka sisältää monia parannuksia ja uusia ominaisuuksia. Tässä uudessa päivityksessä näet paljon muutoksia. Windows Ink -kynän tuesta Microsoft Edge -selainlaajennuksen tukeen, Start Menu ja Cortana ovat myös parantuneet merkittävästi.
Yksi paikka monien toimintojen ohjaamiseen suoraan ilmaisinalueella.
Windows 10:ssä voit ladata ja asentaa ryhmäkäytäntömalleja hallitaksesi Microsoft Edge -asetuksia, ja tämä opas näyttää prosessin.
Dark Mode on tumman taustan käyttöliittymä Windows 10:ssä, joka auttaa tietokonetta säästämään akun virtaa ja vähentämään vaikutusta käyttäjän silmiin.
Tehtäväpalkissa on rajoitetusti tilaa, ja jos työskentelet säännöllisesti useiden sovellusten kanssa, tila saattaa loppua nopeasti, jotta voit kiinnittää lisää suosikkisovelluksiasi.









