NAT-tyypin vaihtaminen Windows 11/10:ssä

Saat parhaan pelikokemuksen, jos käytät Open NAT:ia tai vähintään Moderate NAT:ia. Siksi sinun on opittava muuttamaan NAT-tyyppiä.

Joskus jokin menee pieleen, kun muodostat yhteyden Internetiin pelikonsolilla. Jos olet opiskelija, tiedät tämän liiankin hyvin – tyypillisesti kampuksen WiFi-verkot eivät salli yhteyksiä Xbox-, PS4-, Nintendo- tai muista pelikonsoleista. Joskus ongelman aiheuttaa reititin tai muut käyttämäsi verkkolaitteet (periaatteessa NAT (Network Address Translation) -asetukset ).
Kun muodostat yhteyden Internetiin reitittimen tai palomuurin kautta, kotona tai hotellin julkisessa verkossa, tarvitset täyden yhteystoiminnon.
Voit halutessasi vaihtaa NAT-tyypin Strict-tilasta Open-tilaan, kun pelaat online-moninpelejä. Tiukat tai kohtalaiset NAT-tyypit voivat aiheuttaa verkkoongelmia peliryhmään liittyessä, kuten äkillisiä yhteyskatkoja, viivettä ja vaikeuttaa otteluiden järjestämistä.
Voit muuttaa Windowsin NAT-tyyppiä vähentääksesi rajoituksia, mikä tarjoaa nopeammat ja luotettavammat verkkoyhteydet. Sinun on kuitenkin tasapainotettava tarpeitasi NAT:n muuttamisen mahdollisten turvallisuusriskien kanssa.
Mikä on NAT? Miksi sinun ei pitäisi käyttää NAT Strictiä?
Network Address Translation (NAT) on menetelmä, jota reitittimet käyttävät julkisten IP-osoitteiden kääntämiseen (käytetään Internetissä) yksityisiksi IP-osoitteiksi (käytetään kotiverkoissa) ja päinvastoin.
Konsolipelien maailmassa on 3 tyyppiä NAT:
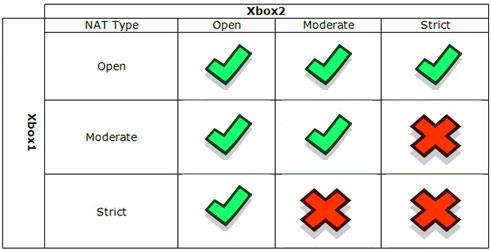
NAT:ia on 3 tyyppiä
Joten sinulla on paras pelikokemus, jos käytät Open NAT:ia tai ainakin Moderate NAT:ia. Siksi sinun on opittava muuttamaan NAT-tyyppiä.
Yksinkertaisin tapa tehdä tämä on käyttää VPN:ää, kuten Speedify. Tämä VPN ohittaa minkä tahansa NAT:n tunneloimalla liikenteen suoraan VPN-palvelimelle. Koska palvelimessa on kohtalainen NAT (tyyppi 2 | B), yhteytesi vastaanottaa myös tämän tyyppisen NAT:n.
Staattisen yksityisen IP-osoitteen määrittäminen
Haluatpa muuttaa NAT-tyyppiä UPnP- tai portin edelleenlähetysmenetelmällä, tarvitset staattisen IP-osoitteen , jotta se toimii. Koska useimmat reitittimet määrittävät dynaamisia IP-osoitteita , sinun on määritettävä staattinen IP manuaalisesti Windows-laitteellesi.
Jos määritit laitteellesi staattisen IP-osoitteen, ohita seuraavat vaiheet vaihtaaksesi NAT-tyyppiä. Jos ei, noudata artikkelin ohjeita: Staattisen IP-osoitteen määrittäminen Windows 11-, 10-, 8-, 7-, XP- tai Vista-käyttöjärjestelmissä staattisen IP-osoitteen määrittämiseksi Windows-tietokoneellesi:
Kun sinulla on staattinen IP-osoite, voit muuttaa Windows-tietokoneesi NAT-tyyppiä noudattamalla alla olevia ohjeita.
NAT-tyypin vaihtaminen Windows 11/10:ssä
1. Ota Discovery-tila käyttöön Windowsissa
Network Discovery on Windowsin sisäänrakennettu ominaisuus, jonka avulla voit sallia muiden verkon tietokoneiden löytää tietokoneesi. Voit ottaa Network Discovery -tilan käyttöön tai poistaa sen käytöstä Windows 10:ssä Asetukset-sovelluksesta. Voit tehdä sen Windows 11:ssä seuraavasti:
1. Avaa Asetukset painamalla Win + I.
2. Avaa Verkko ja internet -välilehti vasemmalta.
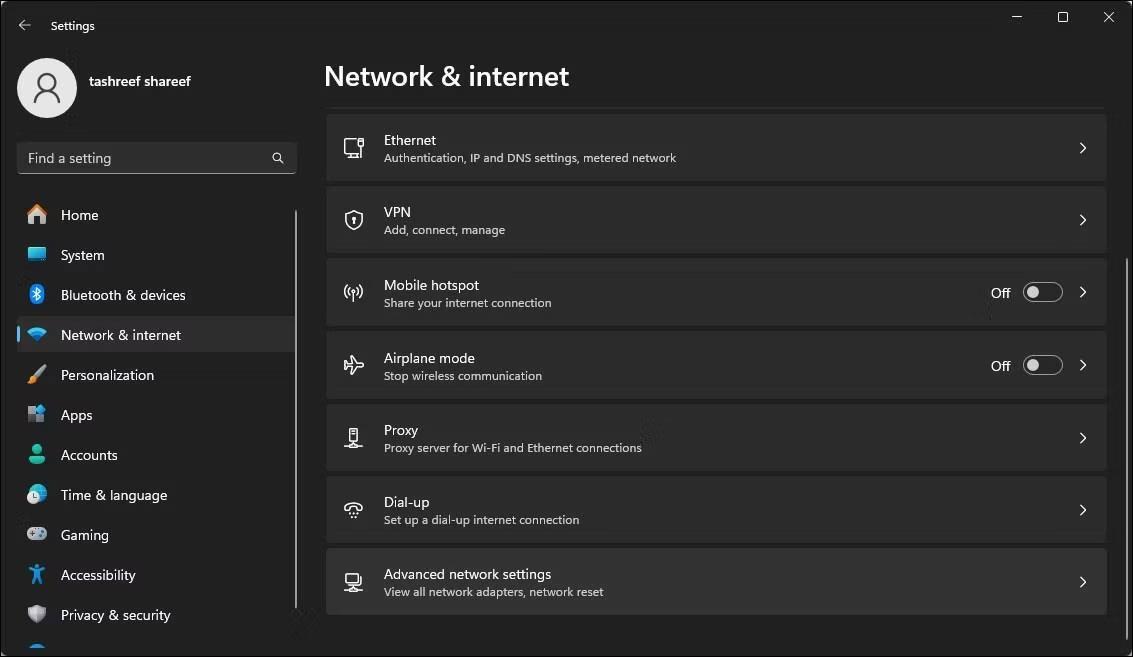
Avaa Verkko ja internet -välilehti
3. Napsauta Verkon lisäasetukset .
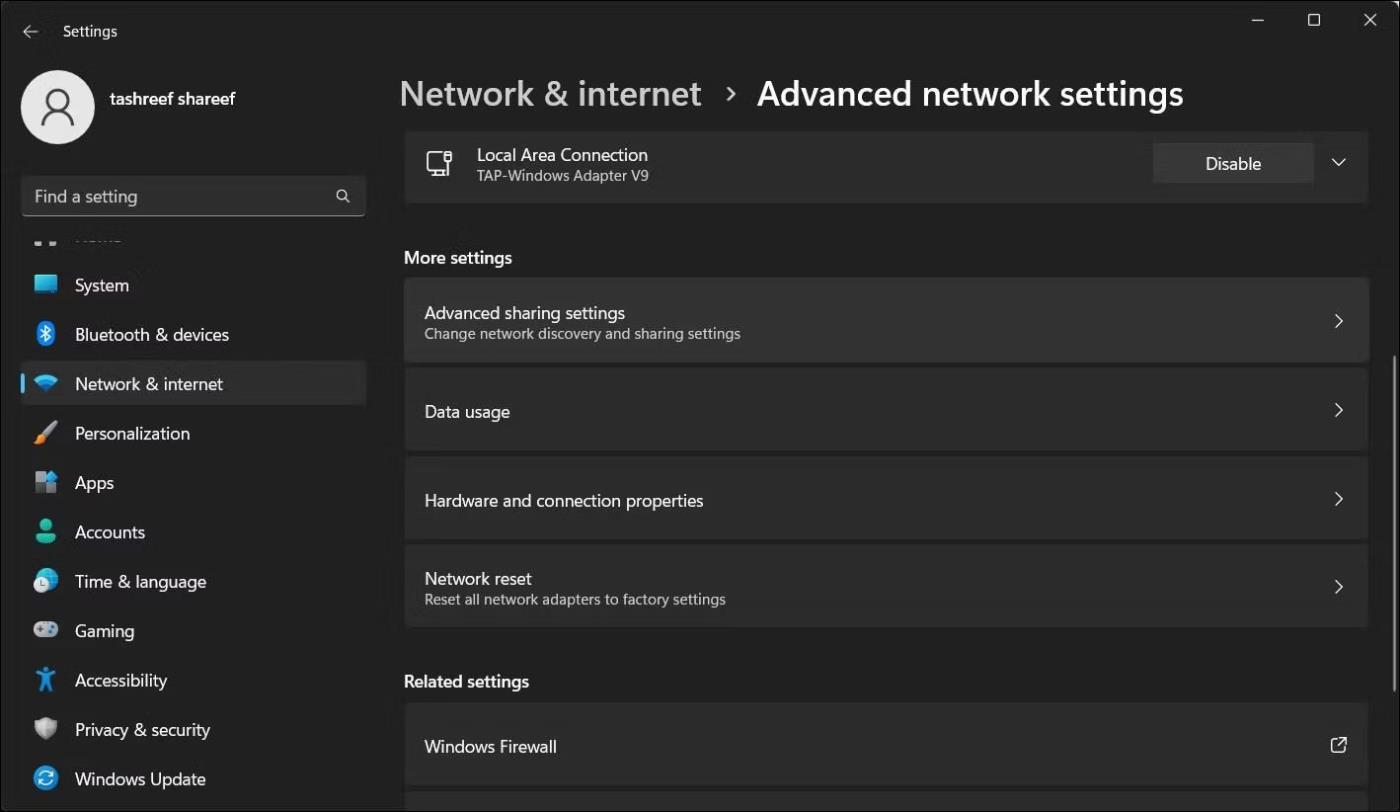
Valitse Verkon lisäasetukset
4. Vieritä alas ja napsauta Lisää asetuksia -osiossa Jakamisen lisäasetukset .
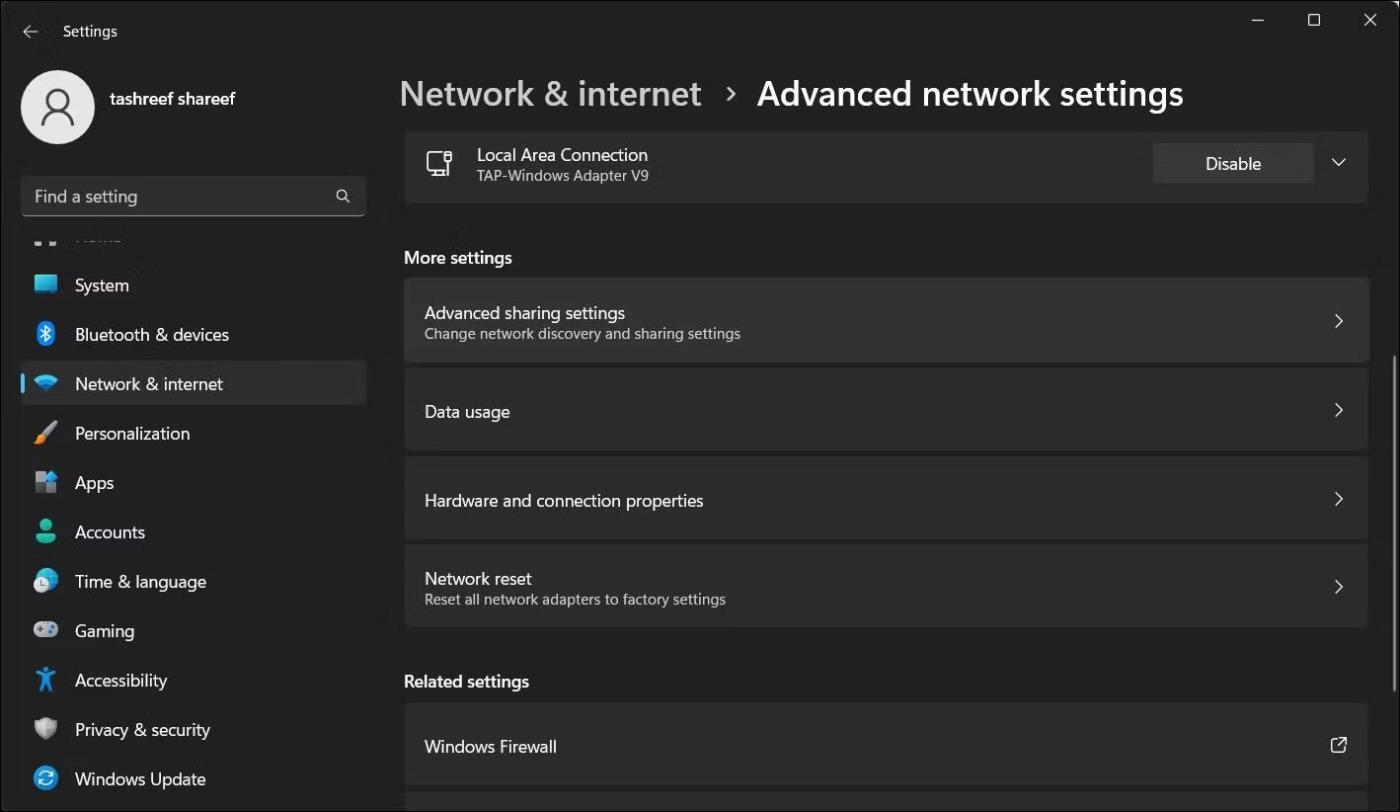
Napsauta Jakamisen lisäasetukset
5. Ota Network Discovery -kytkin käyttöön julkisissa verkoissa.
2. Ota UPnP käyttöön reitittimessä
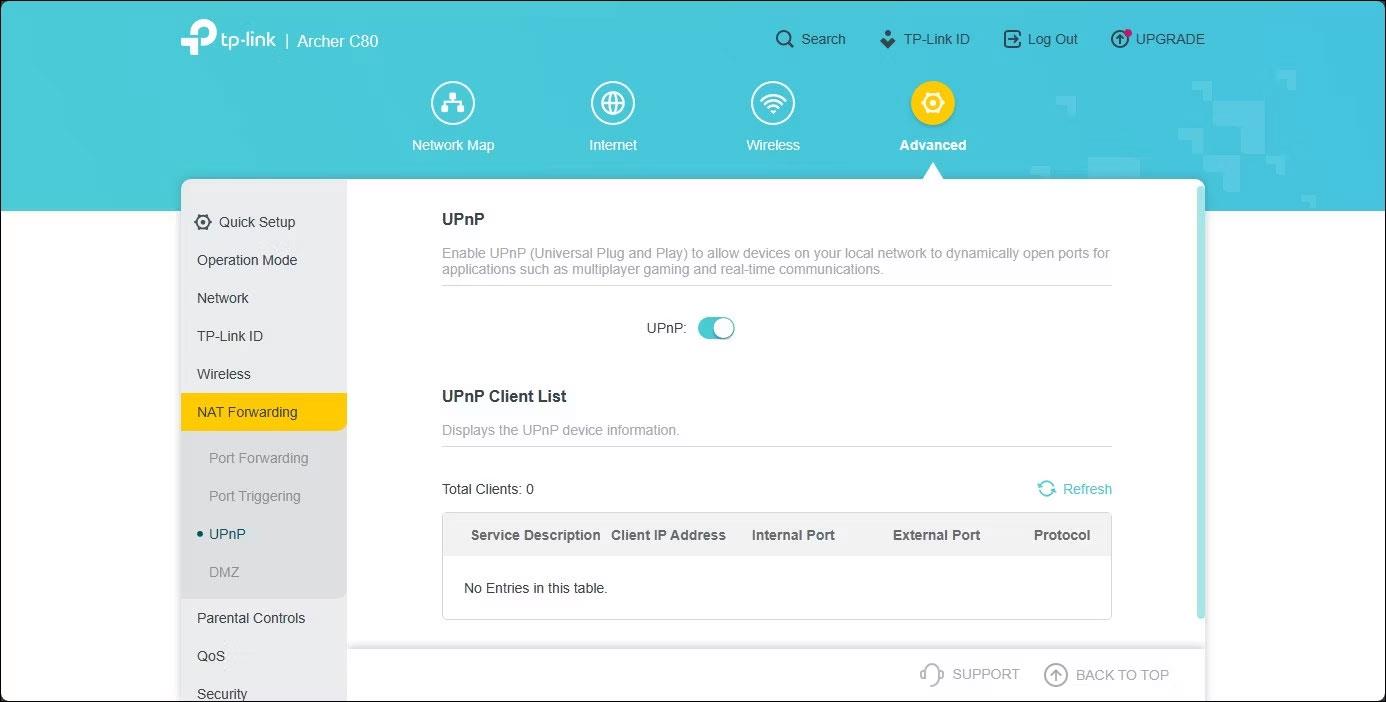
TP-Link-reitittimen verkkokäyttöliittymä, jossa UPnP on käytössä
Voit muuttaa NAT-tyypiksi Open ottamalla käyttöön Universal Plug and Play (UPnP) reitittimen asetuksista. Tämä on helpoin tapa muuttaa NAT-tyyppiä, kunhan pääset reitittimen asetussivulle. UPnP-menetelmään liittyy kuitenkin turvallisuusongelmia, joita hakkerit voivat hyödyntää.
Huomaa, että seuraavat vaiheet koskevat TP-Link-reitittimiä. UPnP-aktivointiprosessi voi vaihdella muiden valmistajien reitittimien osalta. Katso ohjeet reitittimesi käsikirjasta verkossa tai valmistajan tietokannasta.
Ota UPnP käyttöön seuraavasti:
Voit nyt sulkea reitittimen verkkopohjaisen apuohjelman ja tarkistaa, onko verkkoyhteytesi parannuksia.
3. Muuta NAT-tyyppiä Port Forwarding -toiminnolla
Lisäksi voit käyttää turvallisempaa portin edelleenlähetysmenetelmää muuttaaksesi tietyn pelin tai sovelluksen NAT-tyyppiä. Vaikka prosessi on hieman monimutkainen verrattuna UPnP:hen, porttien edelleenohjaus tarjoaa paremman hallinnan avoimiin portteihin ja niiden käyttöön parannetulla suojauksella.
Jotta voit luoda uuden Port Forwarding -merkinnän, sinun on tiedettävä tietyssä pelissäsi käytetty TCP- tai UDP-portti. Esimerkiksi Call of Duty: Black Ops Cold War käyttää seuraavia portteja:
TCP: 3074, 27014-27050
UDP: 3074-3079Löytääksesi pelisi UDP- ja TCP-portit, tee verkkohaku pelin nimellä portin edelleenlähetystä varten. Yleensä pelinkehittäjät tarjoavat peliensä porttitiedot verkkosivuillaan.
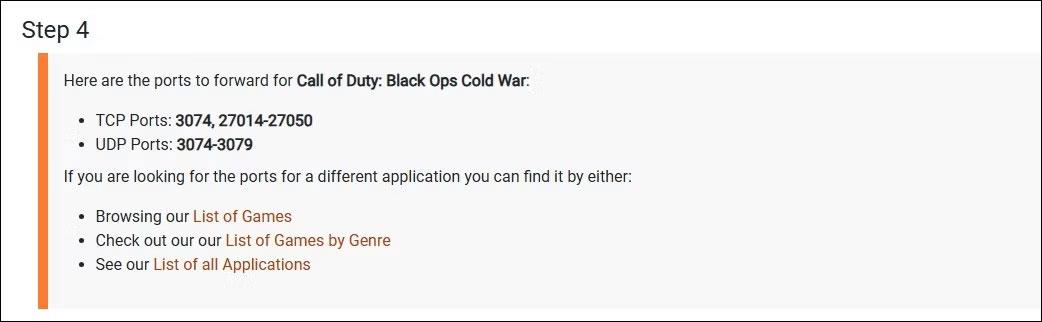
Call of Duty kylmän sodan TCP UDP -portti
Vaihtoehtoisesti voit siirtyä portforwardiin , valita pelisi ja valita sitten reitittimesi nimen ja mallin annettujen vaihtoehtojen avulla. Vieritä seuraavalla sivulla alas löytääksesi peliisi liittyvät portit.
Port Forward ylläpitää tietokantaa peliporteista useille alustoille ja useille eri reititinvalmistajille.
NAT-tyypin muuttaminen virran edelleenlähetyksellä:
1. Kirjaudu sisään reitittimen verkkosovellukseen. Tässä tapauksessa artikkeli käyttää TP-Linkin verkkopohjaista apuohjelmaa.
2. Avaa Lisäasetukset -välilehti .
3. Laajenna NAT-edelleenlähetys napsauttamalla vasemmassa ruudussa .
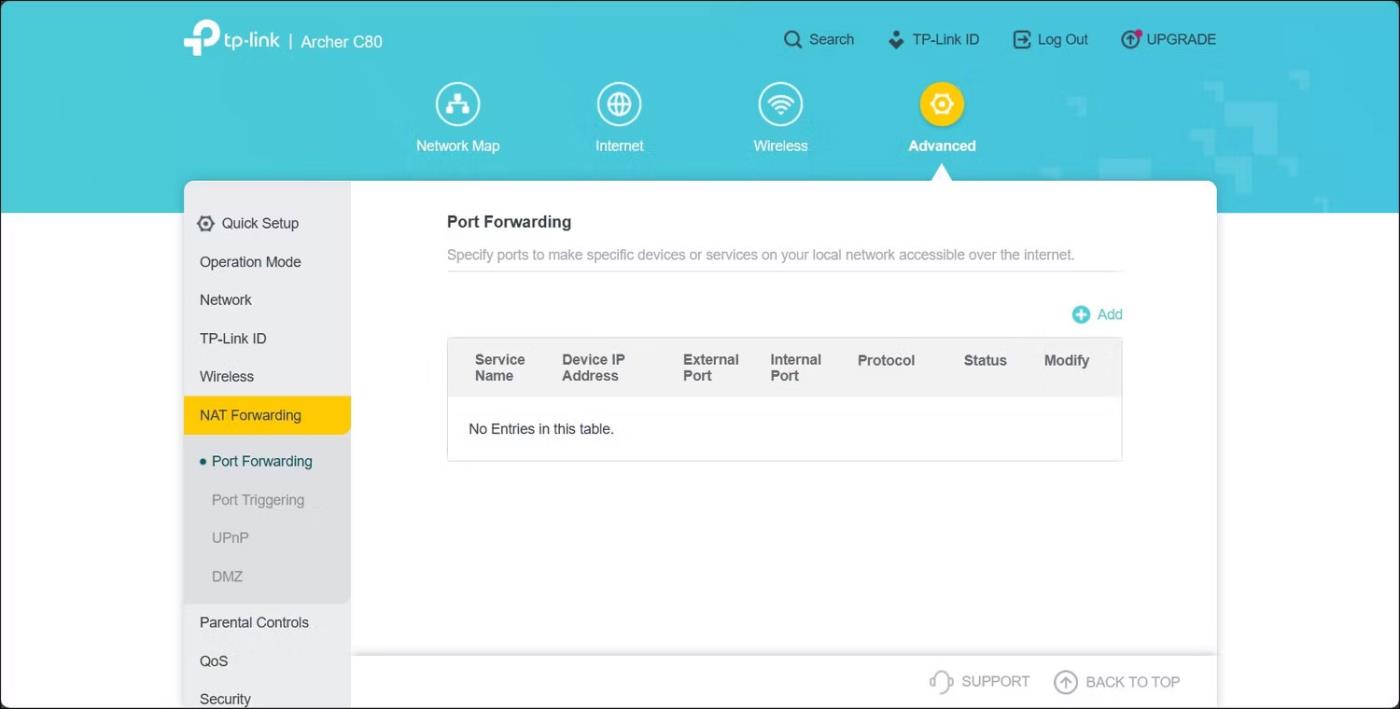
Laajenna NAT-edelleenlähetys
4. Avaa Port Forwarding -välilehti.
5. Napsauta +Lisää- kuvaketta oikeassa yläkulmassa luodaksesi uuden portin edelleenlähetysmerkinnän.
6. Kirjoita palvelun nimelle nimi Lisää portin edelleenlähetys -valintaikkunaan . Muista lisätä nimi, jotta tämä Port Forwarding -kohde on helppo tunnistaa myöhempää käyttöä varten.
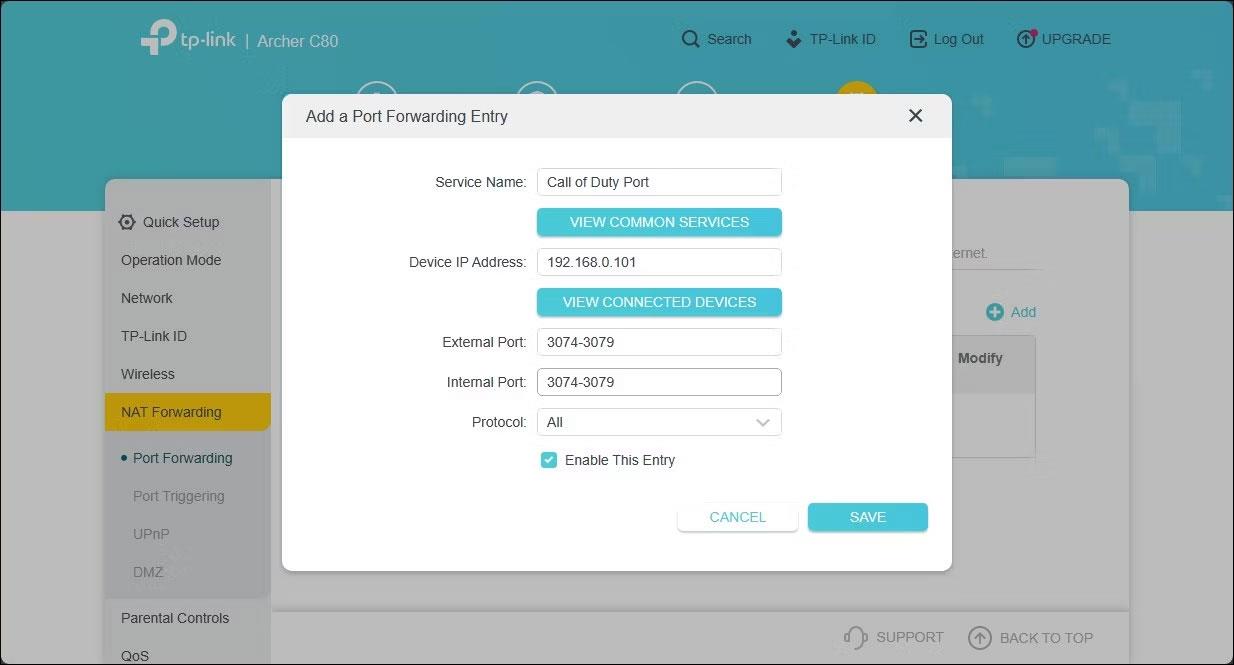
Lisää nimi porttiohjausosaan
7. Kirjoita kohtaan Laitteen IP-osoite tietokoneesi staattinen IP-osoite Ethernet- tai WiFi-yhteyttä varten.
8. Kirjoita peliportin numero Ulkoinen- ja Internet -portti -kenttiin . Voit käyttää UDP- tai TCP-porttia, mutta käytä samaa porttia sekä Ulkoinen portti- että Sisäinen portti -kentissä .
9. Aseta Protokolla- kenttään Kaikki .
10. Kun olet valmis, napsauta Tallenna tallentaaksesi porttiohjauksen merkinnän.
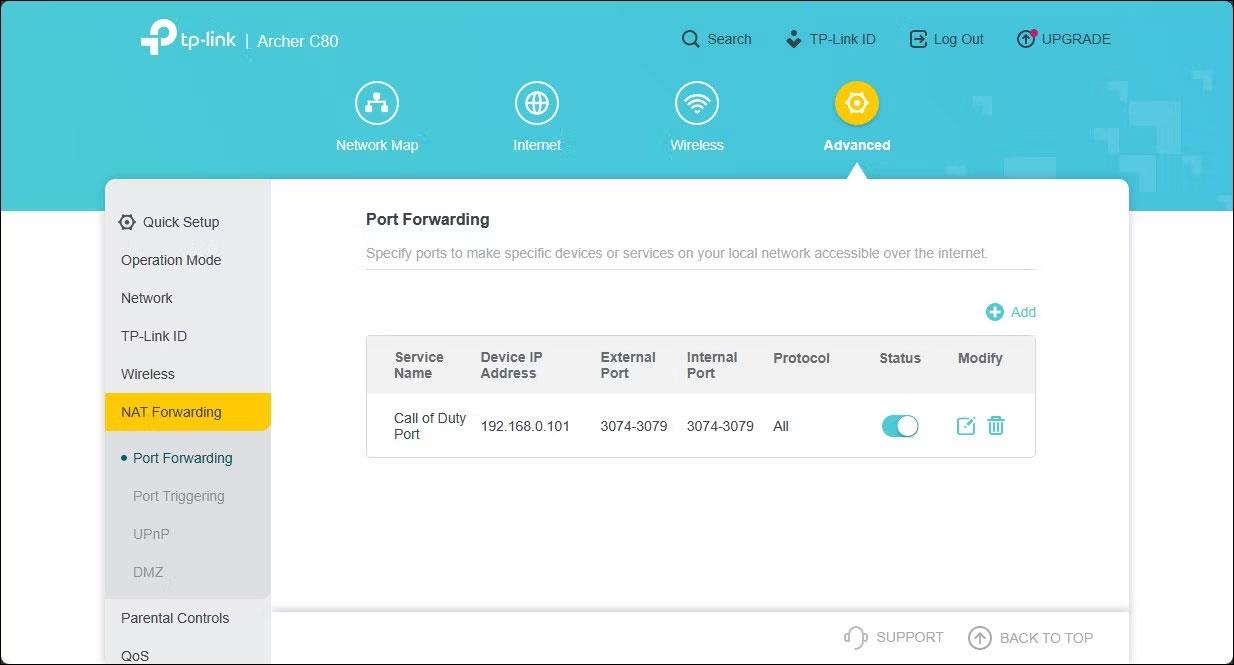
TP-Link-verkkokäyttöliittymä näyttää portin edelleenlähetysmerkinnän
Tämä merkintä tallennetaan Port Forwarding -taulukkoon. Voit ottaa merkinnät käyttöön tai poistaa ne käytöstä Tilan vaihtokytkimen avulla.
Port Forwarding -toiminnon lisäksi voit myös muuttaa NAT-tyyppiä muokkaamalla reitittimen asetustiedostoa. Jotkut reititinvalmistajat, mukaan lukien TP-Link, kuitenkin salaavat asetustiedostot, mikä tekee tarvittavien muutosten tekemisestä erittäin vaikeaa.
Kioskitila Windows 10:ssä on tila, jolla voit käyttää vain yhtä sovellusta tai käyttää vain yhtä verkkosivustoa vierailevien käyttäjien kanssa.
Tämä opas näyttää, kuinka voit muuttaa tai palauttaa Camera Roll -kansion oletussijaintia Windows 10:ssä.
Hosts-tiedoston muokkaaminen voi aiheuttaa sen, että et voi käyttää Internetiä, jos tiedostoa ei ole muokattu oikein. Seuraava artikkeli opastaa sinua muokkaamaan isäntätiedostoa Windows 10:ssä.
Valokuvien koon ja kapasiteetin pienentäminen helpottaa niiden jakamista tai lähettämistä kenelle tahansa. Erityisesti Windows 10:ssä voit muuttaa kuvien kokoa erässä muutamalla yksinkertaisella vaiheella.
Jos sinun ei tarvitse näyttää äskettäin vierailtuja kohteita ja paikkoja turvallisuus- tai yksityisyyssyistä, voit helposti sammuttaa sen.
Microsoft on juuri julkaissut Windows 10 Anniversary Update -päivityksen, joka sisältää monia parannuksia ja uusia ominaisuuksia. Tässä uudessa päivityksessä näet paljon muutoksia. Windows Ink -kynän tuesta Microsoft Edge -selainlaajennuksen tukeen, Start Menu ja Cortana ovat myös parantuneet merkittävästi.
Yksi paikka monien toimintojen ohjaamiseen suoraan ilmaisinalueella.
Windows 10:ssä voit ladata ja asentaa ryhmäkäytäntömalleja hallitaksesi Microsoft Edge -asetuksia, ja tämä opas näyttää prosessin.
Dark Mode on tumman taustan käyttöliittymä Windows 10:ssä, joka auttaa tietokonetta säästämään akun virtaa ja vähentämään vaikutusta käyttäjän silmiin.
Tehtäväpalkissa on rajoitetusti tilaa, ja jos työskentelet säännöllisesti useiden sovellusten kanssa, tila saattaa loppua nopeasti, jotta voit kiinnittää lisää suosikkisovelluksiasi.









