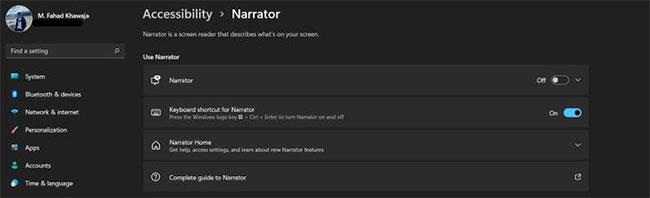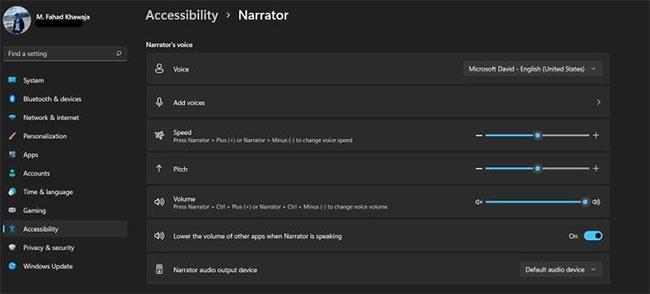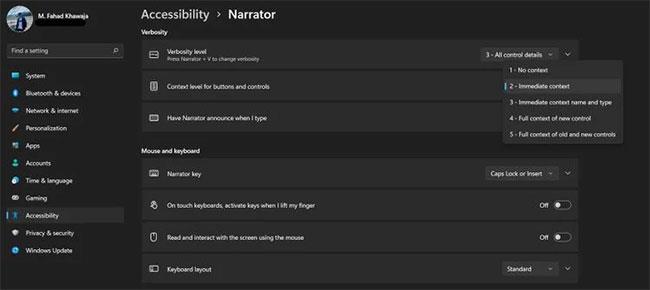Windows Narrator on ollut olennainen esteettömyysominaisuus jo pitkään. Se auttaa käyttäjiä navigoimaan verkkosivustoilla, Windows-sovelluksissa jne. lukemalla tekstiä näytöltä.
Windows 11:n julkaisun jälkeen monia esteettömyysominaisuuksia on päivitetty merkittävästi. Uudet ominaisuudet (kuten luonnollisemmat äänet) tekevät Narratorista tehokkaamman ja muokattavamman Windows 11:ssä.
Tässä on kaikki mitä sinun tulee tietää Narratorin määrittämisestä ja käytöstä Windows 11:ssä.
Narratorin käyttöönotto Windows 11:ssä
Muiden esteettömyystyökalujen tapaan voit määrittää Narratorin käynnistymään automaattisesti ennen Windowsiin kirjautumista tai sen jälkeen tai erillisen pikanäppäimen avulla.
Voit määrittää Narratorin käynnistystavan järjestelmässäsi seuraavasti:
1. Käynnistä Asetukset-sovellus Käynnistä -valikosta ja valitse Esteettömyys sivupalkista.
2. Napsauta Visio- kohdassa Narrator-välilehteä.
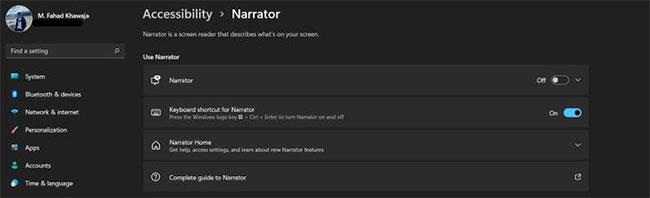
Lukija Windows 11:ssä
3. Aktivoi Narrator välittömästi kytkemällä Narrator-kytkin päälle.
4. Jos haluat asettaa Narratorin käynnistymään automaattisesti ennen sisäänkirjautumista tai sen jälkeen, laajenna Narrator- välilehti ja valitse tarvittavat asetukset.
5. Ota Narrator-pikanäppäimet käyttöön ( Win + Ctrl + Enter ) ottamalla käyttöön Narratorin pikanäppäin .
6. Voit myös asettaa Narrator Homen käynnistymään automaattisesti.
Lukijan äänen muuttaminen Windows 11:ssä
Windows 11 tarjoaa paljon joustavuutta Narratorin äänen mukauttamiseen mieltymystesi mukaan. Voit valita useista eri äänistä säätääksesi kerronnan nopeutta, sävelkorkeutta, äänenvoimakkuutta jne.
Lukijan ääniasetusten muuttaminen Windows 11:ssä:
1. Siirry kohtaan Asetukset > Esteettömyys > Lukija .
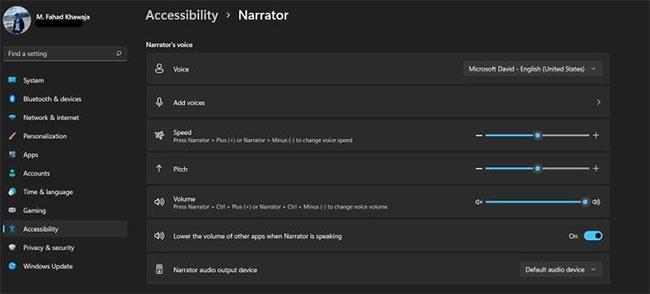
Siirry kohtaan Asetukset > Esteettömyys > Lukija
2. Valitse avattava Ääni -valikko ja valitse haluamasi Microsoft-ääni.
3. Lisäksi voit myös lisätä toisen äänen Lisää ääniä -välilehden kautta. Valitse Puheasetukset- sivulta Lisää ääniä ja valitse kielipaketti.
4. Voit säätää nopeutta, sävelkorkeutta ja äänenvoimakkuutta vastaavista liukusäätimistä.
5. Jos haluat vaihtaa oletustulostuslaitetta, liitä tulostuslaite tietokoneeseesi ja valitse se Narrator-äänenlähtölaitteen avattavasta valikosta .
Lukijan äänen määrittäminen Windows 11:ssä
Lukijan äänen säätämisen lisäksi voit myös muuttaa Narratorin näyttöä luettaessa tarjoamaa yksityiskohtaa.
Voit säätää Windows Narratorin tarkkuutta seuraavasti:
1. Käynnistä Asetukset -sovellus ja siirry kohtaan Esteettömyys > Lukija .
2. Valitse pudotusvalikosta Monisanaisuustaso ja kerronnan vaatima yksityiskohtaisuus.
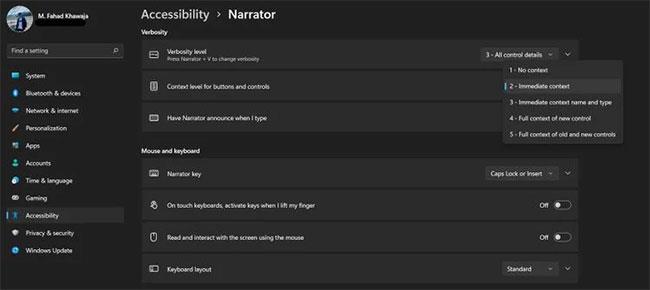
Valitse avattava Monisanaisuustason valikko
3. Voit myös päättää, kuinka yksityiskohtaisesti Narrator tarjoaa käyttäessäsi painikkeita tai säätimiä avattavan painikkeiden ja säätimien kontekstitaso- valikon kautta .
4. Jos haluat, että Lukija ilmoittaa aina, kun painat näppäimistön näppäintä, voit ottaa tämän ominaisuuden käyttöön laajentamalla Pyydä lukijaa ilmoittamaan kirjoittaessani -välilehteä . Windowsin avulla voit ottaa tämän ominaisuuden käyttöön tietylle näppäinryhmälle (kirjaimet, numerot, toimintonäppäimet jne.).
Narratorin lisäasetukset
Äänen lisäksi Windows 11:ssä voit määrittää Narratorin lisäasetukset. Tähän sisältyy Narrator-kohdistimen ulkoasun mukauttaminen, pistekirjoitusnäytön integrointi ja tietojen hallintatavan valinta.
Voit helposti hallita näitä asetuksia saman Narrator-asetussivun kautta.
Windows 11 on nyt alkanut tukea Narratorin luonnollisia ääniä. Insider-päivityksen ansiosta käyttäjät voivat nyt kokea selaamisen, lukemisen ja viestien kirjoittamisen realistisemmalla tavalla.
Vaikka päivitys on tällä hetkellä rajoitettu Windows Insider -käyttäjille, on todennäköistä, että Microsoft alkaa pian tukea kaikkia Windows 11 -laitteita lisäkielillä.