Näppäimistön kielen vaihtaminen Windows 11:ssä

Näppäimistöasettelujen välillä vaihtaminen ja haluamasi kielen kirjoittaminen on helppoa Windows 11:ssä

Työskenteletpä kansainvälisten asiakkaiden kanssa tai haluat vain tehdä vaikutuksen ystäviisi, saatat kohdata tilanteita, joissa sinun on kirjoitettava toisella kielellä. Onneksi näppäimistöasettelujen välillä vaihtaminen ja haluamasi kielen kirjoittaminen on helppoa Windows 11 :ssä .
Kuinka vaihtaa näppäimistön kieli
Windows 11:n asennuksen aikana sinua pyydetään valitsemaan haluamasi näppäimistön kieli. Tästä tulee järjestelmän oletuskieli. Voit kuitenkin helposti asentaa lisää näppäimistökieliä ja vaihtaa niiden välillä Windowsin Asetukset-sovelluksen kautta.
Jos haluat lisätä uuden näppäimistökielen, avaa Asetukset-sovellus painamalla ensin Windows + i -näppäinyhdistelmää .
Valitse " Aika ja kieli " vasemmasta sivupalkista ja napsauta sitten " Kieli ja alue " oikeanpuoleisesta ruudusta.
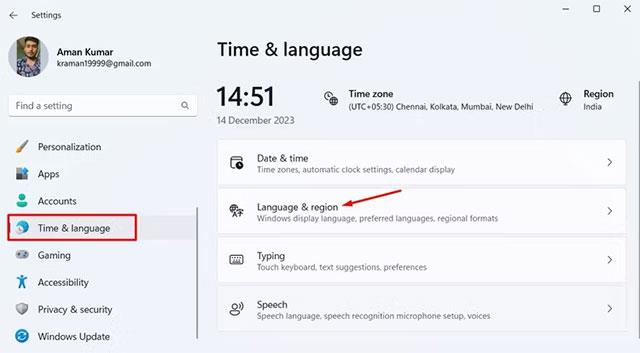
Napsauta " Lisää kieli " -painiketta.
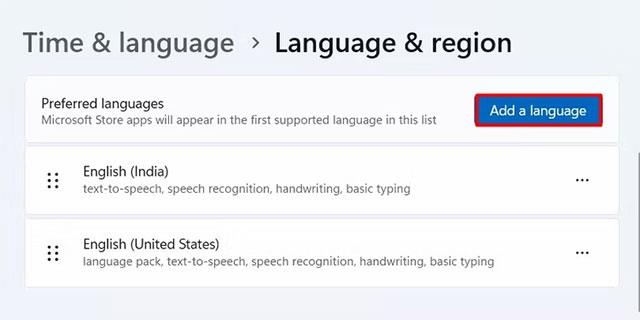
Valitse asennettava kieli ja napsauta sitten " Seuraava " -painiketta.

Napsauta " Asenna " aloittaaksesi asennusprosessin.
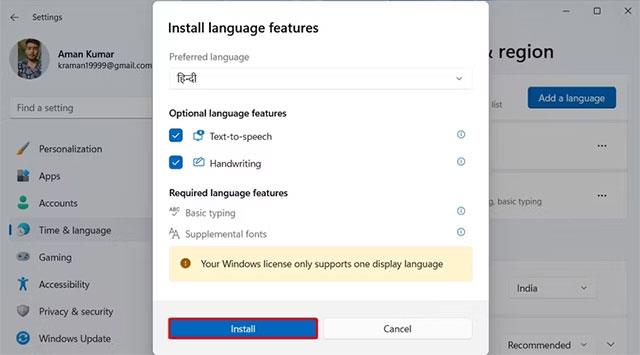
Kun uusi kieli on asennettu, näet sen Kielet - osiossa . Voit sitten napsauttaa tehtäväpalkin kielikuvaketta ja valita haluamasi kielen.
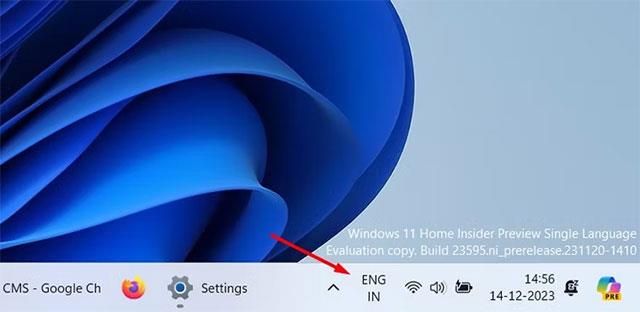
Lisäksi voit vaihtaa Windows-tietokoneesi kieliä nopeasti painamalla näppäinyhdistelmiä Windows+ Välilyönti tai Alt+Shift .
Kuinka muuttaa näppäimistön asettelua
Eri kielillä on erilaiset näppäimistöasettelut, jotka määritetään automaattisesti, kun asennat kielen. Kielipaketin oletusasettelu ei kuitenkaan välttämättä aina ole paras valinta sinulle.
Tässä tapauksessa voit valita eri kielelle käytettävissä olevista asetteluista ja asentaa kirjoitustottumuksiasi parhaiten vastaavan asettelun. Voit määrittää kielellesi erilaisen asettelun avaamalla " Asetukset " -sovelluksen ja siirtymällä kohtaan Aika ja kieli > Kieli ja alue.
Napsauta kielesi vieressä olevaa kolmea pistettä ja valitse näkyviin tulevasta valikosta Kieliasetukset .
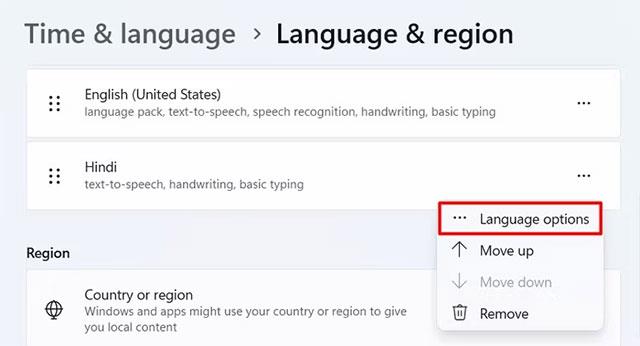
Napsauta " Lisää näppäimistö " -painiketta Asennetut näppäimistöt -kohdan vieressä.
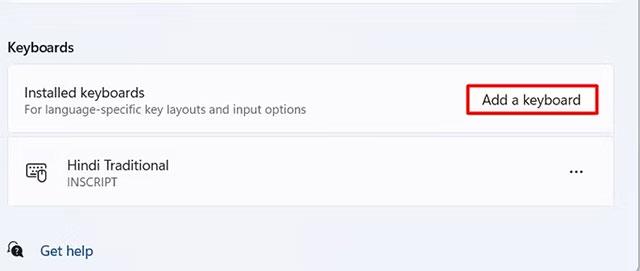
Valitse asennusta varten asettelu. Voit käyttää näyttönäppäimistöä nähdäksesi, kuinka valitsemasi asettelu toimii käytännössä.
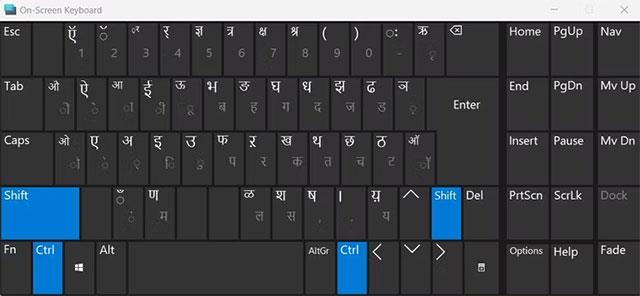
Kuinka poistaa kieli tai näppäimistöasettelu
Jos sinun ei enää tarvitse käyttää lisättyä näppäimistökieltä, voit poistaa sen välttääksesi vaihtamisen vahingossa kyseiselle kielelle. Voit poistaa näppäimistön kielen käynnistämällä Asetukset-sovelluksen ja siirtymällä kohtaan Aika ja kieli > Kieli ja alue .
Napsauta kolmea pistettä sen kielen vieressä, jonka haluat poistaa, ja valitse sitten näkyviin tulevasta valikosta Poista.
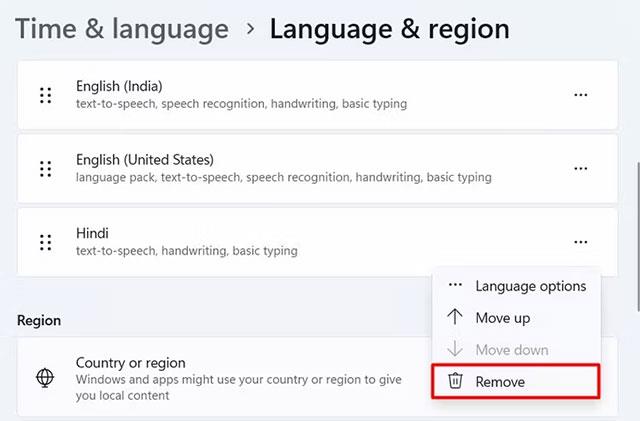
Näyttöön tulee kehote, jossa sinua pyydetään vahvistamaan, haluatko poistaa valitun kielen. Napsauta " Kyllä " vahvistaaksesi.
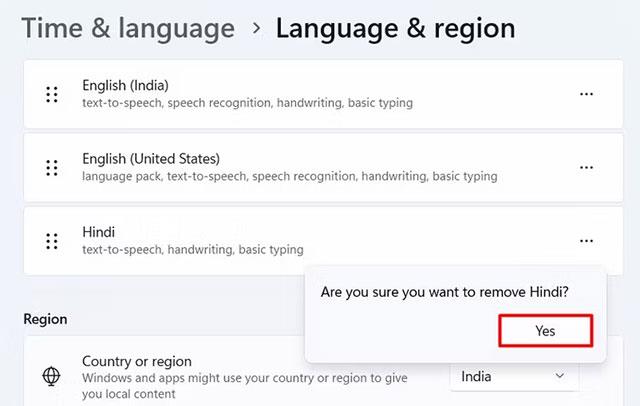
Poistaaksesi kieliasettelun, napsauta kolmea pistettä sen kielen vieressä, jonka asettelun haluat poistaa, ja valitse valikosta Kieliasetukset .
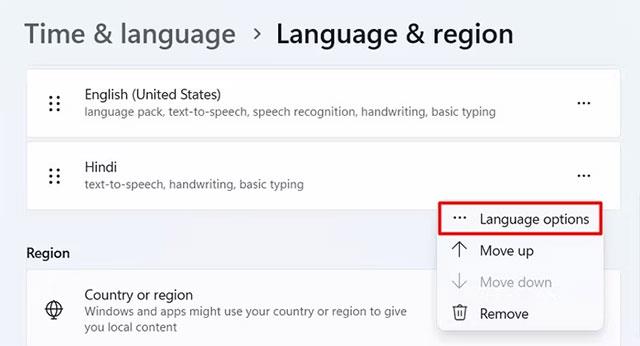
Napsauta Näppäimistöt - osiossa kolmea pistettä poistettavan asettelun vieressä ja valitse " Poista " ponnahdusvalikosta.
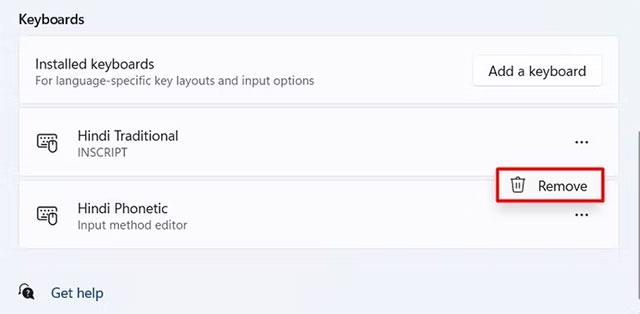
Toista yllä oleva prosessi jokaiselle poistettavalle näppäimistöasettelulle.
Toivottavasti olet onnistunut.
Kioskitila Windows 10:ssä on tila, jolla voit käyttää vain yhtä sovellusta tai käyttää vain yhtä verkkosivustoa vierailevien käyttäjien kanssa.
Tämä opas näyttää, kuinka voit muuttaa tai palauttaa Camera Roll -kansion oletussijaintia Windows 10:ssä.
Hosts-tiedoston muokkaaminen voi aiheuttaa sen, että et voi käyttää Internetiä, jos tiedostoa ei ole muokattu oikein. Seuraava artikkeli opastaa sinua muokkaamaan isäntätiedostoa Windows 10:ssä.
Valokuvien koon ja kapasiteetin pienentäminen helpottaa niiden jakamista tai lähettämistä kenelle tahansa. Erityisesti Windows 10:ssä voit muuttaa kuvien kokoa erässä muutamalla yksinkertaisella vaiheella.
Jos sinun ei tarvitse näyttää äskettäin vierailtuja kohteita ja paikkoja turvallisuus- tai yksityisyyssyistä, voit helposti sammuttaa sen.
Microsoft on juuri julkaissut Windows 10 Anniversary Update -päivityksen, joka sisältää monia parannuksia ja uusia ominaisuuksia. Tässä uudessa päivityksessä näet paljon muutoksia. Windows Ink -kynän tuesta Microsoft Edge -selainlaajennuksen tukeen, Start Menu ja Cortana ovat myös parantuneet merkittävästi.
Yksi paikka monien toimintojen ohjaamiseen suoraan ilmaisinalueella.
Windows 10:ssä voit ladata ja asentaa ryhmäkäytäntömalleja hallitaksesi Microsoft Edge -asetuksia, ja tämä opas näyttää prosessin.
Dark Mode on tumman taustan käyttöliittymä Windows 10:ssä, joka auttaa tietokonetta säästämään akun virtaa ja vähentämään vaikutusta käyttäjän silmiin.
Tehtäväpalkissa on rajoitetusti tilaa, ja jos työskentelet säännöllisesti useiden sovellusten kanssa, tila saattaa loppua nopeasti, jotta voit kiinnittää lisää suosikkisovelluksiasi.









