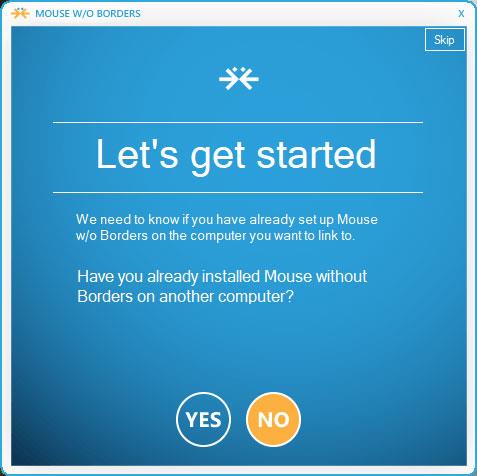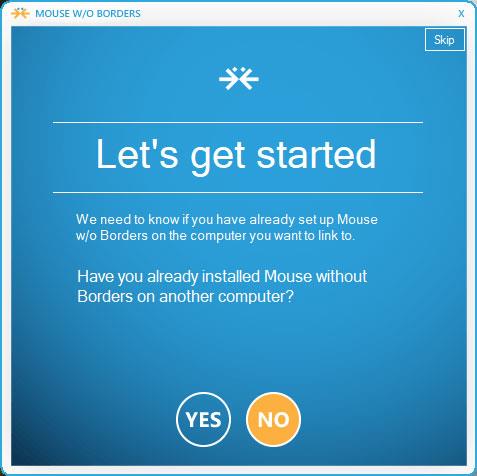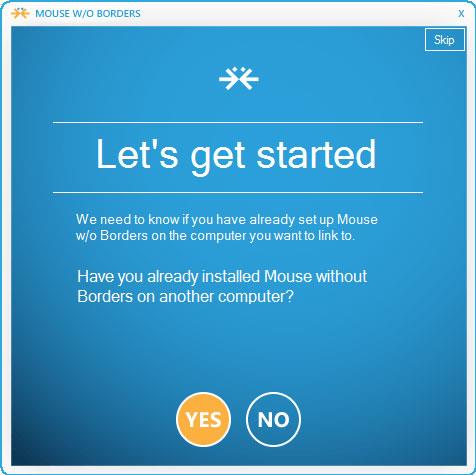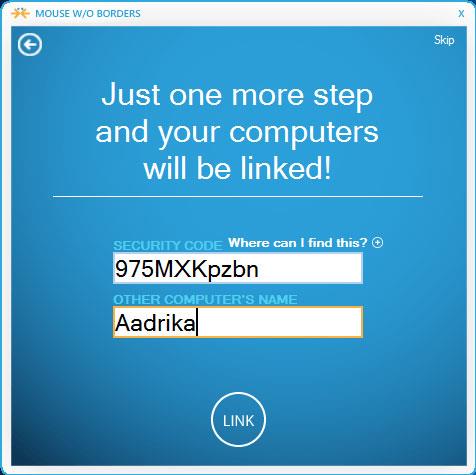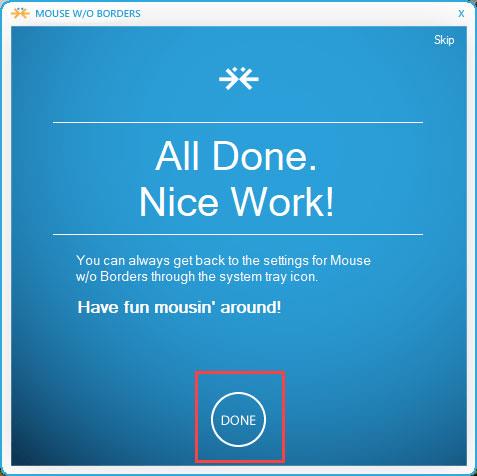Työskentely useamman kuin yhden tietokoneen kanssa samanaikaisesti ei ole harvinaista. Voit esimerkiksi käyttää kannettavaa tietokonettasi chattailuun ja pöytätietokonettasi pelien pelaamiseen. Sitten vaihtaminen kahden koneen välillä voi olla työlästä ja työlästä. Microsoft Garagen virallisen Mouse without Borders -ohjelmiston ansiosta käyttäjät voivat jakaa näppäimistönsä ja hiirensä kahden Windows 10 -tietokoneen välillä , jotta heidän ei tarvitse liikkua niiden välillä.
Vaihe 1: Etsi ohjelmisto asennuksen jälkeen Käynnistä-valikosta, avaa se ja valitse Ei. Ohjelmisto antaa sinulle suojakoodin.
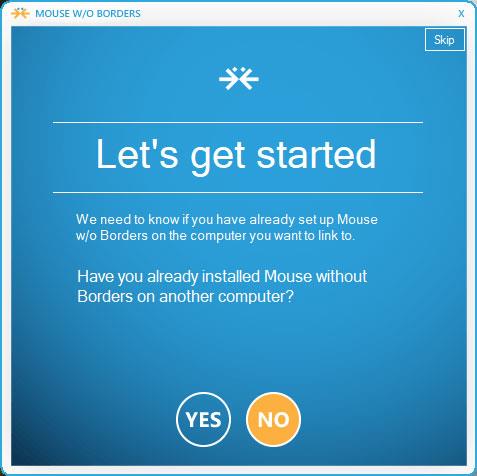
Vaihe 2: Jatka tämän ohjelmiston asentamista toiseen tietokoneeseen ja valitse Kyllä ja anna olemassa oleva suojakoodi.
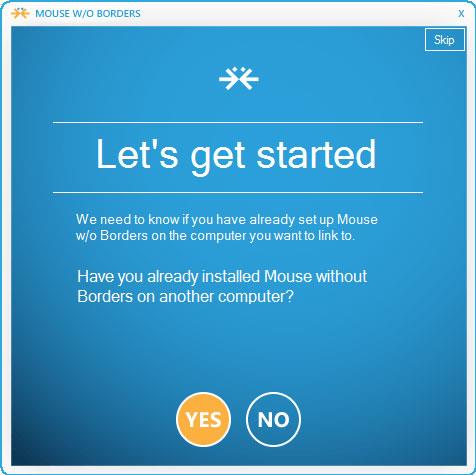
Vaihe 3: Aloita kahden tietokoneen yhdistäminen napsauttamalla Linkki . Jos yhteys onnistuu, ohjelmisto näyttää ilmoituksen molempien tietokoneiden näytöillä.
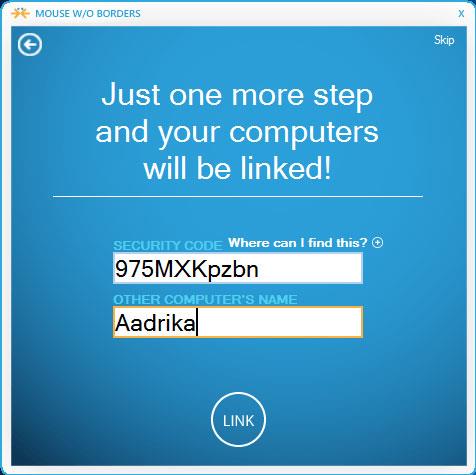
Vaihe 4: Jatka napsauttamalla Seuraava molemmissa näytöissä ja viimeistele asennus valitsemalla Valmis .

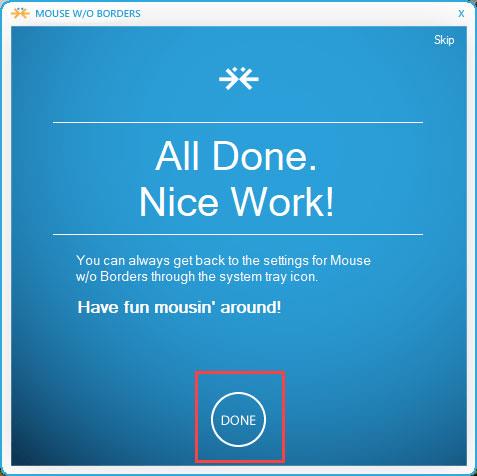
Tästä eteenpäin voit ohjata molempia tietokoneita hiirellä ja näppäimistöllä yhdellä tietokoneella. Tämän ansiosta tiedostojen ja kansioiden jakaminen helpottuu. Vedä vain hiiri näytön oikeaan kulmaan ja näet toisen tietokoneen näytön.
Asetukset-osiossa ohjelmisto antaa käyttäjille mahdollisuuden määrittää toisen tietokoneen vasemmalle oletusasetuksen sijaan oikealla. Sinun tarvitsee vain vetää ja pudottaa vaihtaaksesi sijaintia. Jos molemmat koneet sijaitsevat kahdessa eri huoneessa, valitse Kaksi riviä muuttaaksesi koneen sijaintia suhteessa fyysiseen sijaintiin.

Näppäimistön ja hiiren jakaminen Mouse without Borders -ohjelmistolla on hyvin yksinkertaista, käyttäjien ei tarvitse määrittää mitään muuta. Jos haluat, voit siirtyä kohtaan Muut asetukset mukauttaaksesi lisäasetuksia, kuten lukita laitteen samanaikaisesti, ottaa kuvakaappauksia... Tällä hetkellä ohjelmistossa on vain Windows-versio.
Jos haluat jakaa hiiren ja näppäimistön kahden tietokoneen välillä, joissa on toinen Windows-käyttöjärjestelmä tai Mac, katso artikkeli: Näppäimistön ja hiiren jakaminen useille tietokoneille
Onnea!