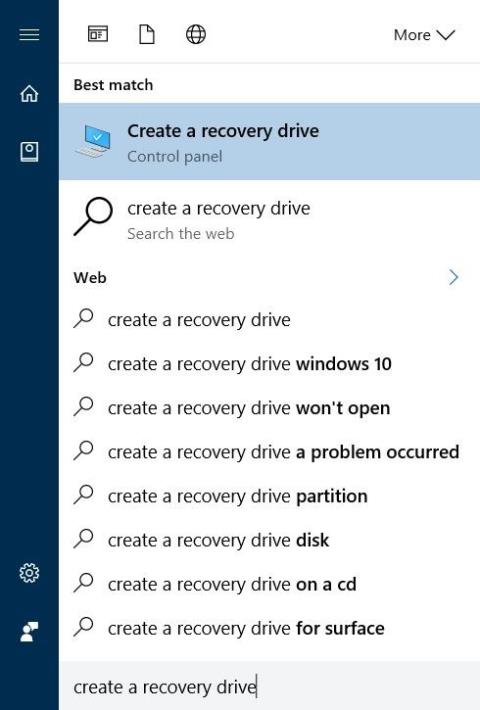Palautusosio on erillinen osio tietokoneesi kiintolevyllä tai SSD-levyllä, ja sitä käytetään käyttöjärjestelmän palauttamiseen tai uudelleenasentamiseen järjestelmävian sattuessa.
Windows 10:stä alkaen käyttäjät voivat kuitenkin asentaa tai nollata järjestelmän uudelleen ilman palautusosion apua, joten Windows 10 -käyttäjät voivat vapauttaa levytilaa poistamalla palautusosion.
1. Mikä on palautusosio?
Palautusosio on erillinen osio tietokoneesi kiintolevyllä tai SSD-levyllä, ja sitä käytetään käyttöjärjestelmän palauttamiseen tai uudelleenasentamiseen järjestelmävian sattuessa.
Palautusosio on erittäin hyödyllinen, jos haluat palauttaa Windows 10:n tai jos haluat palauttaa Windows 10:n tehdasasetukset.
Windows 10:stä alkaen käyttäjät voivat kuitenkin asentaa tai nollata järjestelmän uudelleen ilman palautusosion apua, joten Windows 10 -käyttäjät voivat vapauttaa levytilaa poistamalla palautusosion.
Windows 10:ssä voit luoda USB-palautusaseman ja käyttää tätä USB-palautusasemaa tietokoneen palauttamiseen tarvittaessa.
Palautusosion poistaminen ei ole liian vaikeaa, alla on joitain tapoja, joilla voit hakea palautusosion poistamista Windows 10:ssä.
2. Poista palautusosio Windows 10:stä
Tärkeä huomautus: nämä menetelmät koskevat vain OEM-palautusosioita.
Windows 10 ei salli käyttäjien poistaa olemassa olevia palautusosioita järjestelmästä luomatta USB-palautusasemaa. Itse asiassa voit käyttää palautusosiota ja poistaa sen vasta, kun olet luonut uuden palautusaseman.
Vaihe 1:
Käytä USB-asemaa, jonka kapasiteetti on vähintään 8 Gt, liitä sitten USB-asema Windows 10 -tietokoneeseesi ja varmuuskopioi kaikki tiedot turvalliseen paikkaan, koska kaikki USB-aseman tiedot poistetaan prosessin aikana. Luo palautusasema.
Ja yllä mainitut Tips.BlogCafeIT, Windows 10 ei salli käyttäjien poistaa palautusosiota luomatta USB-palautusasemaa.
Vaihe 2:
Kirjoita Luo palautusasema Käynnistä-valikon hakukenttään tai tehtäväpalkin hakukenttään ja paina sitten Enter avataksesi ohjatun palautusaseman.

Vaihe 3:
Valitse Palautusasema-ikkunassa Varmuuskopioi järjestelmätiedostot palautusasemaan -vaihtoehto ja napsauta sitten Seuraava .

Vaihe 4:
Odota muutama sekunti, nyt näet näytöllä alla olevan kuvan mukaisen ikkunan. Valitse tästä USB-asema, jota haluat käyttää palautusaseman luomiseen.
Huomautus:
Varmuuskopioi kaikki USB-aseman tiedot turvalliseen paikkaan, koska palautusaseman luontiprosessi poistaa USB-aseman tiedot.
Kun olet valinnut USB-aseman, jatka napsauttamalla Seuraava .

Vaihe 5:
Nyt näytöllä näet viestin: "Kaikki asemalla poistetaan. Jos sinulla on henkilökohtaisia tiedostoja tällä asemalla, varmista, että olet varmuuskopioinut tiedostot."

Sinun tarvitsee vain napsauttaa Luo -painiketta aloittaaksesi palautusaseman luomisen Windows 10:ssä. Prosessi kestää kauan, joten sinun tulee odottaa kärsivällisesti.

Vaihe 6:
Kun prosessi on valmis, näet Poista palautusosio tietokoneeltasi -linkin. Jos haluat poistaa palautusosion Windows 10:ssä, napsauta Poista palautusosio tietokoneeltasi -linkkiä ja napsauta sitten Poista .

Monissa Windows 10 -tietokoneissa Poista palautusosio tietokoneeltasi -linkkiä ei kuitenkaan näy näytöllä, jolloin voit ottaa ratkaisun käyttöön käyttämällä kolmannen osapuolen työkalun tukea. Tips.BlogCafeIT mainitsee sen tässä. Osa 3 alla.
2. Poista 450 Mt:n palautusosio Windows 10:stä
Kuten tiedät, Windows 10 luo 450 Mt:n palautusosion (palautusosion) prosessin aikana, kun asennat Windows 10:n tai päivität vanhan version Windows 10:ksi.
Windows 10:n luoman 450 Mt:n palautusosion avulla käyttäjät voivat käynnistää Windowsin palautusympäristön, jos järjestelmä epäonnistuu. Käynnistettyään Windowsin palautusympäristöön käyttäjät voivat korjata virheet ja palauttaa Windows-tietokoneensa käyttämällä aiemmin luotuja palautuspisteitä tai järjestelmäkuvia.

Pitäisikö minun poistaa 450 Mt:n palautusosio?
Jos kiintolevyllä tai SSD:llä on paljon vapaata tilaa, 450 Mt:n palautusosion poistamista ei suositella. Lisäksi, jos tietokoneessasi on vähän vapaata tilaa, 450 Mt:n palautusosion poistaminen ei ole järkevää. Itse asiassa voit vapauttaa 450 Mt poistamalla latauskansioita tai poistamalla ohjelmia, sovelluksia tai ohjelmistoja, joita et käytä, tai poistamalla väliaikaiset tiedostot Windows 10:ssä.
Ja sinun on huomioitava vielä yksi seikka: et voi käyttää Windowsin palautusvaihtoehtoa, jos poistat 450 Mt:n palautusosion. Tai toisin sanoen, jos poistat 450 Mt:n palautusosion, et voi käynnistää tietokonettasi palautusympäristössä Windows 10:n asennusvirheiden korjaamiseksi.
Voit kuitenkin halutessasi poistaa palautusosion.
Varoitus: On suositeltavaa varmuuskopioida kaikki tiedot turvalliseen paikkaan ennen 450 Mt:n palautusosion poistamista, jotta vältytään huonolta tilanteelta.
Ohjeet 450 Mt:n palautusosion poistamiseen Windows 10:ssä:
Voit poistaa 450 Mt:n palautusosion Windows 10:ssä seuraavasti:
Vaihe 1:
Avaa komentokehote kohdassa Admin. Voit tehdä tämän napsauttamalla hiiren kakkospainikkeella tehtäväpalkin vasemmassa alakulmassa olevaa Käynnistä-painiketta ja valitsemalla sitten Komentorivi (järjestelmänvalvoja) .
Näyttöön tulee Käyttäjätilien valvonta -ilmoitusikkuna, jonka tehtävänä on napsauttaa Kyllä .

Vaihe 2:
Kirjoita komentokehote-ikkunaan kukin alla oleva komento ja suorita kukin komento yksitellen painamalla Enter-näppäintä jokaisen komennon jälkeen.
levyosa
paina Enter
Listaa levy

List disk -komento näyttää kaikki Windows-tietokoneeseen liitetyt asemat, mukaan lukien irrotettavat kiintolevyt (USB-asemat, ...). Siksi kirjoita huolellisesti muistiin laitteiston levyn numero / SSD, mukaan lukien palautusosio, jonka haluat poistaa. Normaalisti, jos kiintolevyä / SSD-levyä on vain yksi, levyn numero on 0
Vaihe 3:
Kirjoita seuraavaksi kukin alla oleva komento Command Prompt -ikkunaan. Paina jokaisen komennon jälkeen Enter suorittaaksesi jokainen komennon yksitellen.
Valitse levy n
Huomaa, että korvaa yllä olevassa komennossa "n" palautusosion sisältävän HDD/SSD-levyn numerolla.
Listaa volyymit

Yllä oleva komento näyttää kaikki valitsemasi aseman osiot, mukaan lukien palautusosion.
Valitse äänenvoimakkuus n
Huomaa, että korvaa "n" sen palautusosion taltion numerolla, jonka haluat poistaa.
Voit helposti tunnistaa palautusosion tarkastelemalla osion kokoa. Palautusosio Windows 10:ssä on kooltaan 450 Mt.
Poista äänenvoimakkuus

Yllä oleva komento poistaa Windows 10 -tietokoneeltasi valitsemasi palautusosion. Jos kohtaat virheitä, se voi johtua siitä, että et ole suorittanut komentokehotetta Järjestelmänvalvojan alla.
Lisäksi voit myös käyttää kolmatta työkalua 450 Mt:n palautusosion poistamiseen Windows 10:ssä.
3. Poista Windows 10:n palautusosio ja 450 megatavun palautusosio kolmannella työkalulla.
On suositeltavaa luoda järjestelmäkuva Windows 10 -tietokoneellesi tai varmuuskopioida kaikki tiedot kannettavalle kiintolevylle (esimerkiksi USB-asemaan...) ennen järjestelmäaseman poistamista, koska se on hyvin mahdollista Tietokoneesi ei käynnisty. .
Tämän toisen ratkaisun avulla luotamme kolmannen sovelluksen tukeen - MiniTool Partition Wizard Free -palautusosion poistamiseen Windows 10 -tietokoneesta.
Vaihe 1:
Lataa MiniTool Partition Wizard Free tietokoneellesi ja asenna.
Lataa MiniTool Partition Wizard Free tietokoneellesi ja asenna se tästä .
Vaihe 2:
Kun asennus on valmis, avaa MiniTool Partition Wizard Free.
Vaihe 3:
Napsauta palautusosiota hiiren kakkospainikkeella ja valitse sitten Poista .

Vaihe 4:
Napsauta lopuksi Käytä poistaaksesi palautusosion ja vapauttaaksesi levytilaa.
Vaihe 5:
Voit luoda uuden aseman napsauttamalla hiiren kakkospainikkeella ja valitsemalla Luo ja noudattamalla näytön ohjeita.
Katso lisää alla olevista artikkeleista:
Onnea!