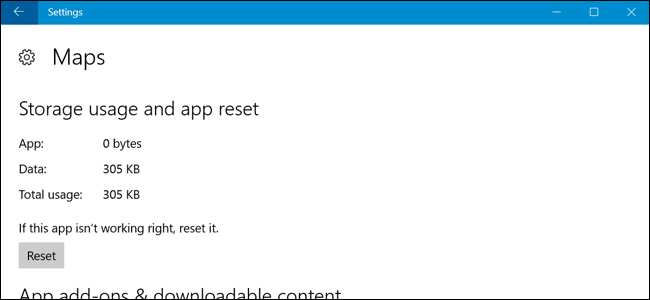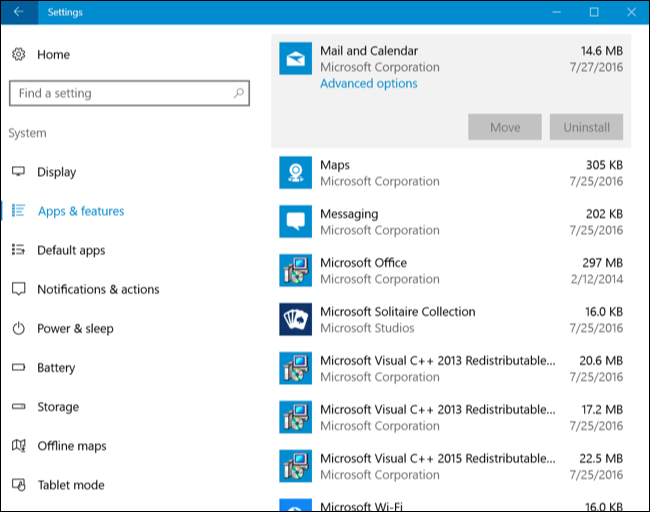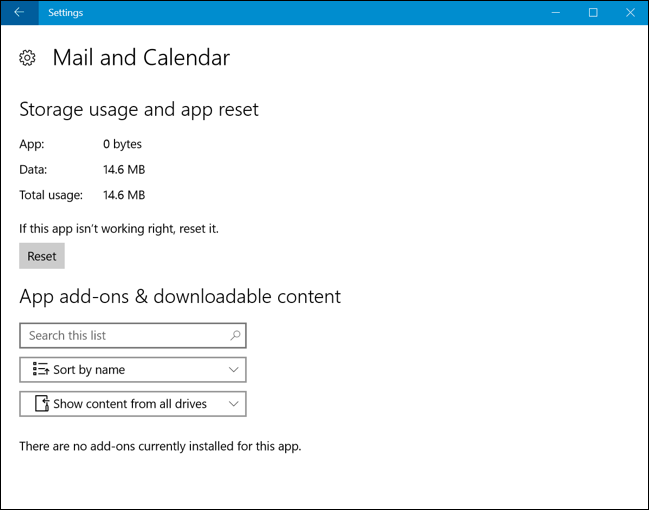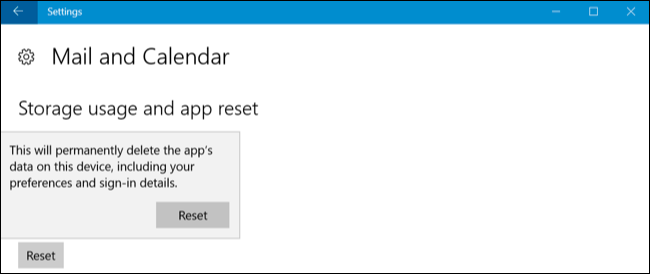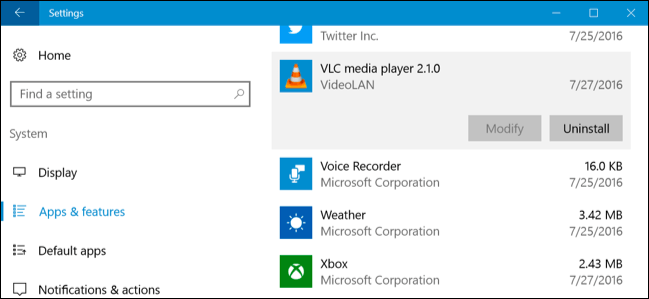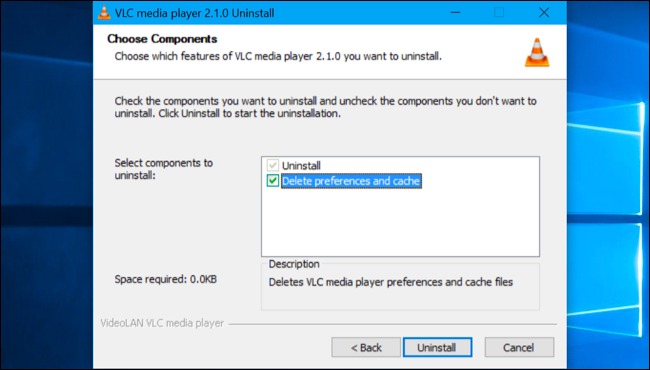Windows 10 Anniversary Update -päivityksen avulla käyttäjät voivat helposti nollata sovellustiedot ilman, että sovellus on poistettava tai asennettava uudelleen. Käyttäjät voivat nollata sovellustiedot, jos sovellus kaatuu tai haluat vain palauttaa sovelluksen oletusasetuksiin.
Huomaa, että nollausprosessi pyyhkii kaikki sovelluksen asetukset ja välimuistitiedot, joten kun nollausprosessi on valmis, sinun on määritettävä sovellus uudelleen.
Tämä uusi vaihtoehto toimii vain "Universal Windows Platform" -sovelluksissa, jotka on asennettu Windows Storesta.
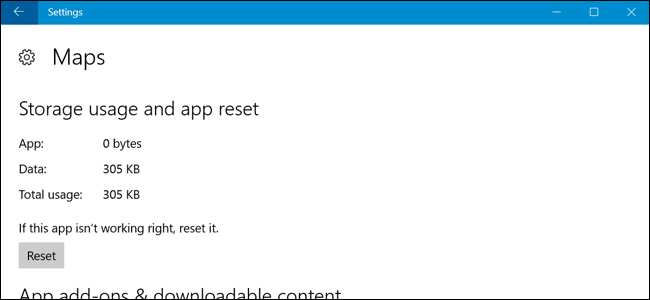
1. Kuinka nollata Universal Windows Platform -sovellustiedot Windows 10:ssä?
Jos haluat nollata sovellustiedot Windows 10:ssä, avaa ensin Asetukset -sovellus Käynnistä-valikosta. Napsauta Asetukset-ikkunassa Järjestelmä => Sovellukset ja ominaisuudet .
Etsi ja valitse asennettujen sovellusten luettelosta sovellus, jonka haluat palauttaa. Napsauta sovelluksen nimen alla olevaa Lisäasetukset- linkkiä.
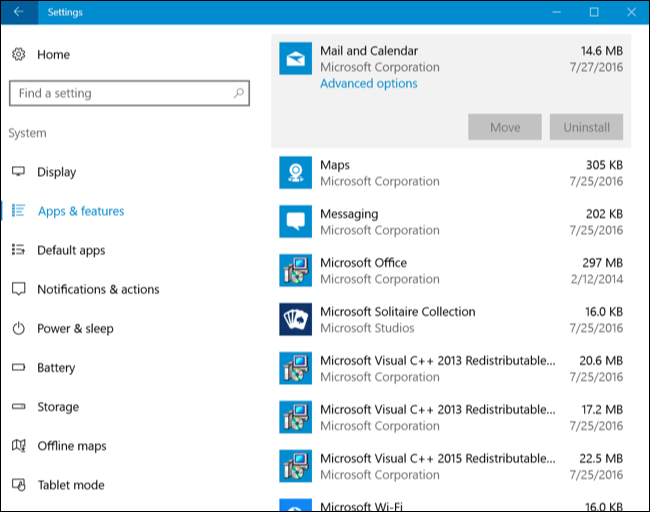
Napsauta Reset nollataksesi sovelluksen asetukset.
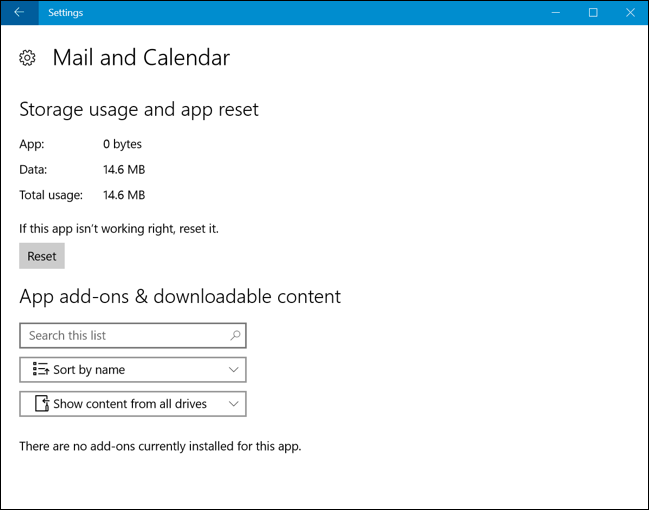
Jatka napsauttamalla Palauta uudelleen vahvistaaksesi, että haluat poistaa sovellustiedot.
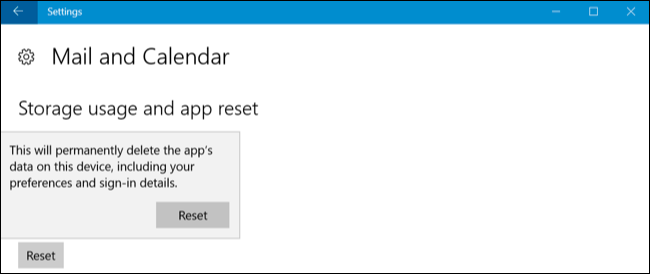
2. Miten Windowsin työpöytäsovellukset nollataan?
Windows Desktop -sovelluksen asetusten nollausvaihtoehtoa ei ole. Jos valitset työpöytäsovelluksen Sovellukset ja ominaisuudet -luettelosta nollattavaksi, et löydä Lisäasetukset-linkkiä siellä.
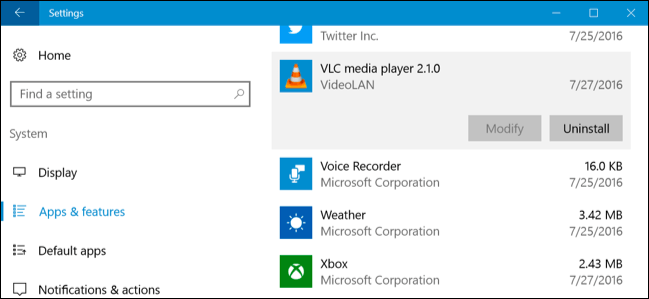
Tässä tapauksessa sinun on etsittävä kuhunkin sovellukseen integroituja erityisiä vaihtoehtoja. Joissakin sovelluksissa on sisäänrakennetut asetukset sovelluksen oletusasetusten palauttamiseksi. Jotkut muut sovellukset vaativat kuitenkin "kaivaa syvälle" järjestelmätiedostoihin ja poistamaan tiettyjä ohjelmakansioita Application Data -kansiosta (%APPDATA%).
Monissa muissa tapauksissa sovellusasetusten nollaamiseksi sinun on poistettava sovellus, valittava sovellusasetusten poistaminen asennuksen aikana ja asennettava sovellus sitten uudelleen.
Työpöytäsovellustietojen poistamiseksi sinun on etsittävä tietty ohjelmaan sisäänrakennettu vaihtoehto. Voit tehdä tämän siirtymällä verkossa etsimään sovelluksen nimeä ja nollaamalla asetukset tai etsimällä muita vastaavia tietoja.
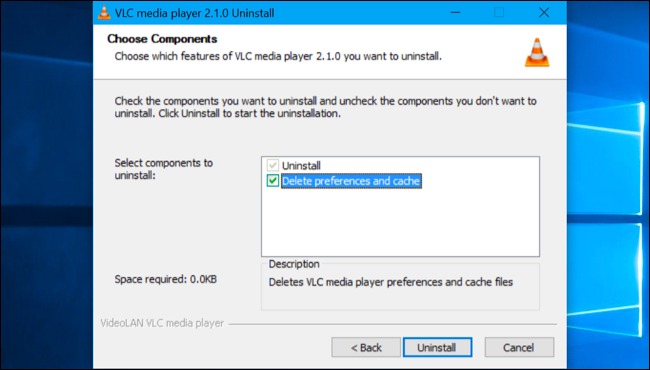
Katso lisää alla olevista artikkeleista:
Onnea!