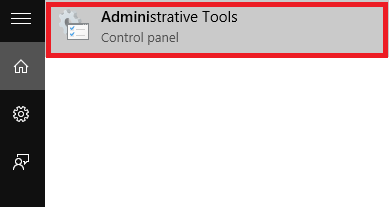Pohjimmiltaan virtuaalinen kiintolevy (Virtual Hard Disk - VHD) on tiedostomuoto, joka sisältää rakenteita, jotka ovat "täsmälleen samanlaisia" kuin kiintolevyn rakenne. Se voidaan ymmärtää virtuaalisena kiintolevynä, joka sijaitsee alkuperäisessä tiedostojärjestelmässä ja on "pakattu" yhteen tiedostoon.
VHD:tä käytetään virtuaalisten käyttöjärjestelmien ja niihin liittyvien ohjelmien tallentamiseen ja se toimii kuin todellinen kiintolevy.
Aivan kuten Windows 7:ssä, Windows 10:ssä voit helposti luoda virtuaalisia kiintolevyjä ilman, että sinun tarvitsee asentaa työkaluja tai luottaa siihen.
Vaiheet virtuaalisen kiintolevyn (Virtual Hard Disk) luomiseen Windows 10:ssä
Luo virtuaalinen kiintolevy Windows 10:ssä seuraavasti:
Vaihe 1:
Avaa Hallintatyökalut Windows 10 -tietokoneellasi kirjoittamalla Valvontatyökalut Käynnistä-valikon hakukenttään.

Vaihe 2:
Tällä hetkellä näytölle tulee Hallintatyökalut-ikkuna. Etsi oikeanpuoleisesta ruudusta vaihtoehto nimeltä Computer Management ja kaksoisnapsauta sitä.

Vaihe 3:
Laajenna seuraavaksi vaihtoehto nimeltä Tallennus vasemmassa ruudussa. Näet nyt vaihtoehdon nimeltä Levynhallinta. Sinun tehtäväsi on napsauttaa hiiren kakkospainikkeella Levynhallinta ja valita Luo VHD.

Vaihe 4:
Luo ja liitä VHD -ponnahdusikkuna tulee näyttöön. Sieltä löydät tekstiruudun Sijainti -vaihtoehdon alta ja selaa sitten polkua, johon haluat tallentaa VHD-tiedoston (virtuaalinen kiintolevy).
Lisäksi voit myös valita VHD-tiedoston koon muuttamalla Virtuaalikiintolevyn koko -osan vieressä olevan ruudun arvoa.
Virtuaalikiintolevyn kooksi on asetettu GB. Voit muuttaa sen arvoksi MB (megatavua) tai TB (teratavua) tarvittaessa.
Vaihe 5:
Valitse Virtuaalisen kiintolevyn tyyppi -osiossa Dynaamisesti laajeneva -vaihtoehto ja napsauta sitten OK.
Vaihe 6:
Kun olet suorittanut yllä olevat vaiheet, näet luodun virtuaalisen kiintolevyn ikkunan oikeassa ruudussa. Napsauta sitä hiiren kakkospainikkeella ja valitse Initialize luodaksesi uuden aseman virtuaaliselle kiintolevylle.
Vaihe 7:
Tällä hetkellä näyttöön tulee ilmoitusikkuna, napsauta OK . Palaa luomaasi virtuaaliseen kiintolevyyn, napsauta sitä hiiren kakkospainikkeella ja valitse Uusi yksinkertainen taltio .

Yksinkertaisen äänenvoimakkuuden ohjattu ikkuna ilmestyy näytölle, jossa napsautat Seuraava jatkaaksesi asetusten muokkaamista.

Vaihe 8:
Valitse haluamasi tilavuuden koko ja napsauta sitten Seuraava.

Vaihe 9:
Valitse seuraavassa ikkunassa asemakirjain, jolla voit nimetä aseman. Kun olet valmis, napsauta Seuraava.

Vaihe 10:
Napsauta seuraavissa ikkunoissa Seuraava , kunnes viimeinen ohjatun yksinkertaisen taltion ikkuna tulee näkyviin, napsauta Valmis .

Vaihe 11:
Näet nyt uuden virtuaalisen kiintolevyn ilmestyvän File Explorer -ikkunaan. Joten olet suorittanut virtuaalisen kiintolevyn luomisprosessin.

Vaihe 12:
Aina kun haluat irrottaa aseman tai vapauttaa muistitilaa, napsauta hiiren kakkospainikkeella luomaasi virtuaalista kiintolevyä ja valitse Poista ja olet valmis.

Katso lisää alla olevista artikkeleista: