Muuta tallennustilaa tallennuspoolissa Windows 10:ssä
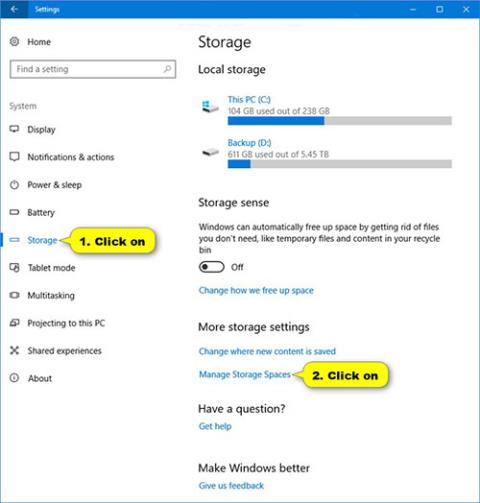
Tallennustilojen avulla voit ryhmitellä kaksi tai useampia levyjä yhteen tallennusvarantoon ja luoda sitten virtuaalisia asemia, joita kutsutaan tallennustiloiksi.
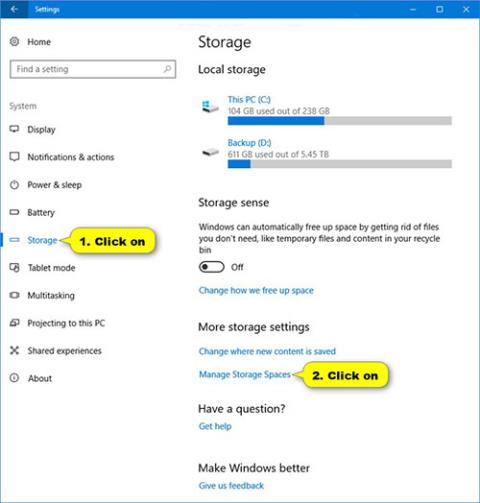
Tallennustilat auttavat suojaamaan tietoja kiintolevyvaurioilta ja laajentamaan tallennustilaa ajan myötä, kun lisäät asemia tietokoneeseesi. Tallennustilojen avulla voit ryhmitellä kaksi tai useampia levyjä yhteen tallennusvarantoon ja luoda sitten virtuaalisia asemia, joita kutsutaan tallennustiloiksi.
Nämä tallennustilat tallentavat yleensä kaksi kopiota tiedoista, joten jos jokin asemistasi epäonnistuu, sinulla on edelleen ehjä kopio tiedoistasi. Jos tila loppuu, lisää vain lisää asemia tallennuspooliin.
Tämä opas näyttää, kuinka voit muuttaa nimeä, asemakirjainta ja tallennustilan kokoa tallennusvarannossa Windows 10 :ssä .
Huomautus : Sinun on kirjauduttava sisään järjestelmänvalvojana vaihtaaksesi tallennustilaa.
Näin:
1. Avaa Asetukset , napauta Järjestelmä -kuvaketta ja valitse sitten Tallennus vasemmalta ja napsauta Manage Storage Spaces -linkkiä oikealla.
Sen sijaan voit myös avata Ohjauspaneelin (kuvakenäkymä) ja napauttaa Tallennustilat-kuvaketta.
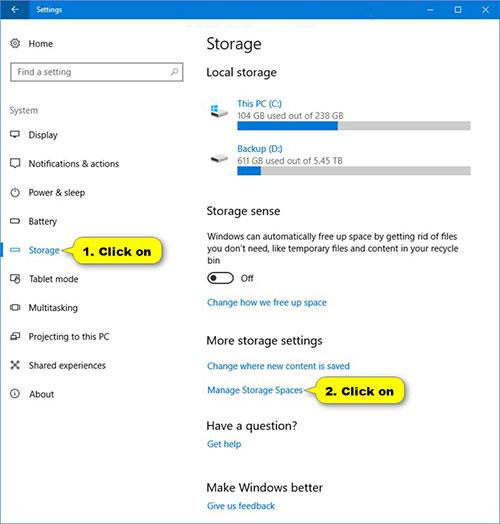
Valitse Tallennustilat
2. Napsauta Muuta asetuksia -painiketta , valitse Kyllä , jos UAC niin pyytää, ja napsauta Muuta- linkkiä sen tallennusalueen tallennustilan kohdalla, jota haluat muuttaa.
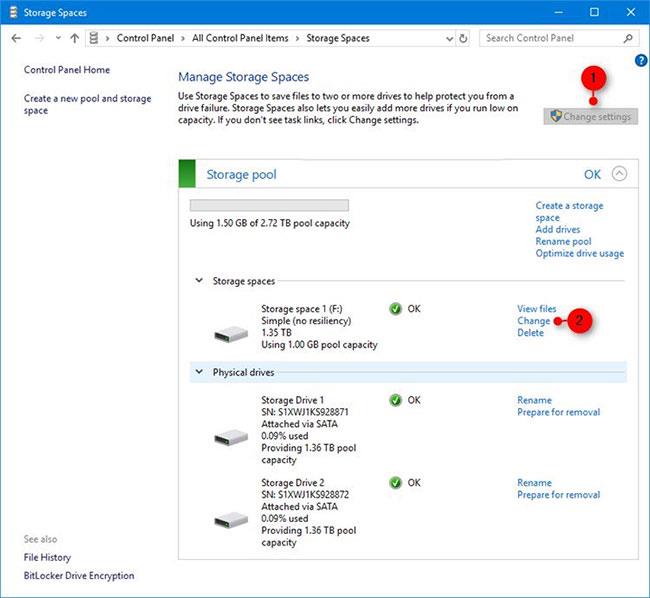
Napsauta Muuta asetuksia
3. Muuta tämän tallennustilan nimi (jos haluat).
4. Vaihda tämän tallennustilan asemakirjain (jos haluat).
5. Muuta tämän tallennustilan enimmäiskapasiteettia (jos haluat).
6. Kun olet valmis, napsauta Muuta tallennustilaa -painiketta alareunassa ottaaksesi muutokset käyttöön.
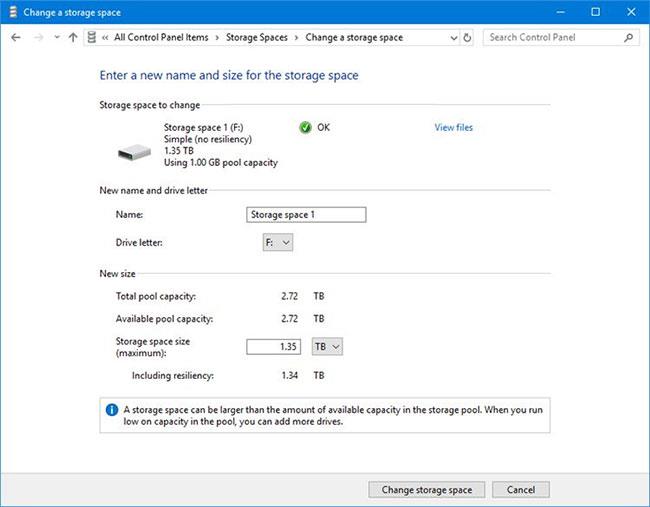
Ota muutokset käyttöön napsauttamalla alareunassa olevaa Muuta tallennustilaa -painiketta
Kioskitila Windows 10:ssä on tila, jolla voit käyttää vain yhtä sovellusta tai käyttää vain yhtä verkkosivustoa vierailevien käyttäjien kanssa.
Tämä opas näyttää, kuinka voit muuttaa tai palauttaa Camera Roll -kansion oletussijaintia Windows 10:ssä.
Hosts-tiedoston muokkaaminen voi aiheuttaa sen, että et voi käyttää Internetiä, jos tiedostoa ei ole muokattu oikein. Seuraava artikkeli opastaa sinua muokkaamaan isäntätiedostoa Windows 10:ssä.
Valokuvien koon ja kapasiteetin pienentäminen helpottaa niiden jakamista tai lähettämistä kenelle tahansa. Erityisesti Windows 10:ssä voit muuttaa kuvien kokoa erässä muutamalla yksinkertaisella vaiheella.
Jos sinun ei tarvitse näyttää äskettäin vierailtuja kohteita ja paikkoja turvallisuus- tai yksityisyyssyistä, voit helposti sammuttaa sen.
Microsoft on juuri julkaissut Windows 10 Anniversary Update -päivityksen, joka sisältää monia parannuksia ja uusia ominaisuuksia. Tässä uudessa päivityksessä näet paljon muutoksia. Windows Ink -kynän tuesta Microsoft Edge -selainlaajennuksen tukeen, Start Menu ja Cortana ovat myös parantuneet merkittävästi.
Yksi paikka monien toimintojen ohjaamiseen suoraan ilmaisinalueella.
Windows 10:ssä voit ladata ja asentaa ryhmäkäytäntömalleja hallitaksesi Microsoft Edge -asetuksia, ja tämä opas näyttää prosessin.
Dark Mode on tumman taustan käyttöliittymä Windows 10:ssä, joka auttaa tietokonetta säästämään akun virtaa ja vähentämään vaikutusta käyttäjän silmiin.
Tehtäväpalkissa on rajoitetusti tilaa, ja jos työskentelet säännöllisesti useiden sovellusten kanssa, tila saattaa loppua nopeasti, jotta voit kiinnittää lisää suosikkisovelluksiasi.









