Mukauta ja lisää sovelluksia Windows 10:n lukitusnäyttöön

Tässä artikkelissa Quantrimang opastaa sinua lisäämään sovelluksia Windows 10:n lukitusnäyttöön ja joihinkin muihin mukautuksiin.

Lukitusnäyttö on käyttöliittymä, joka löytyy tietokoneista tai mobiililaitteista. Tässä näytössä käyttäjää pyydetään syöttämään salasana ja pin-koodi ennen laitteen käytön sallimista. Normaalisti Windows 10 -tietokoneissa lukitusnäytössä on vaihtoehtoja, kuten sammutus, uudelleenkäynnistys...
Tässä artikkelissa Quantrimang opastaa sinua lisäämään sovelluksia lukitusnäyttöön ja joitain muita hyödyllisiä mukautuksia.
Lisää sovelluksia lukitusnäyttöön
Lukitusnäytön kuvan muuttamisen lisäksi voit myös lisätä siihen sovelluksia käyttömukavuuden lisäämiseksi. Tarkka tapa tehdä se on seuraava:
Lisää usein käyttämäsi sovellukset lukitusnäyttöön, koska jos lisäät sovelluksia, joita käytetään harvoin Windows 10:ssä, ilmoituksia ei näytetä. Lisäksi tällä hetkellä tämä ominaisuus tukee vain järjestelmäsovelluksia, ei muita sovelluksia.
Muut lukitusnäytön mukautukset Windows 10:ssä
1. Mahdollisuus näyttää valokuvat lukitusnäytöllä
Windows 10:n lukitusnäytön avulla voit määrittää sen näyttämään kuvia seuraavista:
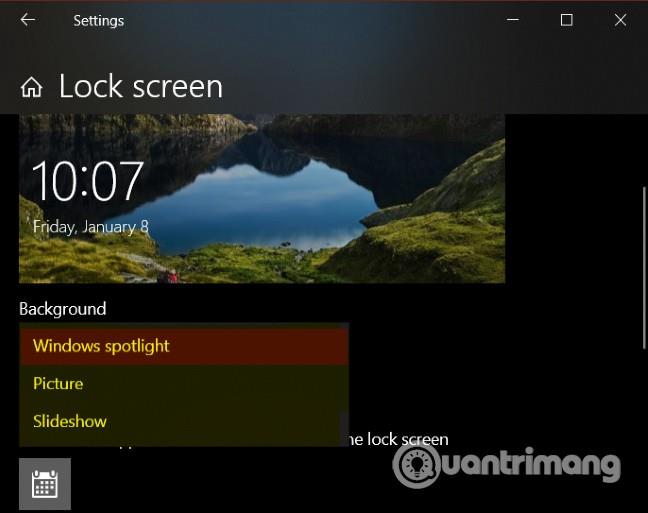
2. Jos pidät aloitusnäytön taustakuvasta, voit myös asettaa sen näkymään lukitusnäytössä tai ei.

3. Kohdassa Cortana > Lukitusnäyttö voit määrittää käyttämään Cortanaa, vaikka laite olisi edelleen lukitustilassa.
4. Voit määrittää näyttämään Firefoxin multimediasäätimet lukitusnäytössä. Näin:
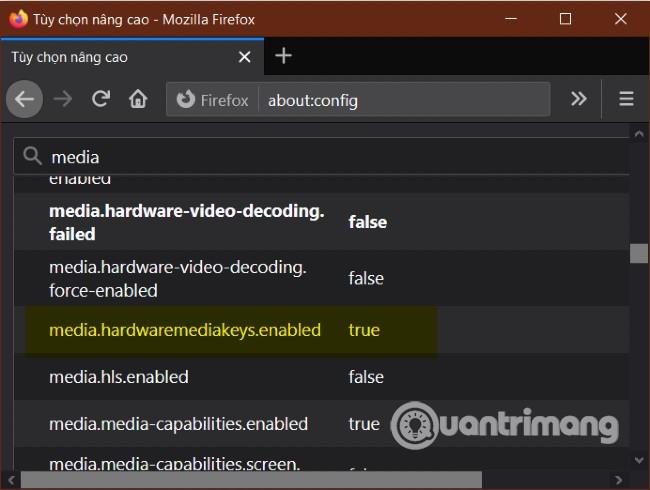
Tämä on tämän opetusohjelman loppu. Toivotan sinulle menestystä ja kutsun sinut lukemaan lisää hyviä vinkkejä Quantrimangista:
Kioskitila Windows 10:ssä on tila, jolla voit käyttää vain yhtä sovellusta tai käyttää vain yhtä verkkosivustoa vierailevien käyttäjien kanssa.
Tämä opas näyttää, kuinka voit muuttaa tai palauttaa Camera Roll -kansion oletussijaintia Windows 10:ssä.
Hosts-tiedoston muokkaaminen voi aiheuttaa sen, että et voi käyttää Internetiä, jos tiedostoa ei ole muokattu oikein. Seuraava artikkeli opastaa sinua muokkaamaan isäntätiedostoa Windows 10:ssä.
Valokuvien koon ja kapasiteetin pienentäminen helpottaa niiden jakamista tai lähettämistä kenelle tahansa. Erityisesti Windows 10:ssä voit muuttaa kuvien kokoa erässä muutamalla yksinkertaisella vaiheella.
Jos sinun ei tarvitse näyttää äskettäin vierailtuja kohteita ja paikkoja turvallisuus- tai yksityisyyssyistä, voit helposti sammuttaa sen.
Microsoft on juuri julkaissut Windows 10 Anniversary Update -päivityksen, joka sisältää monia parannuksia ja uusia ominaisuuksia. Tässä uudessa päivityksessä näet paljon muutoksia. Windows Ink -kynän tuesta Microsoft Edge -selainlaajennuksen tukeen, Start Menu ja Cortana ovat myös parantuneet merkittävästi.
Yksi paikka monien toimintojen ohjaamiseen suoraan ilmaisinalueella.
Windows 10:ssä voit ladata ja asentaa ryhmäkäytäntömalleja hallitaksesi Microsoft Edge -asetuksia, ja tämä opas näyttää prosessin.
Dark Mode on tumman taustan käyttöliittymä Windows 10:ssä, joka auttaa tietokonetta säästämään akun virtaa ja vähentämään vaikutusta käyttäjän silmiin.
Tehtäväpalkissa on rajoitetusti tilaa, ja jos työskentelet säännöllisesti useiden sovellusten kanssa, tila saattaa loppua nopeasti, jotta voit kiinnittää lisää suosikkisovelluksiasi.









