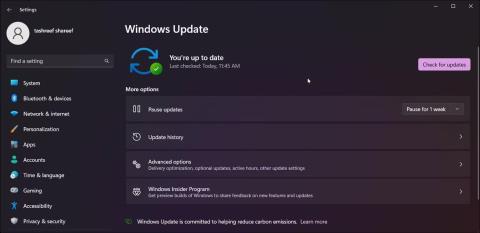Jos suoritit äskettäin päivityksen ja huomasit outon "ms-resource:Appname/text" -merkinnän Käynnistä-valikossa, et ole yksin. Saatat kohdata tämän virheen myös avatessasi asetuksia tai sovelluksia.
Tämä Käynnistä-valikon merkintä on jälki esiasennetusta sovelluksesta, joka poistettiin seuraavan päivityksen aikana. Riippuen siitä, missä näet virheen, noudata alla olevan artikkelin ohjeita ratkaistaksesi tämän virheen tietokoneessasi.
1. Kuinka korjata "ms-resource:Appname/Text" -virhe Käynnistä-valikossa
Voit poistaa "ms-resource:Appname/Text"-merkinnän Käynnistä-valikosta poistamalla sovelluspaketin, johon vaikuttaa PowerShell . Lisäksi voit sammuttaa StartMenuExperienceHost.exe- prosessin Task Managerissa käynnistääksesi palvelun uudelleen.
Ennen kuin yrität poistaa sovelluksia, paketteja ja käynnistää palveluita uudelleen, tarkista, onko sinulla odottavia Windows-päivityksiä. Jos käytät uutta asennusta, yritä asentaa kaikki odottavat Windows-päivitykset. Nämä päivitykset sisältävät usein virheenkorjauksia, ja ne voivat olla ainoa asia, joka sinun on tehtävä tämän ongelman korjaamiseksi.

Päivitä Windows 11
Voit tarkistaa ja asentaa Windows-päivitykset seuraavasti:
- Paina Win + I avataksesi Asetukset-sovelluksen .
- Avaa Windows Update -välilehti .
- Napsauta Tarkista päivitykset . Jatka kaikkien odottavien päivitysten lataamista ja asentamista.
- Käynnistä tietokone uudelleen ottaaksesi päivitykset käyttöön ja tarkista, onko ongelma ratkennut.
Jos ongelma jatkuu, voit käyttää PowerShellia poistamaan ongelman aiheuttanut sovelluspaketti ja käynnistämällä sitten liittyvät palvelut uudelleen ongelman korjaamiseksi.
Voit poistaa "ms-resource:Appname/Text" -merkinnän Käynnistä-valikosta seuraavasti:
1. Paina Win- näppäintä ja kirjoita powershell.
2. Napsauta hiiren kakkospainikkeella Windows PowerShellia ja valitse Suorita järjestelmänvalvojana .

Avaa PowerShell järjestelmänvalvojan oikeuksilla
3. Kirjoita PowerShell-ikkunaan seuraava komento ja paina Enter :
Get-AppxPackage -all *HolographicFirstRun* | Remove-AppPackage -AllUsers
Kun olet suorittanut komennon, muista käynnistää tietokoneesi uudelleen.
1. Kun tietokone on käynnistynyt uudelleen, avaa Tehtävienhallinta .
2. Avaa seuraavaksi Tehtävienhallinnan Tiedot- välilehti. Napsauta Windows 11: ssä kolmen vaakaviivan kuvaketta päästäksesi Tiedot- välilehteen .
3. Nyt sinun on löydettävä sekä StartMenuExperienceHost.exe että Explorer.exe. Windows 11:ssä voit paikantaa prosesseja Tehtävienhallinnan hakutoiminnolla.

Lopeta StartMenuExperienceHost.exe-prosessi
4. Napsauta kutakin prosessia hiiren kakkospainikkeella ja valitse Lopeta tehtävä .
5. Napsauta Task Managerissa Suorita uusi tehtävä . Napsauta Windows 10:ssä ja aiemmissa versioissa Tiedosto ja valitse Suorita uusi tehtävä .

Suorita uusi tehtävä
6. Kirjoita Luo uusi tehtävä -valintaikkunaan seuraava polku ja napsauta Selaa- painiketta .
%localappdata%\Packages\Microsoft.Windows.StartMenuExperienceHost_cw5n1h2txyewy
7. Poista File Explorer -ikkunassa TempState-kansio .
8. Palaa Task Manageriin ja napsauta Suorita uusi tehtävä .
9. Kirjoita explorer.exe ja valitse Luo tämä tehtävä järjestelmänvalvojan oikeuksilla -vaihtoehto .
10. Kun olet valmis, käynnistä tietokone uudelleen.
2. Rekisteröi Microsoft Store -sovellus uudelleen
Voit rekisteröidä Microsoft Storen sovelluksia uudelleen PowerShellin avulla estääksesi virheiden näkymisen Microsoft-sovelluksia käytettäessä. Tämä poistaa kaikki jäljellä olevat kohteet, jotka näkyvät Käynnistä-valikossa päivityksen jälkeen.
Odota prosessin valmistumista. Tämä prosessi voi kestää muutaman minuutin, koska komento yrittää rekisteröidä uudelleen kaikki sovellukset, myös olemassa olevat. Kun prosessi on valmis, käynnistä tietokone uudelleen ja tarkista mahdolliset parannukset.
3. Tarkista sovelluspäivitykset Microsoft Storesta
Saatat nähdä "ms-resource:Appname/Text" -merkinnän, jos Windows epäonnistuu asentamaan sovellusta. Voit korjata ongelman tarkistamalla, onko sovellukselle saatavilla päivityksiä Microsoft Storesta.
Voit etsiä sovelluksen nimen napsauttamalla sovelluksen merkintää ja tarkistamalla, löydätkö sovelluksesta tietoja. Jos ei, napsauta hiiren kakkospainikkeella sovelluskohdetta Käynnistä-valikosta ja valitse Avaa tiedoston sijainti .

Avaa shell.appsfolder
Lisäksi voit tarkastella asennettujen sovellusten sovelluskansiota. Paina Win + R avataksesi Suorita , kirjoita shell:appsfolder ja napsauta OK. Se avaa Sovellukset- kansion . Selaa sovelluksia nähdäksesi, löydätkö sovelluksen nimeltä ms-resource:Appname/Text tai vastaavan Käynnistä-valikon merkinnän.
Kun olet saanut sovelluksen nimen, avaa Microsoft Store. Etsi sovellus ja tarkista, onko päivityksiä. Lataa ja asenna päivitys napsauttamalla Päivitä . Kun olet asentanut, käynnistä tietokone uudelleen ja tarkista mahdolliset parannukset.
Mitä jos virhe "Ms-resurssi:Sovelluksennimi/teksti" tulee näkyviin, kun sovellus käynnistetään?
Joskus saatat kohdata tämän virheen, kun avaat sisäänrakennetun Microsoft Store -sovelluksen. Tässä tapauksessa voit korjata ongelman suorittamalla Microsoft Store -sovelluksen vianmäärityksen. Alla on joitain muita vianetsintävaiheita tämän virheen korjaamiseksi sovelluksen käynnistyksen yhteydessä.
4. Suorita Microsoft Store Apps -vianmääritys

Suorita Microsoft Store Apps -vianmääritys
Voit käyttää sisäänrakennettua Microsoft Store Apps -vianmääritystä Storessa olevien sovellusten ongelmien korjaamiseen. Näin se tehdään.
- Paina Win + I avataksesi Asetukset.
- Vieritä Järjestelmä -välilehdellä alas ja napsauta Vianmääritys .
- Napsauta sitten Muut vianetsintätyökalut .
- Napsauta Windows Store -sovellusten Suorita - painiketta . Odota, että vianmääritys käynnistyy, ja seuraa näytön ohjeita. Se skannaa järjestelmäsi yleisten Microsoft Store -sovellusongelmien perusteella. Suorita suositellut korjaukset ja käynnistä tietokone uudelleen nähdäksesi, onko ongelma ratkennut.
Jos et näe Microsoft Store Apps -vianmääritysvaihtoehtoa, käytössäsi saattaa olla käyttöjärjestelmän uudempi versio, jossa tätä vaihtoehtoa ei ole. Yritä tässä tapauksessa korjata Microsoft Store -sovellus.
5. Korjaa Microsoft Store -sovellus

Korjaa Microsoft Store Windows 11
Jos Windows Store Apps -vianmääritys puuttuu tai se ei auta, yritä korjata Microsoft Store -sovellus. Voit käyttää sisäänrakennettua korjausvaihtoehtoa löytääksesi ja korjataksesi yleisiä ongelmia virallisessa sovelluskaupassa.
Microsoft Store -sovellusten korjaaminen:
- Paina Win + I avataksesi Asetukset-sovelluksen.
- Avaa Sovellukset -välilehti ja napsauta Asennetut sovellukset .
- Etsi ja napsauta Microsoft Store -sovelluksen vieressä olevaa kolmen pisteen valikkoa.
- Valitse Lisäasetukset .
- Vieritä alas Reset -osioon .
- Napsauta Korjaa- painiketta , odota prosessin valmistumista ja näyttöön tulee valintamerkki. Jos korjaus onnistuu, käynnistä tietokone uudelleen.
6. Muita vianmääritysvaiheita, joita voit kokeilla
Jos ongelma jatkuu, voit seurata seuraavia vianetsintävaiheita:
- Luo uusi käyttäjätili – Yritä luoda uusi paikallinen käyttäjätili nähdäksesi, onko uudessa tilissä virheitä. Tämä on hyödyllinen ratkaisu äskettäin asennetuille Windows-tietokoneille.
- Asenna Windows 11 uudelleen – Voit asentaa Windows 11:n uudelleen poistamatta sovelluksiasi ja tiedostojasi. Tämä on päivityksen uudelleenasennus ja korjaa kaikki järjestelmätiedostojen ongelmien aiheuttamat ongelmat.
- Suorita tehdasasetusten palautus – Jos paikan päällä tehty päivitys ei toimi, harkitse tehdasasetusten palauttamista. Voit suorittaa täyden nollauksen samalla, kun päätät säilyttää tiedostosi, mutta kaikki sovellukset poistetaan.
- Puhdas asennus – Windowsin puhtaan asennuksen suorittaminen poistaa kaiken tietokoneeltasi ja asentaa Windows 11:n uudelleen alusta. Varmista, että varmuuskopioit tärkeät tiedot ennen puhtaan asennuksen yrittämistä.