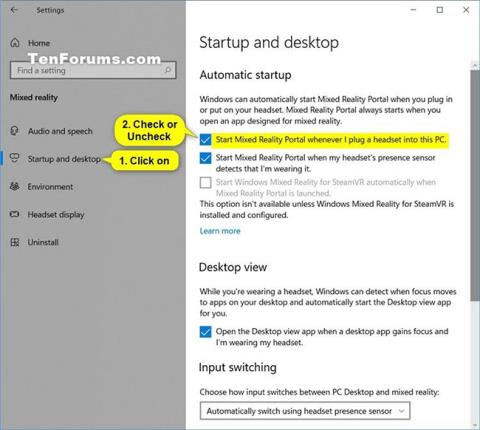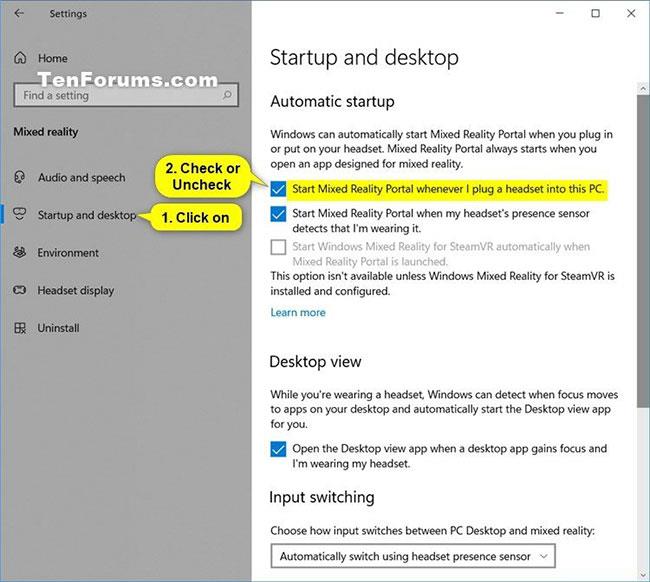Windows Mixed Reality yhdistää todellisen maailman ja virtuaalisen sisällön hybridiympäristöihin, joissa fyysiset ja digitaaliset objektit ovat rinnakkain ja ovat vuorovaikutuksessa.
Mixed Reality Portal on työpöytäsovellus, joka opastaa sinut Windows Mixed Reality -asennusprosessin läpi. Se toimii myös PC:n komentokeskuksena, mikä tarjoaa sinulle sekalaisen todellisuuden kokemuksen.
Windows voi käynnistää Mixed Reality Portalin automaattisesti, kun liität kuulokkeet tai käytät niitä. Mixed Reality Portal käynnistyy aina, kun avaat sekatodellisuutta varten suunnitellun sovelluksen.
Tämä opas näyttää, kuinka voit ottaa Mixed Reality Portalin automaattisesti käyttöön tai poistaa sen käytöstä, kun kytket kuulokkeet Windows 10 :ssä .
Huomautus:
Käynnistä Mixed Reality Portal aina, kun liitän kuulokkeen tähän PC-asetukseen, on tällä hetkellä saatavilla vain Windows Insider -koontiversioille.
Ota käyttöön/poista käytöstä vaihtoehto käynnistää Mixed Reality Portal, kun kuulokkeet on kytketty asetuksiin
1. Avaa Asetukset ja napsauta Mixed reality -kuvaketta.
2. Napsauta vasemmalla puolella Käynnistys ja työpöytä .
3. Valitse (päällä - oletus) tai poista valinta (pois päältä) Käynnistä Mixed Reality Portal aina, kun liitän kuulokkeen tähän tietokoneeseen , riippuen siitä, mitä haluat oikealta puolelta.
4. Nyt voit sulkea Asetukset , jos haluat.
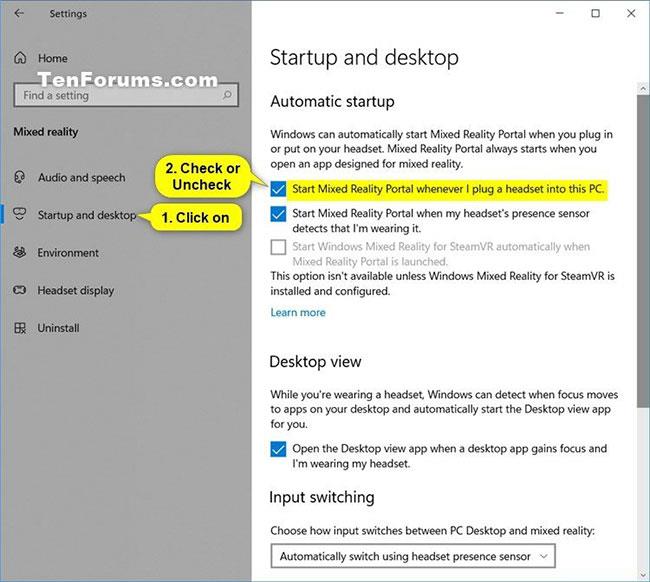
Ota käyttöön/poista käytöstä vaihtoehto käynnistää Mixed Reality Portal, kun kuulokkeet on kytketty asetuksiin
Ota käyttöön/poista käytöstä vaihtoehto käynnistää Mixed Reality Portal, kun kuulokkeet on kytketty REG-tiedoston avulla
Alla olevat ladattavat .reg-tiedostot muokkaavat alla olevan rekisteriavaimen DWORD-arvoa.
HKEY_CURRENT_USER\Software\Microsoft\Windows\CurrentVersion\Holographic
DWORD StartOnHmdPlugIn
0 = Pois
1 = Päällä
1. Suorita vaihe 2 (päällä) tai vaihe 3 (pois) alla sen mukaan, mitä haluat tehdä.
2. Ota käyttöön vaihtoehto käynnistää Mixed Reality Portal, kun kuulokkeet on kytketty (tämä on oletusasetus), lataa tiedosto Turn_ON_Start_Mixed_Reality_Portal_when_plug_headset_into_PC.reg .
3. Voit poistaa käytöstä vaihtoehdon käynnistää Mixed Reality Portal kuulokkeiden ollessa kytkettynä lataamalla tiedoston Turn_OFF_Start_Mixed_Reality_Portal_when_plug_headset_into_PC.reg .
4. Tallenna .reg-tiedosto työpöydälle.
5. Yhdistä kaksoisnapsauttamalla ladattua .reg-tiedostoa.
6. Hyväksy yhdistäminen napsauttamalla pyydettäessä Suorita > Kyllä (UAC) > Kyllä > OK .
7. Nyt voit poistaa ladatun .reg-tiedoston, jos haluat.
Toivottavasti olet onnistunut.