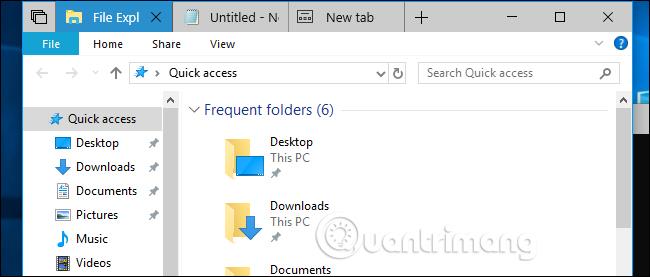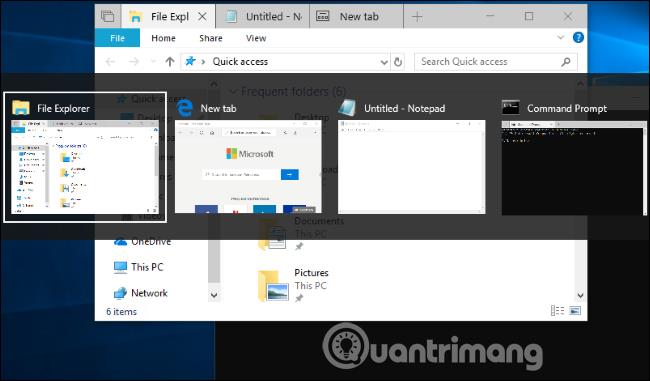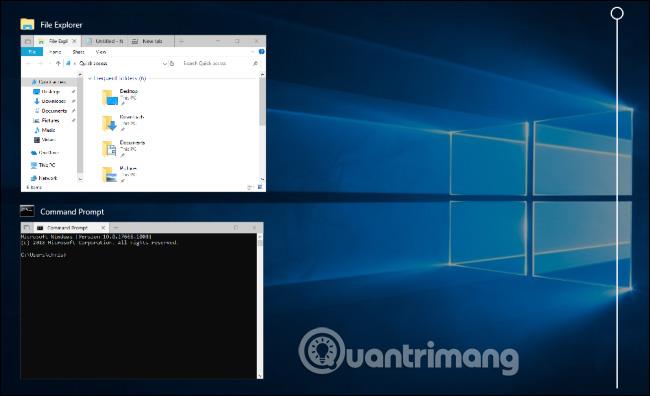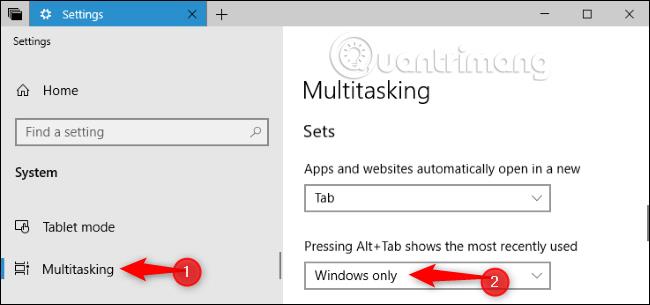Windows 10:n Redstone 5 -päivitys lisäsi " Sets "-ominaisuuden, jolla voit lisätä välilehtiä useimpiin työpöydän ikkunoihin. Lisäksi se muuttaa myös tapaa, jolla tämä Alt + Tab-näppäinyhdistelmä toimii.
Voit poistaa tämän ominaisuuden käytöstä, jos haluat, että Alt + Tab toimivat kuten ennen. Redstone 5 on nyt Insider Preview -käyttäjien saatavilla , ja se julkaistaan syksyllä 2018 toisella nimellä.
Mitä ovat setit?
Windows 10:n Sets-ominaisuus lisää välilehtiä useimpiin sovellusten otsikkoriveihin. Se tukee perinteisiä työpöytäsovelluksia, käyttää tavallista Windowsin otsikkopalkkia ja tukee myös uusia UWP-sovelluksia Storesta. Jotkut sovellukset, jotka käyttävät erillisiä otsikkorivejä, kuten Chrome, Firefox, Steam ja iTunes, eivät tue tätä ominaisuutta.
Sarjat toimivien sovellusten otsikkopalkkiin on lisätty toinen välilehtipalkki. Kun napsautat " + " -painiketta otsikkorivillä, uusi välilehti avautuu. Nykyisessä Redstone 5:n versiossa " + " -painikkeen napsauttaminen avaa myös uuden Microsoft Edge -selainvälilehden kaikissa sovelluksissa.
Lisäksi voit myös vetää välilehtiä muihin ikkunoihin. Jos esimerkiksi avaat Resurssienhallinta- ja Muistio-ikkunat, voit vetää Muistio-ikkunan Resurssienhallinta-ikkunan välilehtipalkkiin, jolloin saat ikkunan, jossa on kaksi välilehteä File Explorer ja Muistio, ja napsauta + -painiketta lisätäksesi selaimen. Selaa Edgeä.
Tämä on itse asiassa uusi tapa järjestää avoimia sovelluksia. Voit yhdistää ikkunoita yhteen käyttämällä tätä "Sets"-toimintoa. Kun esimerkiksi työskentelet Microsoft Wordin parissa, napsauta + -painiketta avataksesi Edge-selainvälilehden ja suorittaaksesi haun. Palaa sitten Word-välilehteen jatkaaksesi työskentelyä ilman, että sinun tarvitsee vaihtaa ikkunoita.
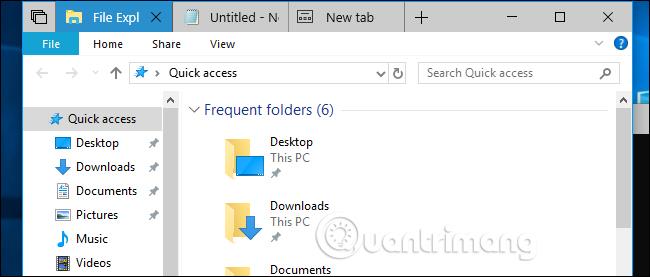
Näppäinyhdistelmä Alt + Tab näyttää välilehdet ikkunoissa
Microsoft on muuttanut tapaa, jolla Alt + Tab toimii siirtyäkseen helposti Asetukset-välilehtien välillä. Nyt kun painat Alt + Tab, Windows näyttää sekä välilehden että ikkunan. Jos esimerkiksi kaksi ikkunaa on auki ja yhteensä neljä välilehteä, näet neljä erilaista pikkukuvaa Alt + Tab -näkymässä kahden ikkunan sijaan kuten ennen.
Tämä on suuri muutos, jos käytät Microsoft Edge -selainta webin selaamiseen. Jos sinulla on useita välilehtiä auki Microsoft Edgessä, kun painat Alt + Tab, näet pikkukuvat kaikista tämän selaimen välilehdistä yhden Microsoft Edge -ikkunan sijaan kuten ennen. Jos kuitenkin käytät verkkoselaimia, kuten Google Chromea ja Mozilla Firefoxia, Alt + tab -näppäin näyttää vain ikkunan, koska nämä selaimet käyttävät omaa välilehtityyppiään eivätkä perustu sarjoihin.
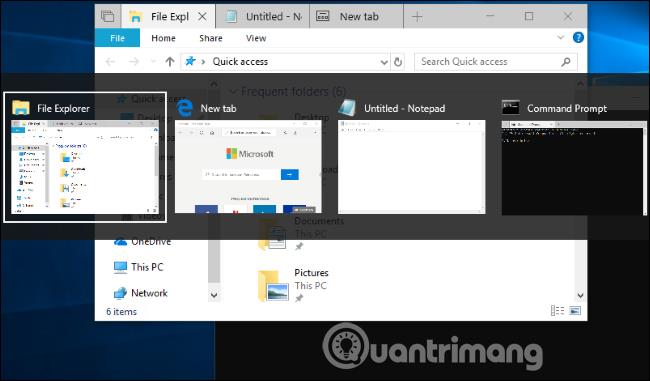
Voit vaihtaa avoimien ikkunoiden välillä painamalla Windows + Tab tai napsauttamalla tehtäväpalkin Cortanan oikealla puolella olevaa Tehtävänäkymä -kuvaketta. Tämä näyttää pikkukuvan avoimesta ikkunasta.
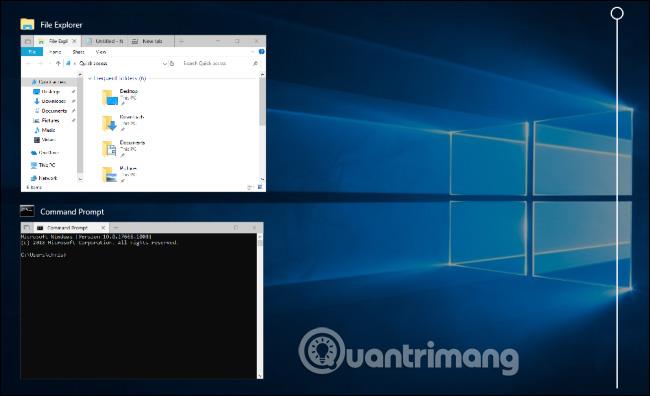
Kuinka saada Alt + Tab-näppäinyhdistelmä näyttämään vain ikkunan
Saat Windowsin Alt+Tab-kytkimen toimimaan entiseen tapaan siirtymällä kohtaan Asetukset > Järjestelmä > Moniajo , vieritä sitten alas Sets -osioon ja napsauttamalla avattavan valikon nuolta kohdassa Alt+Tab näyttää uusimmat. käytetty " ja valitse " Vain Windows ".
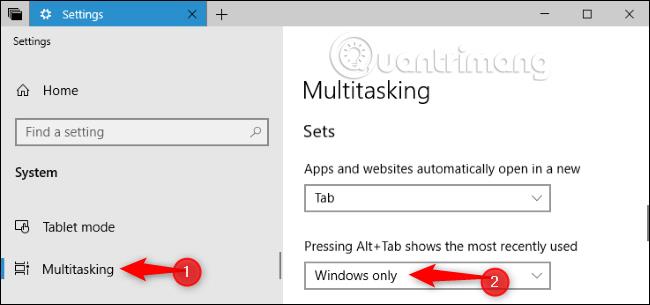
Voit silti käyttää pikanäppäimiä vaihtaaksesi välilehtiä, vaikka olet muuttanut tämän asetuksen. Paina Windows+Ctrl+Sarkain vaihtaaksesi seuraavaan välilehteen tai Windows+Ctrl+Shift+Tab vaihtaaksesi edelliseen välilehteen.
Katso lisää: