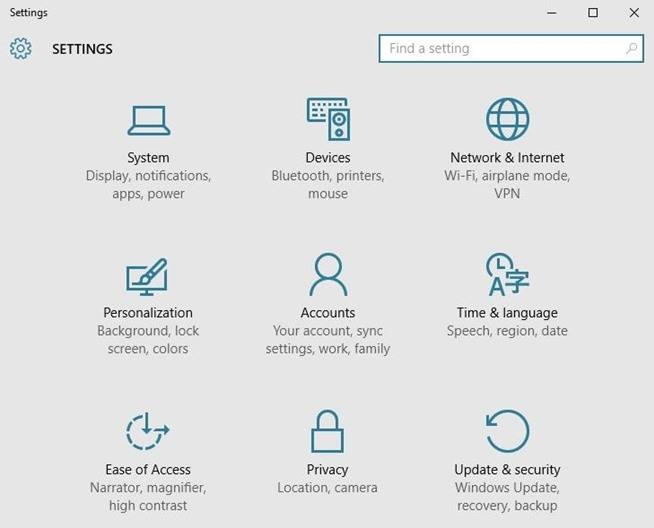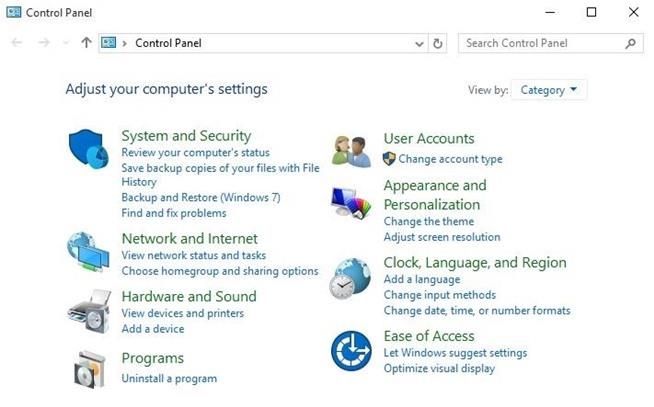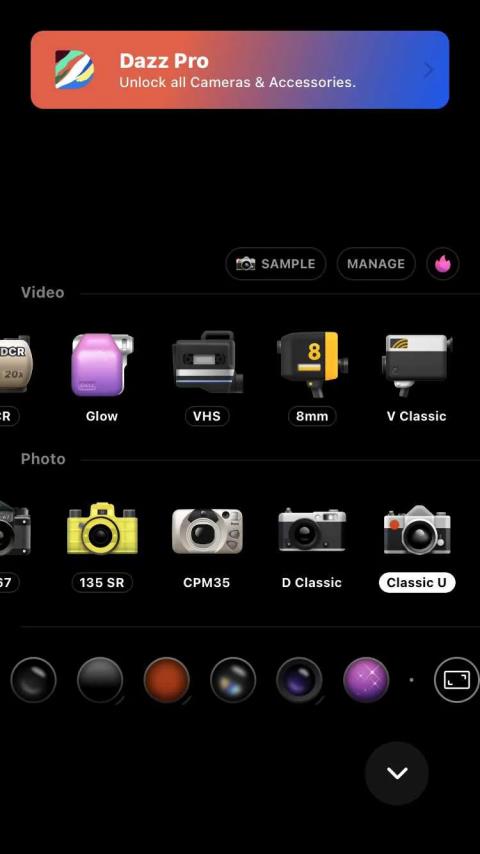Jos vain katsot sitä, voit nähdä, että Windows 10:n Ohjauspaneeli ja Asetukset-valikko ovat melko samanlaisia. Siksi olet usein hämmentynyt näiden kahden valikon välillä.
1. Ero Ohjauspaneelin ja Asetukset-valikon välillä Windows 10:ssä
Asetukset-valikko on paikka, johon kerätään kaikki järjestelmään liittyvät asetukset, kuten Ohjauspaneeli aiemmissa Windowsin versioissa.
Sillä välin Windows 10:n Ohjauspaneeli on paikka, jossa voit määrittää monimutkaisempia vaihtoehtoja.
Voit ymmärtää sen yksinkertaisesti näin: Jos haluat säätää tietokoneen käyttöliittymää, pääset Asetukset-valikkoon.
Jos haluat säätää verkko-, suojaus- tai laitteistoasetuksiin liittyviä asetuksia... käy Ohjauspaneelissa.
2. Asetukset-valikon vaihtoehdot
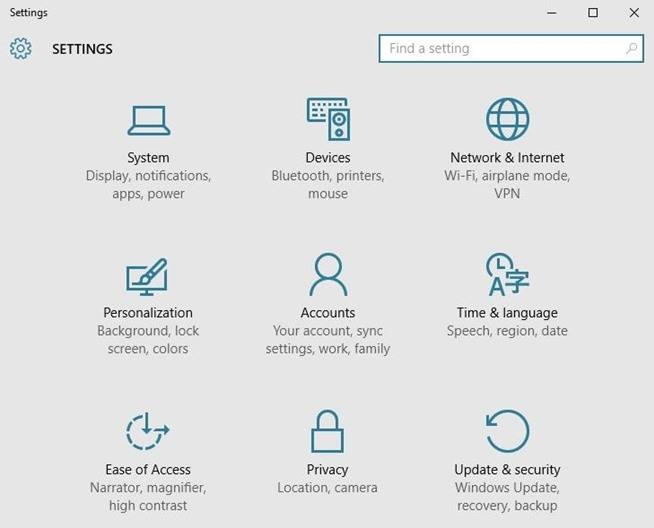
Tässä on joitain käytettävissä olevista vaihtoehdoista, jotka löytyvät Asetukset-valikosta:
Järjestelmä: Määritä näyttö (näyttö), ilmoitukset (ilmoitukset), sovellukset (sovellukset) ja virtaasetukset (virtaasetukset).
Laitteet : Bluetooth, tulostimet ja hiiri/näppäimistö.
Verkko ja Internet : hallitse Wi-Fi-, lentokonetilaa ja VPN:ää.
Mukauttaminen: Muuta käyttöjärjestelmän käyttöliittymää.
Tilit: Määritä käyttäjätilit tietokoneeseen.
Aika ja kieli: Muuta aikaa ja päivämäärää, lisää kieli ja säädä kieliasetuksia.
Helppokäyttöisyys: Täältä löydät suurimman osan Windows 10:n esteettömyysasetuksista. Jos etsit korkeakontrastista käyttöliittymää, otat ääniselostuksen käyttöön tai lisäät tekstityksiä, löydät nämä vaihtoehdot täältä.
Yksityisyys: Joitakin tietosuoja-asetuksia ei löydy Ohjauspaneelista, koska nämä asetukset on suunniteltu tableteille ja puhelimille.
Päivitys ja suojaus: varmuuskopioi, palauta tai päivitä Windows.
3. Ohjauspaneelin vaihtoehdot
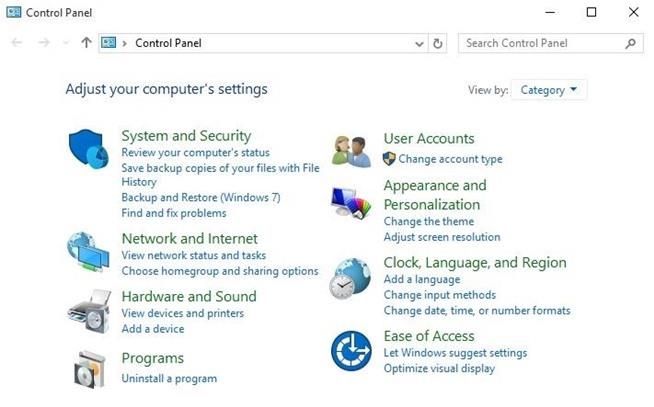
Jotkut Windows 10:n ohjauspaneelin vaihtoehdot ovat käytettävissä:
Järjestelmä ja suojaus: Hallitse palomuuria, salausta, tallennustilaa ja joitain muita vaihtoehtoja.
Käyttäjätilit: Muuta käyttäjätilin käyttöoikeuksia.
Verkko ja Internet: Muuta paikallisverkko-, Internet- tai verkon jakamisasetuksia.
Ulkonäkö ja mukauttaminen: Mukauta näytön resoluutiota ja fonttia.
Laitteisto ja äänet: Hallinnoi laitteita ja äänijärjestelmiä.
Kello, kieli ja alue: Muuta aikaa ja päivämäärää, lisää kieliä ja säädä kieliasetuksia.
Ohjelmat: Hallitse ohjelmia työpöydällä ja hallitse oletustiedostoja.
Helppokäyttöisyys: Säädä näkyvyyttä, ääniasetuksia ja työkaluvihjeitä.
4. Jos olet epävarma, voit käyttää Windows-hakua
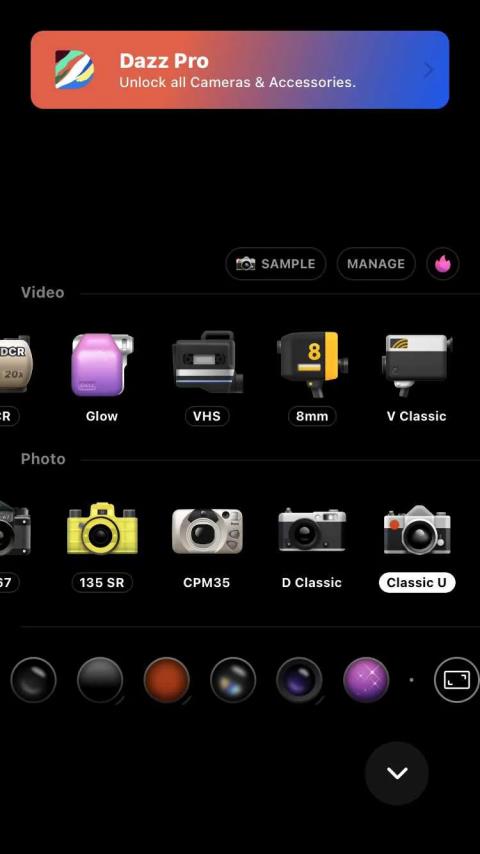
Oletetaan, että et ole varma, haluatko käyttää Ohjauspaneelia vai Asetukset-valikkoa asetusten määrittämiseksi.
Tässä tapauksessa voit kirjoittaa avainsanoja ja tehdä hakuja hakukenttään varmistaaksesi.
Katso lisää alla olevista artikkeleista:
Pitää hauskaa!