Mitä uutta Windows 11:ssä? Uusia ominaisuuksia Win 11:ssä
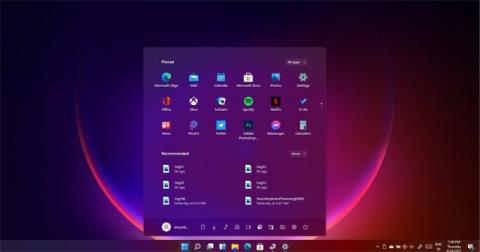
Windows 11 tulee olemaan Windowsin turvallisin versio, paljon nopeampi kuin edeltäjänsä. Alla on luettelo Windows 11:n uusista ominaisuuksista.
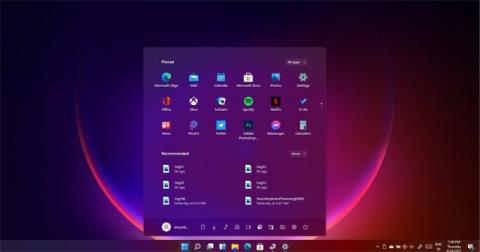
Windows 11 on kuin uudistettu versio, joka muuttuu käynnistysäänestä uusiin sovelluskuvakkeisiin. Lepotilan "herätys"-ominaisuutta on parannettu, Windows-päivitykset ovat jopa 40 % pienempiä ja tapahtuvat taustalla, ja myös selaimet ovat nopeampia tässä uudessa käyttöjärjestelmässä.
Microsoft sanoo, että Windows 11 on Windowsin turvallisin versio, paljon nopeampi kuin edeltäjänsä. Alla on luettelo Windows 11:n uusista ominaisuuksista.
Artikkelin sisällysluettelo
Windows 11:ssä on täysin uusi Käynnistä-valikko ja tehtäväpalkki, kuten alla olevasta kuvakaappauksesta näet.
 .
.
Live-ruudut on korvattu Androidin ja iOS:n kaltaisilla kuvakkeilla. Voit silti siirtää Käynnistä-valikkoa vasemmalle ja valita korostusvärin mukauttaaksesi käyttöjärjestelmän ulkoasua ja toimintoja.
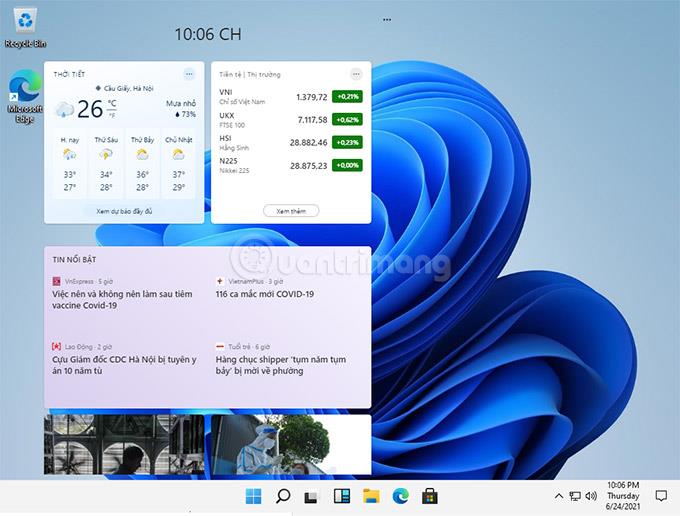
Microsoft on tuonut markkinoille tekoälyllä toimivat widgetit, jotka tuovat uutiset, sääennusteet ja käyttäjien rakastaman sisällön suoraan näytölle. Widgetin kuvake on tehtäväpalkissa, sinun tarvitsee vain napsauttaa sitä nähdäksesi tiedot.
Microsoft Store rakennettiin alusta alkaen uudelleen nopeuden parantamiseksi, mikä toi uuden sovelluskaupan Windows 11:een ja Windows 10:een. Käyttäjät löytävät ja asentavat helposti suosikkisovelluksensa, pelinsä, elokuvansa ja paljon muuta.
Suoratoisto-välilehti integroi nyt enemmän suoratoistopalveluita, jolloin voit suoratoistaa sisältöä laitteestasi televisioon.
Sovellusluetteloa myös laajennetaan, mikä mahdollistaa Win 32-, PWA-, UWP- ja muut sovellukset. Kehittäjät voivat myös käyttää omaa moottoriaan ja pitävät 100 % tuloistaan (jos sellaisia on).
Useita työpöytäsovelluksia, kuten Adobe Creative Cloud, Microsoft Teams , TikTok, Notepad ja Paint, on saatavilla Storesta.
Jännittävin ilmoitus on, että Windows 11 tukee Android-sovelluksia.
Intel-teknologian avulla Windows 11 antaa sinun käyttää Android-sovelluksia tietokoneellasi. Ne ovat saatavilla Microsoft Storesta Amazon App Storen kautta.
Android-sovellukset sijaitsevat tehtäväpalkissa kuten muutkin sovellukset, ja voit helposti vetää sovellusikkunoita ympäri näyttöä.
Microsoft suunnittelee uudelleen Windowsin leikepöytäpaneelin , mikä mahdollistaa GIF-kuvien ja emojien lisäämisen sovelluksiin. Sen sijaan, että etsit GIF-kuvia/hymiöitä verkosta, voit painaa Win+V käynnistääksesi leikepöydän hallinnan ja valita/hakea asiakirjoja valikon hakupalkin kautta, kuten alla olevassa kuvassa näkyy.
Windowsin leikepöydällä on myös uusi ominaisuus nimeltä "liitä tekstiksi". Kuten tiedät, Windows 10 säilyttää tällä hetkellä tekstisisällön muotoilun, kun se kopioidaan verkkosivustolta tai sähköpostista. Jos liität sisällön toiseen sovellukseen, kuten Wordiin, muotoilu on pois päältä.
Windows 11:ssä käyttäjät voivat avata leikepöydän valikon (Win + V) ja liittää sisältöä pelkkänä tekstinä poistaen kaikki ei-toivotut muotoilut.
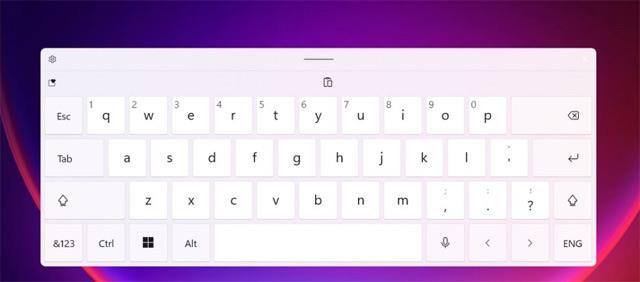
Lopuksi Microsoft myös suunnitteli uudelleen virtuaalisen näppäimistön Windowsissa. Voit nyt vaihtaa useiden näppäimistöasettelujen välillä. Kun Windows ei ole telakoituna, voit siirtyä pieneen näppäimistöasetteluun joustavamman toiminnan aikaansaamiseksi.
Lisäksi virtuaalisen näppäimistön yläpuolella on alue, jotta voit siirtää näppäimistöä helpommin. Lisäksi Microsoft päivitti asettelua ja loi uuden asetusvalikon parantaakseen tärkeiden työkalujen selkeyttä.
Windows 8:sta lähtien virtuaalinen näppäimistö on ollut tärkeä osa käyttöjärjestelmää, mutta se ei koskaan saanut muita mukautusvaihtoehtoja. Siksi Windows 11 auttaa käyttäjiä saamaan paremman virtuaalisen näppäimistön käyttökokemuksen, mukaan lukien virtuaalisen näppäimistön taustakuvien tuki.
Kohdasta C:\Windows\Web\touchkeyboard löydät kahdeksan uutta taustakuvaa näppäimistölle tummalla ja vaalealla tilassa.
Käyttäjät voivat löytää näppäimistön värin ja koon Windowsin asetuksista.
Windows 11 käsittelee hyvin sekä hiirtä, näppäimistöä että kosketusta. Kosketustilaa käytettäessä tehtäväpalkin kuvakkeet laajenevat automaattisesti luoden lisää tilaa, jotta niitä on helpompi koskea.
Siellä on kosketusnäppäimistö , joka näyttää matkapuhelimen näppäimistöltä. Voit syöttää merkkejä pyyhkäisemällä sormeasi käyttämällä välilyöntiä kosketuslevynä.
Voit syöttää äänellä, jos olet laiska kirjoittamaan. Tätä toimintoa on parannettu huomattavasti, se voi keskeyttää lauseet automaattisesti ja hyväksyä äänikomentoja.
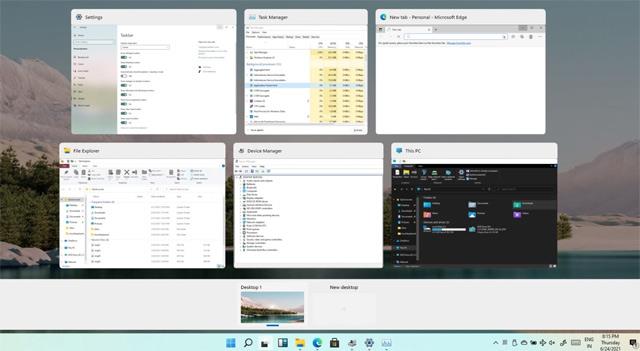
Windows 11:ssä Microsoft suunnitteli Tehtävänäkymä-näytön uudelleen uusilla käyttöoikeuksilla virtuaalisille työasemille.
Tehtäväpalkissa on oletusarvoisesti Tehtävänäkymä-painike, jonka avulla käyttäjät voivat tarkastella kaikkia työpöydällä olevia sovelluksia ja ohjelmia. Windows 11:ssä käyttäjät voivat nimetä uudelleen, järjestää uudelleen ja mukauttaa jokaisen virtuaalisen työpöydän taustan.
Voit esimerkiksi käyttää yhtä virtuaalista työpöytää työhön ja toista henkilökohtaiseen käyttöön, kuten suoratoistoon. Voit luoda niin monta virtuaalista työpöytää kuin haluat.
Kuten mainittiin, voit nyt vaihtaa myös virtuaalisen työpöydän taustaa. Vaihda taustaa avaamalla Asetukset-sovellus -> Mukauttaminen -> Tausta . Napsauta seuraavassa näytössä taustaa hiiren vasemmalla painikkeella ja vaihda tausta aktiiviseksi virtuaalityöpöydäksi. Näet taustan esikatselun pikkukuvassa tehtävänäkymässä.
Microsoft on ottanut käyttöön uusia Windows 11:n moniajo-ominaisuuksia, mukaan lukien älykkäästi suunnitellun moniajoasettelun, jonka avulla voit vaihtaa nopeasti tarvitsemaasi ikkunan osaan.
Windows 11 muistaa, minne sijoitat ikkunat, jotta voit löytää ne nopeasti ja vaihtaa niihin. Tämä tehtävänäkymäpainike sijaitsee aivan tehtäväpalkin widgetin vieressä.
Jos käytät kannettavaa ja pöytäkonetta samanaikaisesti, siirryt kannettavaan tietokoneeseen, Windows muistaa ikkunoiden paikat ja palauttaa ne välittömästi sinulle oikeaan asentoon. Tämä ominaisuus toimii myös samalla tavalla, kun käytät useita näyttöjä ja yhdistät uudelleen aiemmin käytettyyn näyttöön.
Tehtävienhallinta on työkalu verkkoselaimien, kuten Edgen ja Chromen, suorituskyvyn analysointiin. Juuri nyt, kun avaat Task Managerin ja Microsoft Edge tai mikä tahansa muu selain on käynnissä taustalla, näet pitkän luettelon samannimistä Edge-prosesseista.
Tällä hetkellä eniten resursseja kuluttavan välilehden tunnistaminen Tehtävienhallinnan avulla on mahdotonta. Siksi on mahdollista, että käyttäjät sulkevat koko selaimen tietyn välilehden tai laajennuksen prosessin lopussa.
Windows 11 antaa Microsoft Edgelle suuren edun muihin selaimiin verrattuna, koska nämä "prosessit" on nyt virtaviivaistettu Task Managerissa. Jokainen välilehti ja muut prosessit nimetään ja lajitellaan eri luokkiin, jotta näet, mitkä selaimen ominaisuudet vievät eniten resursseja.
Tällä hetkellä Task Manager tukee seuraavia selainluokituksia:
Jokaisella prosessilla on erillinen kuvake tai favicon, joka auttaa sinua tunnistamaan avoimet välilehdet/verkkosivustot, mukaan lukien verkkosivuston suosikkikuvake.
Windows 11:ssä on uusi "Eco Mode" Task Managerille, joka antaa käyttäjille paremman hallinnan käynnissä oleviin prosesseihin. Uudessa Tehtävienhallinnassa voit napsauttaa hiiren kakkospainikkeella sovellusta ja valita "Ekotila" estääksesi prosessin kuluttamasta resursseja ja säästät näin eniten energiaa.
Kun sovellus keskeytetään Eco-tilassa, muut sovellukset saavat ensisijaiset järjestelmäresurssit. Tämä voi vähentää suorittimen käyttöä, parantaa järjestelmän yleistä suorituskykyä ja parantaa lämpötehokkuutta.
Ota Eco-tila käyttöön mille tahansa prosessille seuraavasti:
Microsoft esittelee parannuksia tekstitysasetuksiin Windows 11:ssä. Löydät uudet käyttöoikeudet valitsemalla Asetukset -> Helppokäyttöisyys -> Kuulo -> Tekstitykset .
Tämän lisäksi löydät myös uudet verkkokamera-asetukset siirtymällä kohtaan Asetukset -> Laitteet -> Kamera . Uusien asetusten avulla voit määrittää laitteeseen liitetyn verkkokameran, mukaan lukien ulkoisen kameran ja integroinnin kannettavaan tietokoneeseen/pöytäkoneeseen.
Sieltä voit parantaa kuvanlaatua säätämällä verkkokamerasi kirkkautta ja kontrastia. Aikaisemmin verkkokameran mukauttaminen oli mahdollista vain kolmannen osapuolen sovellusten kautta, koska Windowsissa ei ollut tätä ominaisuutta.
Kun käytät verkkokameraa Skype-, Microsoft Teams...-sovelluksiin, ilmoitusalueelle tulee ilmoitus.
Virtaviivaistaakseen Bluetooth-äänikokemusta ja tarjotakseen paremman hallinnan Microsoft lisää uusia ominaisuuksia Bluetooth-äänimoottoriin.
Windows 11:ssä Microsoft yhdistää äänen päätepisteen, mikä tarkoittaa, että voit vaihtaa mikrofonin ja kaiuttimen välillä muuttamatta manuaalisesti äänen päätepistettä. Windows näyttää vain yhden päätepisteen tehtäväpalkissa ja se vaihtaa automaattisesti oikeaan päätepisteeseen oletuksena.
Tämä varmistaa saumattoman kokemuksen vaihdettaessa sovellusten, kuten Spotifyn ja Microsoft Teamsin, välillä.
Microsoft esitteli myös tuen AAC-koodekille, mikä mahdollistaa hyvän äänen suoratoiston Bluetooth-kuulokkeissa, kuten AirPods.
Microsoft lisää uusia käyttöoikeuksia Windowsin asetussivun näyttämiseen. On esimerkiksi uusi "Content adaptive brightness control (CABC)" -vaihtoehto, jolla kuvanlaadun parannukset poistetaan käytöstä.
Kuten ehkä tiedät, jotkut laitteet käyttävät CABC-tekniikkaa parantaakseen akun suorituskykyä, mutta se heikentää kuvanlaatua. Itse asiassa se johtaa myös kirkkauden muutoksiin ja vaikuttaa värien tarkkuuteen.
Tällä hetkellä voit kytkeä CABC:n pois päältä näytön asetuksista valitsemalla Asetukset -> Järjestelmä -> Näyttö .
"Näytön lisäasetukset" -sivulla Microsoft esittelee uuden HDR-sertifikaatin, joka opastaa käyttäjiä HDR-näytöistä. Tällä sivulla näytetään näyttösi HDR-sertifioinnit.
Aluksi tämä ominaisuus toimii vain joidenkin Dolby Vision- ja VESA DisplayHDR -mallien kanssa, joten et välttämättä näe HDR-sertifikaattia päivityksen jälkeen.
Klassinen File Explorerin oletusasettelu on päivitetty uusilla välyksillä virtuaalisen työpöydän käyttökokemuksen parantamiseksi.
Jos pidät vanhasta asettelusta, Microsoft lisäsi uuden vaihtoehdon "Käytä kompaktia tilaa", johon pääset kansionäkymän asetuksista. Kun otat tämän ominaisuuden käyttöön, se palauttaa perinteisen asettelun ja poistaa ylimääräiset välit.
Koska tablettitila on poistettu, nykyisen käyttöliittymän käyttöliittymää päivitetään helpottamaan tiedostojen/kansioiden käsittelyä virtuaalisia työpöytiä käytettäessä.
Lisäksi Microsoft päivitti työpöydän, asiakirjat, lataukset ja kuvat -kansion kuvakkeet. Roskakorin kuvake on myös päivitetty.
Microsoft suunnitteli pyöristetyt kulmat Explorerissa. Jos esimerkiksi napsautat hiiren kakkospainikkeella (kontekstivalikko), näet pyöristetyt kulmat ja varjoefektit, jotka ovat samanlaisia kuin Fluent Design.
Lisäksi Microsoft esittelee uuden otsikon File Explorerille, kuten alla olevassa kuvakaappauksessa näkyy.
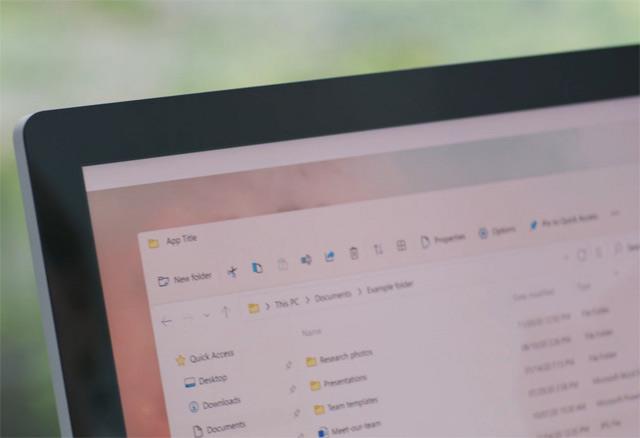
Windows 11 voi nyt valvoa NVMe SSD -levyjen tallennustilaa ja ilmoittaa käyttäjille, kun tiedot ovat vaarassa. Tämä ominaisuus löytyy Asetukset-sovelluksesta.
Jos asemassa on ongelmia, sinua kehotetaan lähettämään varmuuskopiointi- ja palautusviesti.
Windows 11:ssä jotkut vanhat ominaisuudet, kuten "Optimize Drive", saavat pieniä parannuksia. Esimerkiksi uusi "Lisänäkymä" -valintaruutu näyttää piilotetut asemasi. Toinen uusi "Nykyinen tila" -valintaruutu näyttää yksityiskohtaisempia tietoja, kun taltiot eivät ole käytettävissä eheyttämistä varten.
Uudet emojit on suunniteltu tukemaan Emoji 12.1 ja 13.0.
Microsoft on lisännyt yli 200 uutta merkkiä. Osana Windows-päivitystä käyttöjärjestelmässä on nyt sukupuolineutraali emoji-design.
Nykyiset emojit saavat myös visuaalisia muutoksia Microsoft-tuotteiden johdonmukaisuuden parantamiseksi.
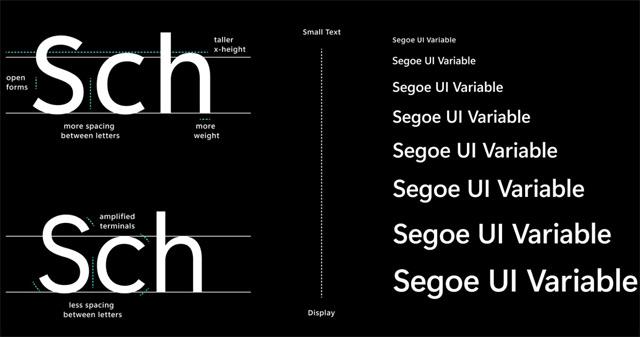
Microsoft päivittää oletusarvoisen Segoe-fontin käyttöliittymän koko järjestelmän laajuisesti. Näet uusia Segoe Fluent -kuvakkeita sovelluksissa, kuten Asetuksissa ja Ohjauspaneelissa.
Tämä uusi fonttitekniikka helpottaa suurten/pienten kokojen lukemista.
Microsoft käyttää Windows 10X -tekniikkaa sekä Windows Sandboxin että Microsoft Defender Application Guardin tehostamiseen. Tämän tekniikan avulla Windows Sandboxin käynnistysaika paranee merkittävästi.
Lisäksi Windows Sandbox on päivitetty uudella Chromium-pohjaisella Microsoft Edge -selaimella.
Windows 11 poistaa myös tarpeettomat sovellukset ja bloatware .
Esimerkiksi 3D Viewer ja Paint 3D eivät enää ole esiasennettuna Windowsiin. Jos haluat, löydät nämä sovellukset Storesta.
Microsoft poisti myös Math Input Panel -paneelin vähäisen käytön vuoksi. Voit kuitenkin silti käyttää sitä lataamalla ja asentamalla "Math Recognizerin" kohdasta Asetukset -> Sovellukset -> Sovellukset ja ominaisuudet .
Sovellukset, kuten MS Paint, Windows Notepad ja Snipping Tool, voidaan nyt päivittää Microsoft Storen kautta. Nämä sovellukset ovat nyt päivitettävissä suurten Windows-päivitysten ulkopuolella. Microsoft päivitti myös sovelluskuvakkeet. Samoin Paintia on "mainostettu" ja se on oman paikkansa Käynnistä-valikossa Windowsin Apuohjelmat-kansion ulkopuolella.
Windows-päivitys säilyttää vanhan katkaisutyökalun, joka voidaan nyt päivittää Microsoft Storen kautta.
Uusi "Windows Tool" avautuu Resurssienhallinnassa ja sisältää linkkejä edistyneisiin sovelluksiin, kuten PowerShell ja Windows Accessories.
Periaatteessa hallintatyökalut ja järjestelmän järjestäminen ovat Windowsin Työkalut-kansiossa. Voit käyttää sitä tämän hakemiston kautta.
Tietenkin voit silti löytää PowerShellin Windows-hausta. Microsoft loi myös erillisen paikan File Explorerille Käynnistä-valikossa.
24. kesäkuuta 2021 Microsoft julkisti virallisesti Windows 11:n . Tällä hetkellä Windows 11 on saatavilla molemmille uusille laitteille, joissa on esiasennettu Windows 11, ja se voidaan päivittää Windows 10 -tietokoneista.
Nykyisillä Windows 10 -laitteilla Microsoft tarkistaa, pystyykö laite päivittämään Windows 11:een vai ei. Jos tarpeeksi, Microsoft tarjoaa mahdollisuuden päivittää Windows 11:een Windows Updatessa. Kaikki eivät kuitenkaan saa päivitysilmoitusta heti. Microsoft sanoo, että päivitysprosessi kaikille yhteensopiville Windows 10 -laitteille voi kestää vuoden 2022 puoliväliin asti.
Windows 11 Home- ja Pro -versioita tuetaan 24 kuukauden ajan 4.10.2021 alkaen.
Windows 11:n päivittämiseen on tällä hetkellä kolme tapaa:
Kioskitila Windows 10:ssä on tila, jolla voit käyttää vain yhtä sovellusta tai käyttää vain yhtä verkkosivustoa vierailevien käyttäjien kanssa.
Tämä opas näyttää, kuinka voit muuttaa tai palauttaa Camera Roll -kansion oletussijaintia Windows 10:ssä.
Hosts-tiedoston muokkaaminen voi aiheuttaa sen, että et voi käyttää Internetiä, jos tiedostoa ei ole muokattu oikein. Seuraava artikkeli opastaa sinua muokkaamaan isäntätiedostoa Windows 10:ssä.
Valokuvien koon ja kapasiteetin pienentäminen helpottaa niiden jakamista tai lähettämistä kenelle tahansa. Erityisesti Windows 10:ssä voit muuttaa kuvien kokoa erässä muutamalla yksinkertaisella vaiheella.
Jos sinun ei tarvitse näyttää äskettäin vierailtuja kohteita ja paikkoja turvallisuus- tai yksityisyyssyistä, voit helposti sammuttaa sen.
Microsoft on juuri julkaissut Windows 10 Anniversary Update -päivityksen, joka sisältää monia parannuksia ja uusia ominaisuuksia. Tässä uudessa päivityksessä näet paljon muutoksia. Windows Ink -kynän tuesta Microsoft Edge -selainlaajennuksen tukeen, Start Menu ja Cortana ovat myös parantuneet merkittävästi.
Yksi paikka monien toimintojen ohjaamiseen suoraan ilmaisinalueella.
Windows 10:ssä voit ladata ja asentaa ryhmäkäytäntömalleja hallitaksesi Microsoft Edge -asetuksia, ja tämä opas näyttää prosessin.
Dark Mode on tumman taustan käyttöliittymä Windows 10:ssä, joka auttaa tietokonetta säästämään akun virtaa ja vähentämään vaikutusta käyttäjän silmiin.
Tehtäväpalkissa on rajoitetusti tilaa, ja jos työskentelet säännöllisesti useiden sovellusten kanssa, tila saattaa loppua nopeasti, jotta voit kiinnittää lisää suosikkisovelluksiasi.









