Mitä tehdä, jos Ethernet-yhteys katkeaa jatkuvasti Windows 10/11:ssä?

Ethernet-yhteytesi voi joskus turhauttaa sinua, jos yhteys katkeaa ilman näkyvää syytä Windows 10- tai 11-tietokoneellasi.

Suurin hyöty Ethernet-yhteyden käytöstä WiFin kautta on parempi ja tasainen verkon suorituskyky. Näin ei kuitenkaan aina ole. Ethernet-yhteytesi voi joskus turhauttaa sinua, jos yhteys katkeaa ilman näkyvää syytä Windows 10- tai 11-tietokoneellasi.
Ennen kuin hylkäät Ethernet-yhteyden ja siirryt langattomaan verkkoon, kokeile näitä vinkkejä ongelman vianmääritykseen.
1. Irrota ja liitä uudelleen Ethernet-kaapeli
Löysä tai vaurioitunut Ethernet-kaapeli on yksi tämän ongelman yleisimmistä syistä. Siksi sinun tulee ensin irrottaa Ethernet-kaapeli ja kytkeä se uudelleen. Kun olet siinä, varmista, että kaapelissa ei ole viiltoja tai vaurioita. Jos kaapeli tai liitin vaikuttaa vaurioituneelta, yritä käyttää toista kaapelia tai liitintä.

Toinen asia, joka sinun tulee tehdä, on puhdistaa sekä tietokoneen että reitittimen Ethernet-portti varmistaaksesi, että kaapeli sopii tiukasti. Jos portteja on useita, yritä kytkeä kaapeli toiseen porttiin ja katso, ratkaiseeko se ongelman.
2. Käynnistä reititin tai modeemi uudelleen
Tämä on toinen peruskorjaus, joka sinun täytyy yrittää ratkaista Internet-ongelmat. Reitittimen tai modeemin uudelleenkäynnistys auttaa poistamaan muistin ja muut sen suorituskykyyn vaikuttavat ongelmat.
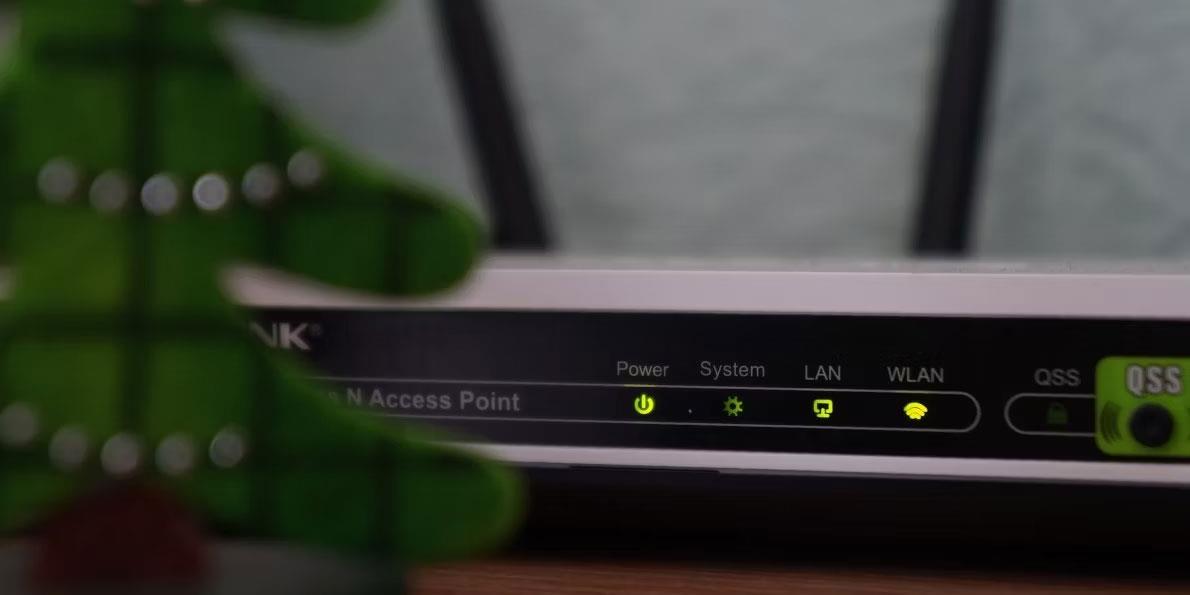
Kun olet siinä, voit myös harkita tietokoneen uudelleenkäynnistämistä. Tarkista sitten, katkeaako Windows 10- tai 11-tietokoneesi Ethernet-yhteys edelleen satunnaisesti.
3. Ota automaattinen DHCP käyttöön
Jos asetat väärät IP-tiedot Windowsissa, Ethernet-yhteytesi voi olla epävakaa ja katkeaa usein. Voit estää tämän ottamalla käyttöön automaattisen (DHCP) -asetuksen Windowsissa. Voit tehdä sen seuraavasti:
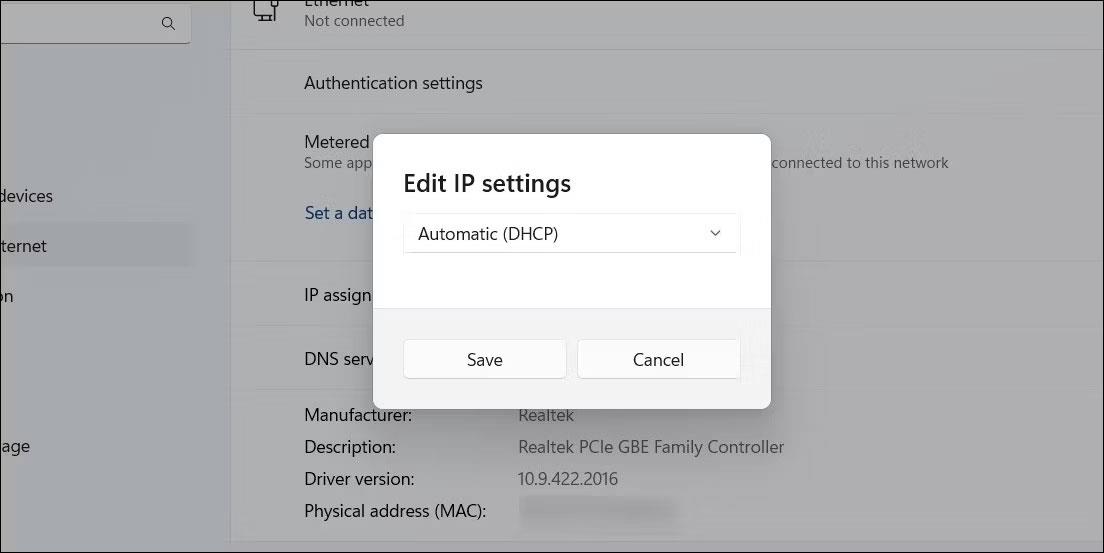
Muokkaa Ethernet-IP-osoitetta Windows 11:ssä
Kun olet suorittanut yllä olevat vaiheet, Windows antaa sinun saada automaattisesti IP-osoitteen ja muut verkkoasetukset reitittimestäsi.
4. Suorita Verkkosovittimen vianmääritys
Verkkosovittimen vianmäärityksen suorittaminen Windowsissa voi auttaa korjaamaan kaikentyyppisiä verkkoon liittyviä ongelmia, myös tämän ongelman. Se etsii järjestelmästäsi yleisiä ongelmia, jotka voivat aiheuttaa Ethernetin ajoittain katkeamisen.
Verkkosovittimen vianmäärityksen suorittaminen:
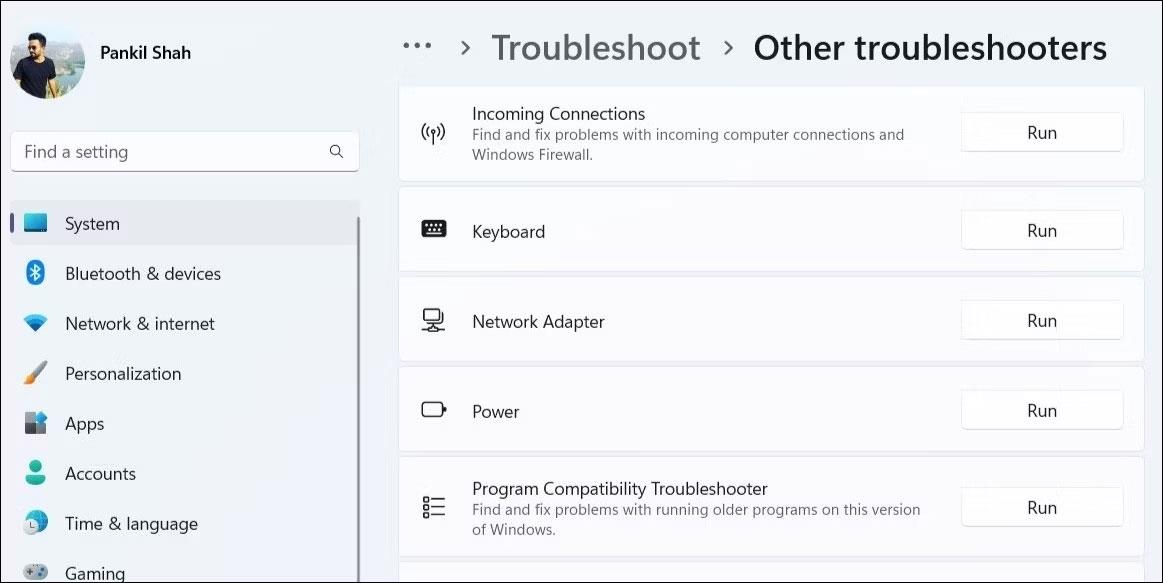
Suorita Verkkosovittimen vianmääritys Windows 11:ssä
Suorita vianmääritys loppuun seuraamalla näytön ohjeita ja tarkista, katkeaako Ethernet edelleen sen jälkeen.
5. Poista Ethernet-sovittimen ohjain käytöstä ja ota se uudelleen käyttöön
Ethernet-sovittimen tilapäiset ongelmat voivat myös aiheuttaa yhteyden katkeamisen toistuvasti. Useimmissa tapauksissa voit korjata tällaiset ongelmat kytkemällä Ethernet-sovittimen pois päältä ja takaisin päälle. Tässä on seuraavat vaiheet:
Ota Ethernet-ohjain käyttöön Windowsissa
6. Estä Windowsia poistamasta Ethernet-ohjainta käytöstä
Energian säästämiseksi Windows-tietokoneesi sammuttaa USB-laitteet ja verkkosovittimet, kun niitä ei käytetä. Tämä saattaa olla syy siihen, miksi Windows saattaa katkaista Ethernet-yhteyden.
Tämän estämiseksi sinun on muutettava Ethernet-ohjaimen virranhallinta-asetuksia. Näin voit tehdä tämän.
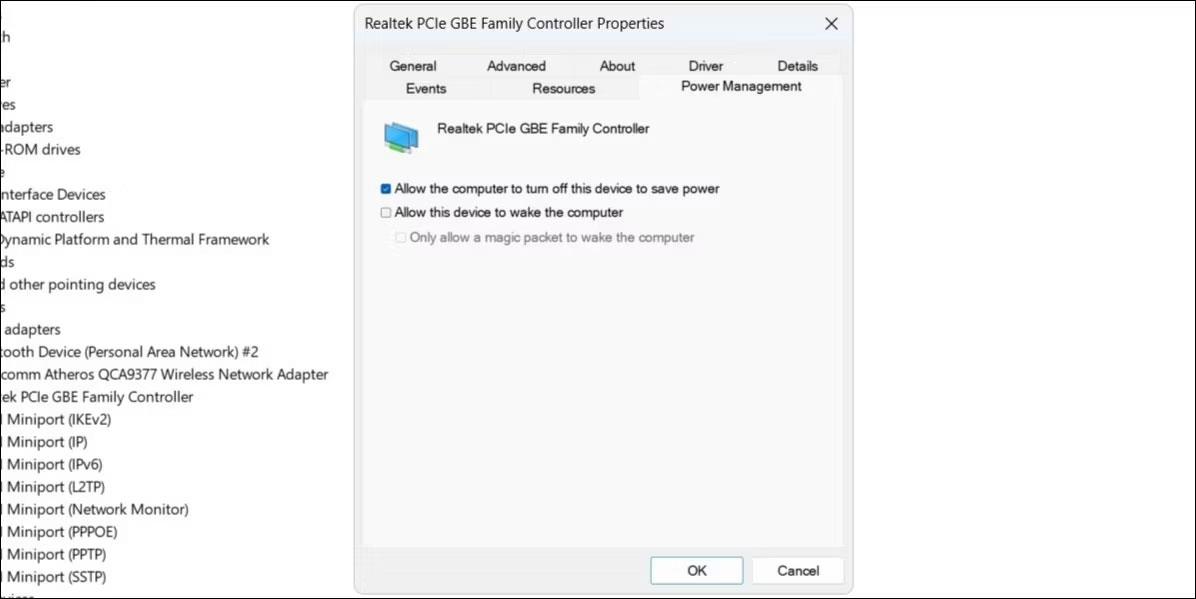
Määritä Ethernet-ohjaimen virranhallinta-asetukset
7. Päivitä Ethernet-ohjain
Viallinen Ethernet-ohjain voi myös johtaa tällaisiin poikkeaviin. Tämä tapahtuu yleensä, kun Ethernet-ohjain on vanhentunut tai yhteensopimaton. Voit yrittää päivittää ongelmallisen Ethernet-ohjaimen nähdäksesi, ratkaiseeko se ongelman. Voit tehdä tämän seuraavasti:
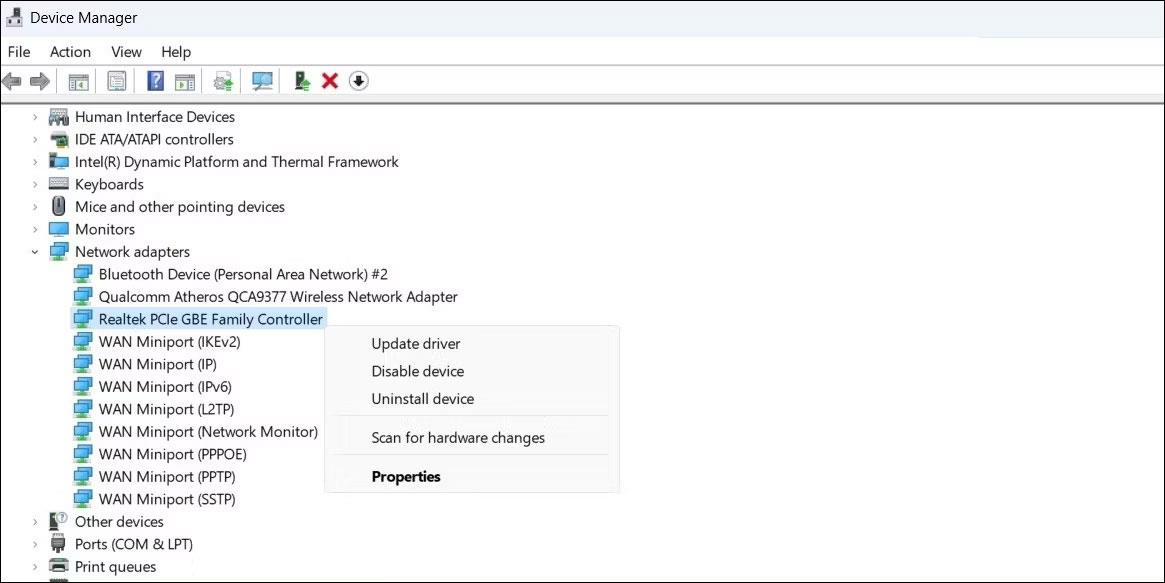
Päivitä Ethernet-ohjain Windowsissa
Tarkista Ethernet-ohjaimen päivityksen jälkeen, ilmeneekö ongelma edelleen.
8. Poista VPN- tai välityspalvelinpalvelut käytöstä
Käytätkö välityspalvelinta tai VPN-palvelua piilottaaksesi online-toimintasi? Jos näin on, välityspalvelimen tai VPN:n ongelma saattaa aiheuttaa ongelmia Ethernet-yhteydessä. Voit testata tätä mahdollisuutta sammuttamalla välityspalvelimen tai VPN-yhteyden väliaikaisesti ja katsomalla, palauttaako se normaalin toiminnan.
9. Poista virustorjuntaohjelma käytöstä
Monissa kolmansien osapuolien virustorjuntaohjelmissa on palomuuri- ja verkkosuojausominaisuudet, jotka voivat joskus haitata verkkoyhteyttäsi. Tämä voi saada Ethernet-yhteyden epävakaaksi tai lakata toimimasta. Voit poistaa virustorjuntaohjelman väliaikaisesti käytöstä nähdäksesi, ratkaiseeko tämä ongelman.
Napsauta hiiren kakkospainikkeella tehtäväpalkin virustorjuntakuvaketta ja valitse Poista käytöstä > Poista käytöstä, kunnes tietokone käynnistetään uudelleen .
Poista virustorjuntaohjelmisto väliaikaisesti käytöstä
Jos tämä ratkaisee ongelman, saatat joutua määrittämään virustorjuntaohjelman uudelleen ja korjaamaan mahdolliset poikkeavuudet. Vaihtoehtoisesti voit vaihtaa luotettavampaan virustentorjuntaohjelmaan. Jos tarvitset apua ohjelman valinnassa, tutustu oppaaseemme parhaista Windows-virustentorjuntaohjelmista .
10. Palauta verkkoasetukset
Jos yllä olevat vinkit eivät auta, voit viimeisenä keinona nollata tietokoneesi verkkoasetukset. Tämä palauttaa tietokoneesi verkkoasetukset oletusarvoihinsa ja ratkaisee kaikki ongelmat.
Huomaa, että tämä prosessi poistaa kaikki tallennetut WiFi-verkot ja mukautetut DNS-asetukset. Jos hyväksyt tämän, katso opas verkkoasetusten palauttamisesta Windowsissa ja noudata siinä kuvattuja ohjeita.
Kioskitila Windows 10:ssä on tila, jolla voit käyttää vain yhtä sovellusta tai käyttää vain yhtä verkkosivustoa vierailevien käyttäjien kanssa.
Tämä opas näyttää, kuinka voit muuttaa tai palauttaa Camera Roll -kansion oletussijaintia Windows 10:ssä.
Hosts-tiedoston muokkaaminen voi aiheuttaa sen, että et voi käyttää Internetiä, jos tiedostoa ei ole muokattu oikein. Seuraava artikkeli opastaa sinua muokkaamaan isäntätiedostoa Windows 10:ssä.
Valokuvien koon ja kapasiteetin pienentäminen helpottaa niiden jakamista tai lähettämistä kenelle tahansa. Erityisesti Windows 10:ssä voit muuttaa kuvien kokoa erässä muutamalla yksinkertaisella vaiheella.
Jos sinun ei tarvitse näyttää äskettäin vierailtuja kohteita ja paikkoja turvallisuus- tai yksityisyyssyistä, voit helposti sammuttaa sen.
Microsoft on juuri julkaissut Windows 10 Anniversary Update -päivityksen, joka sisältää monia parannuksia ja uusia ominaisuuksia. Tässä uudessa päivityksessä näet paljon muutoksia. Windows Ink -kynän tuesta Microsoft Edge -selainlaajennuksen tukeen, Start Menu ja Cortana ovat myös parantuneet merkittävästi.
Yksi paikka monien toimintojen ohjaamiseen suoraan ilmaisinalueella.
Windows 10:ssä voit ladata ja asentaa ryhmäkäytäntömalleja hallitaksesi Microsoft Edge -asetuksia, ja tämä opas näyttää prosessin.
Dark Mode on tumman taustan käyttöliittymä Windows 10:ssä, joka auttaa tietokonetta säästämään akun virtaa ja vähentämään vaikutusta käyttäjän silmiin.
Tehtäväpalkissa on rajoitetusti tilaa, ja jos työskentelet säännöllisesti useiden sovellusten kanssa, tila saattaa loppua nopeasti, jotta voit kiinnittää lisää suosikkisovelluksiasi.









