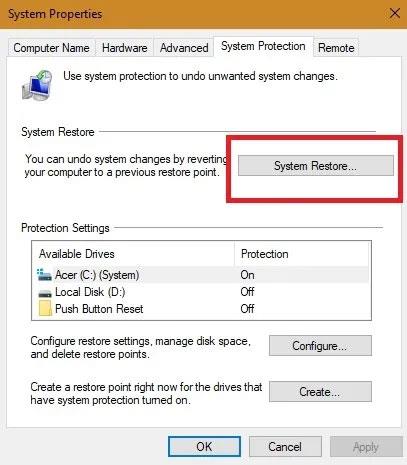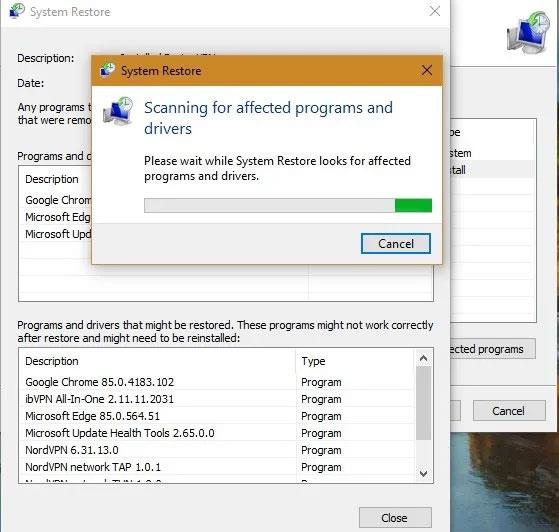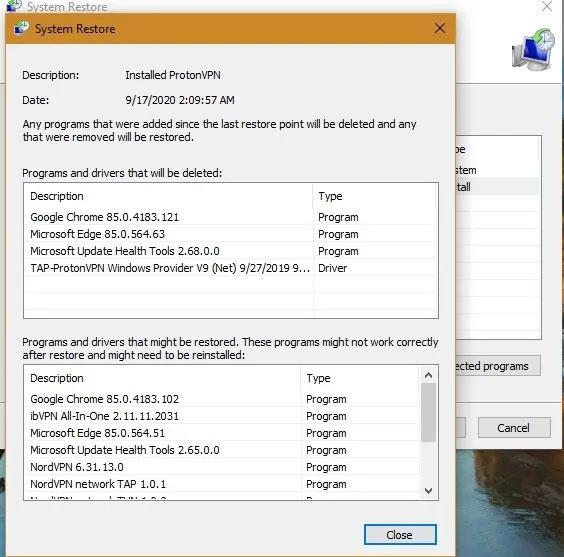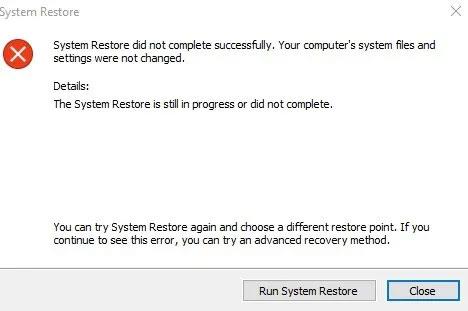Järjestelmän palautus on kätevä ominaisuus, joka palauttaa Windows-tietokoneesi aikaisempaan ajankohtaan. Tämä voi olla tärkeä pelastus monissa tapauksissa. Esimerkiksi kun et voi poistaa ärsyttävää ohjelmaa tai tietokoneesi on hidas/ei käynnisty vioittuneiden ohjainten takia. Parhaana käytäntönä pidetään säännöllisesti useiden järjestelmän palautuspisteiden luomista.
Vaikka järjestelmän palauttaminen on hyödyllistä, sillä voi olla konkreettinen vaikutus Windows-järjestelmääsi, pääasiassa asennusvirheiden tai aiemman tilan tietojen vioittumisen vuoksi. Siksi tämän päivän artikkeli auttaa sinua löytämään parhaan tavan käyttää Järjestelmän palauttamista määrittämällä sen täyden koon Windows 10 -tietokoneessa tai kannettavassa tietokoneessa.
Mitä järjestelmän palauttaminen tekee?
Järjestelmän palauttaminen luo tilannekuvan toimivasta järjestelmästäsi, jotta voit palauttaa sen tulevaisuudessa, jos tietokoneellesi tapahtuu jotain. Windows 10:ssä voit käyttää vaihtoehtoa tehtäväpalkin Käynnistä-valikosta napsauttamalla Luo palautuspiste .
Ota Järjestelmän palauttaminen käyttöön napsauttamalla asianmukaista kuvaketta ponnahdusikkunassa. Windows 10:ssä järjestelmän palauttaminen on oletusarvoisesti poissa käytöstä, ja käyttäjien on otettava tämä ominaisuus käyttöön, jotta se toimii oikein.
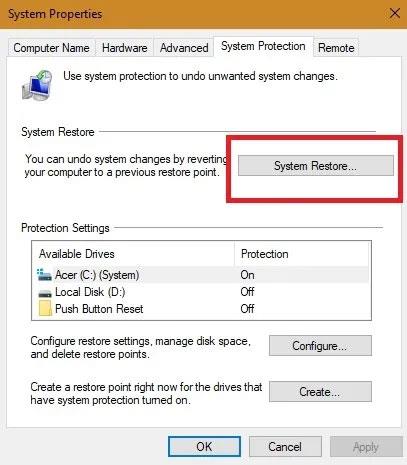
Aktivoi Järjestelmän palautus
Voit myös luoda useita palautuspisteitä ajan mittaan. Configure- vaihtoehdon avulla voit luoda palautuspisteitä automaattisesti tai päivittäin tarvittaessa.
Kun suoritat järjestelmän palautuksen, näet kaikki tilat ennen valittua päivämäärää. Automaattiset palautuspisteet on järjestetty siististi päivämäärän mukaan, ja voit valita tarvittavan tapahtuman ryhtyäksesi jatkotoimiin. Tietokoneesi poistaa automaattisesti vanhat palautuspisteet aseman säästämiseksi, mutta voit halutessasi antaa lisää tilaa tälle toiminnolle.
Kuinka kauan järjestelmän palautusprosessi kestää?
Järjestelmän palauttaminen voi kestää kauan riippuen järjestelmässä olevien tiedostojen määrästä ja poistettavien ohjelmien monimutkaisuudesta. Keskimäärin, jos palautuspiste oli vain muutama päivä sitten, sinun pitäisi pystyä suorittamaan koko toiminto keskimäärin 25–40 minuutissa.
Jos haluat tietää, mikä ongelma sinulla on, tarkista kaikki ongelmaan liittyvät ohjelmat ja ohjaimet ennen kuin napsautat OK.
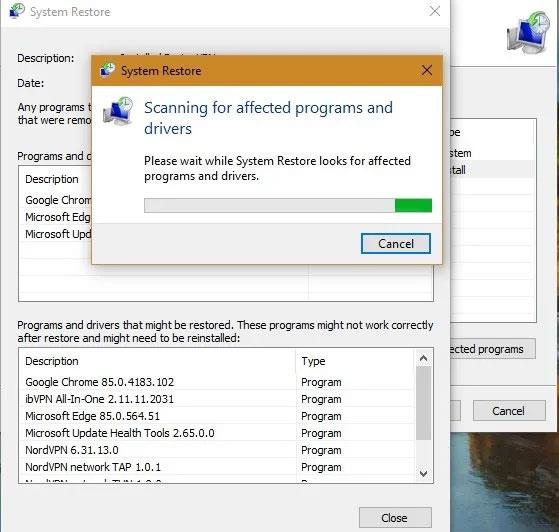
Tarkista kaikki ongelmaan vaikuttavat ohjelmat ja ohjaimet ennen kuin napsautat OK
Kun olet saanut yleiskuvan ohjelmista, joihin tämä vaikuttaa, vahvista palautuspiste jatkaaksesi. Järjestelmä käynnistyy uudelleen vain kerran prosessin suorittamiseksi loppuun.
Muista, että kun aloitat tämän toiminnon, et voi keskeyttää sitä puolivälissä. Jos jäät jumiin, ainoa tapa tehdä se on pakottaa järjestelmä uudelleenkäynnistämään virtapainikkeella.
Nyt järjestelmä käynnistyy uudelleen ja näet seuraavan viestin: " Odota, kun Windows-tiedostoja ja asetuksia palautetaan, järjestelmän palautus alustetaan ". ( Odota, kun Windows-tiedostot ja asetukset palautetaan, Järjestelmän palautus alustetaan ). Jos toiminto kestää liian kauan, saatat joutua keskeyttämään, koska sen on ehkä ensin korjattava monia tiedostoja.
Poistaako järjestelmän palautus tiedostoja?
Järjestelmän palautus palauttaa määritelmän mukaan vain järjestelmätiedostot ja asetukset. Se ei vaikuta kiintolevylle tallennettuihin asiakirjoihin, kuviin, videoihin, erätiedostoihin tai muihin henkilökohtaisiin tietoihin. Sinun ei tarvitse huolehtia tiedostojen poistamisesta. Se ei myöskään vaikuta vakioohjelmiin, joita olet käyttänyt pitkään.
Vain äskettäin asennetut ohjelmat ja ohjaimet voidaan poistaa. Sen tehtävänä on korjata Windows-ympäristö palaamalla aiempaan palautuspisteeseen tallennettuun kokoonpanoon.
Ennen kuin aktivoit Järjestelmän palautus -vaihtoehdon, voit tarkastella ohjelmia, joihin tämä vaikuttaa. Ainoat kohteet, jotka poistetaan, ovat uusimmat selainpäivitykset tai uudet asennetut ohjelmaohjaimet. Muutos vaikuttaa palautuspisteen jälkeisiin Windows-päivityksiin, ja järjestelmäsi palautuu edelliseen versioon.
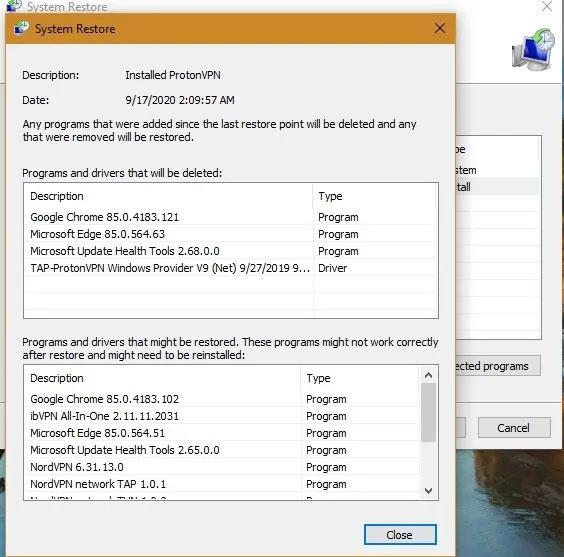
Järjestelmän palauttaminen palauttaa vain järjestelmätiedostot ja asetukset
Mitä tehdä, jos jokin menee pieleen järjestelmän palauttamisessa?
Jos järjestelmän palauttamisessa oli ongelmia edellisessä palautuspisteessä, saat virheilmoituksen uudelleenkäynnistyksen jälkeen. Tämän ongelman ratkaisemiseksi sinun on käynnistettävä edistynyt palautusvaihtoehto (Advanced recovery), joka voidaan saavuttaa vain vikasietotilassa.
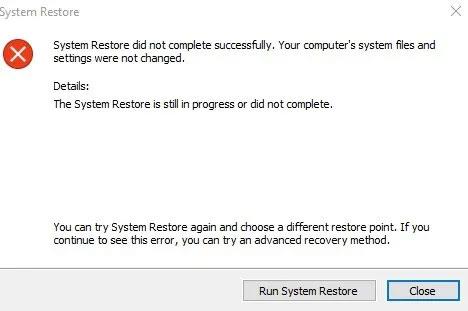
Järjestelmän palautusvirhe
Valitse Käynnistä > Muuta käynnistyksen lisäasetuksia > Käynnistyksen lisäasetukset > Käynnistä nyt uudelleen . Tämä vie sinut siniselle näytölle, jossa voit kokeilla järjestelmän palauttamista vikasietotilassa.
Järjestelmän palauttaminen on aika-testattu ja usein käytetty työkalu, jolla voit palata tiettyyn tilaan ja palauttaa tietokoneesi tai kannettavasi optimaaliseen kuntoon. Tämä prosessi auttaa sinua poistamaan järjestelmää saastuttavat tuntemattomat kohteet.
Katso lisää: