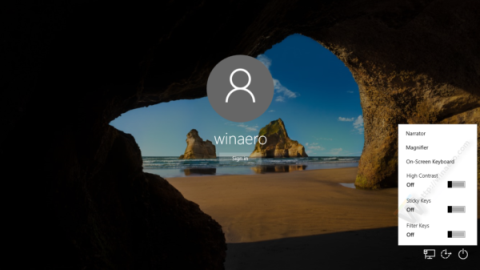Helppokäyttöinen painike Windows 10:n kirjautumisnäytössä on suunniteltu tukemaan ja sallimaan käyttäjien käyttää ominaisuuksia, jotka voivat käyttää Narratoria, Suurennuslasia, High Contrast -tilaa, Onscreen Keyboardia, Sticky Keys... .kun ongelmia ilmenee.
Voit myös suorittaa minkä tahansa sovelluksen Windows 10 -tietokoneellasi kirjautumisnäytön Helppokäyttöisyyspainikkeesta. Voit tehdä tämän lukemalla Tips.BlogCafeITin artikkelin alla.

Voit suorittaa minkä tahansa sovelluksen Windows 10:n kirjautumisnäytön Helppokäyttöisen painikkeen avulla seuraavasti:
1. Avaa Rekisterieditori
Avaa Rekisterieditori painamalla Windows + X -näppäinyhdistelmää avataksesi tehokäyttäjävalikon, jossa valitset Suorita avataksesi Suorita-komentoikkunan.
Kirjoita seuraavaksi Suorita komento -ikkunassa regedit ja avaa Rekisterieditori napsauttamalla OK .
2. Siirry Rekisterieditorin käyttöliittymässä avaimeen:
HKEY_LOCAL_MACHINE\SOFTWARE\Microsoft\Windows NT\CurrentVersion\Image File Execution Options

3. Luo uusi aliavain ja anna sille nimeksi utilman.exe .


4. Luo uusi arvomerkkijono utilman.exe-aliavainosiossa ja anna tälle arvomerkkijonolle nimi Debugger .


5. Jos haluat käynnistää Tehtävienhallinnan , kun napsautat Helppokäyttöisyys-painiketta Windows 10:n kirjautumisnäytössä, aseta arvo arvotietokehyksessä seuraavasti:
C:\Windows\System32\taskmgr.exe

Näyttö näyttää nyt tulokset alla olevan kuvan mukaisesti:

6. Avaa komentokehote Helppokäyttö-painikkeella Windows 10:n kirjautumisnäytössä asettamalla Debugger -arvo arvoon:
C:\windows\system32\cmd.exe
Näyttö näyttää nyt tulokset alla olevan kuvan mukaisesti:

Tästä lähtien voit avata minkä tahansa sovelluksen Windows 10 -kirjautumisnäytöstä.
Lisäksi voit katsoa videon ohjeita minkä tahansa sovelluksen suorittamiseksi alla olevasta Windows 10 -kirjautumisnäytön Helppokäyttöisyys-painikkeesta:
Katso lisää alla olevista artikkeleista:
Onnea!